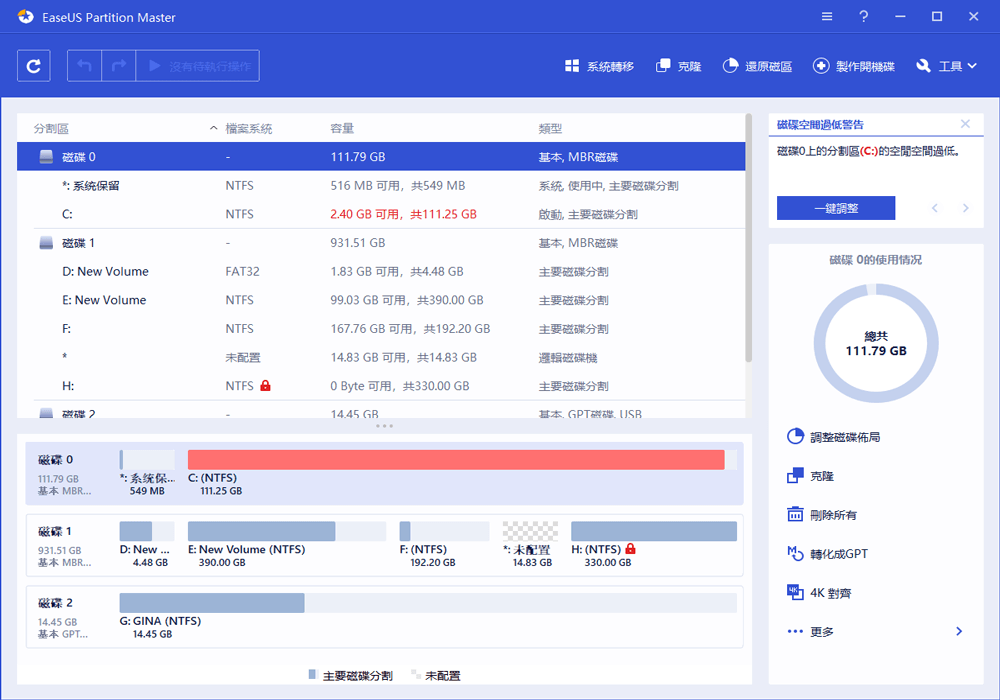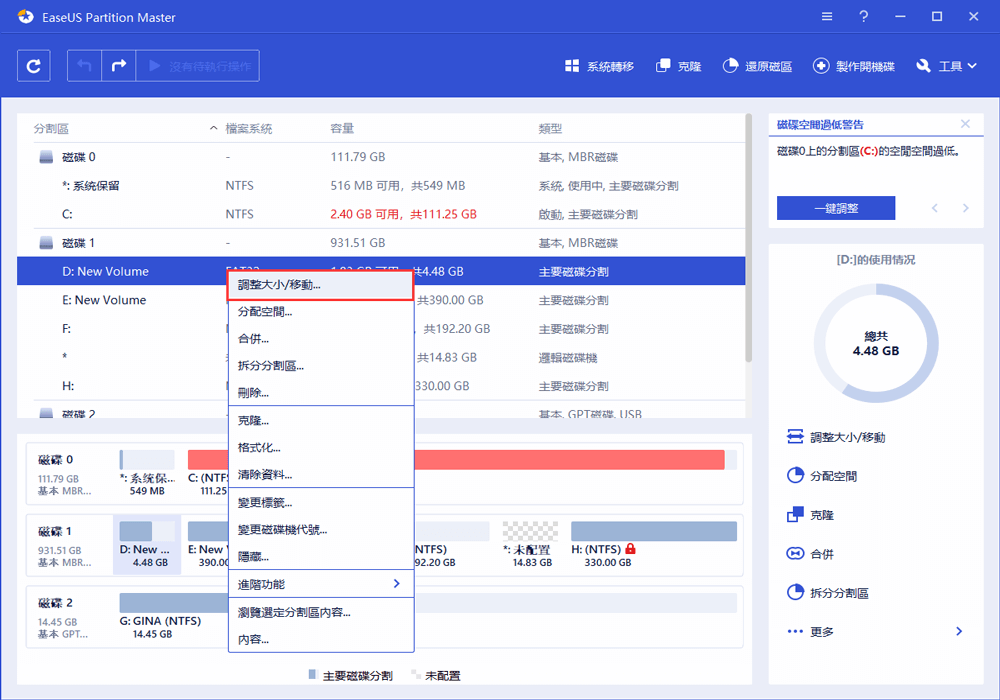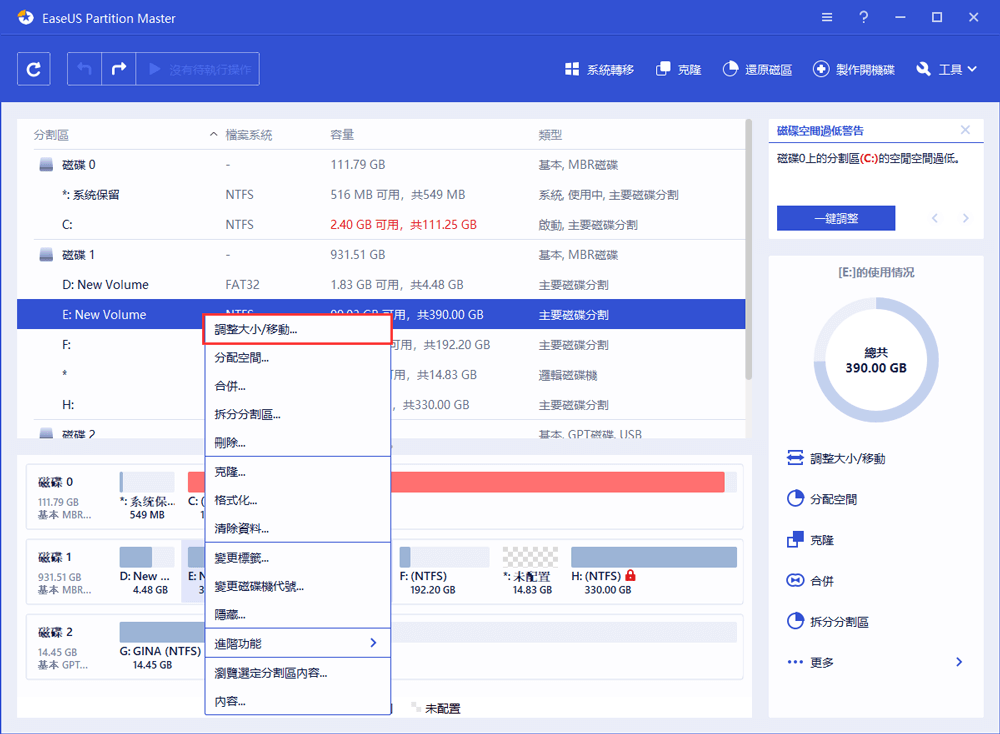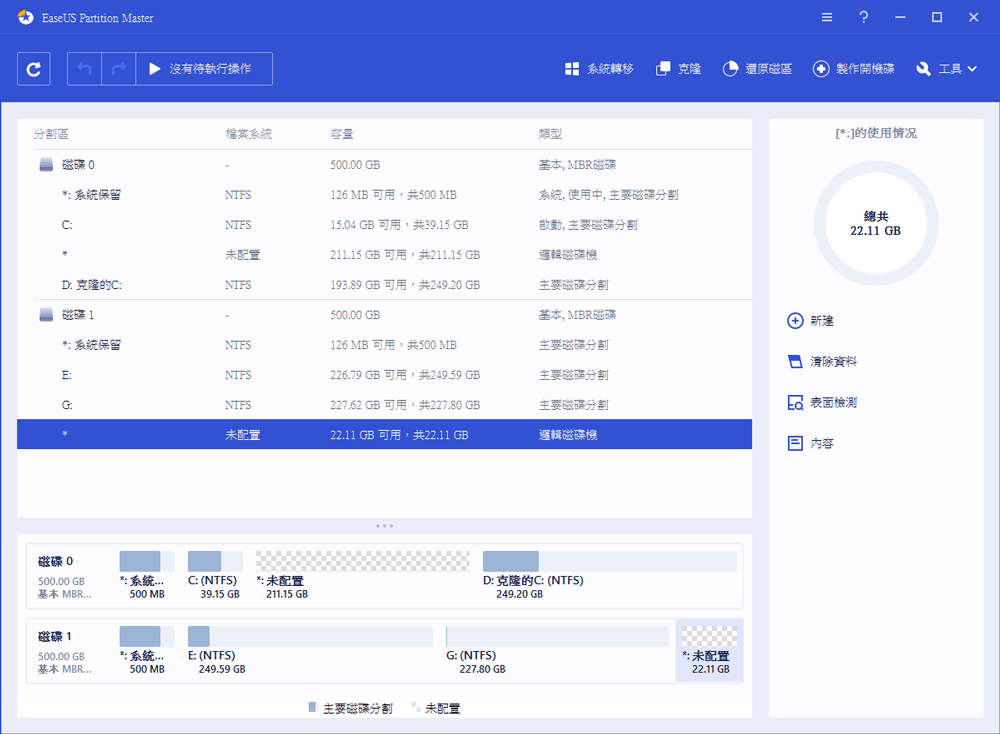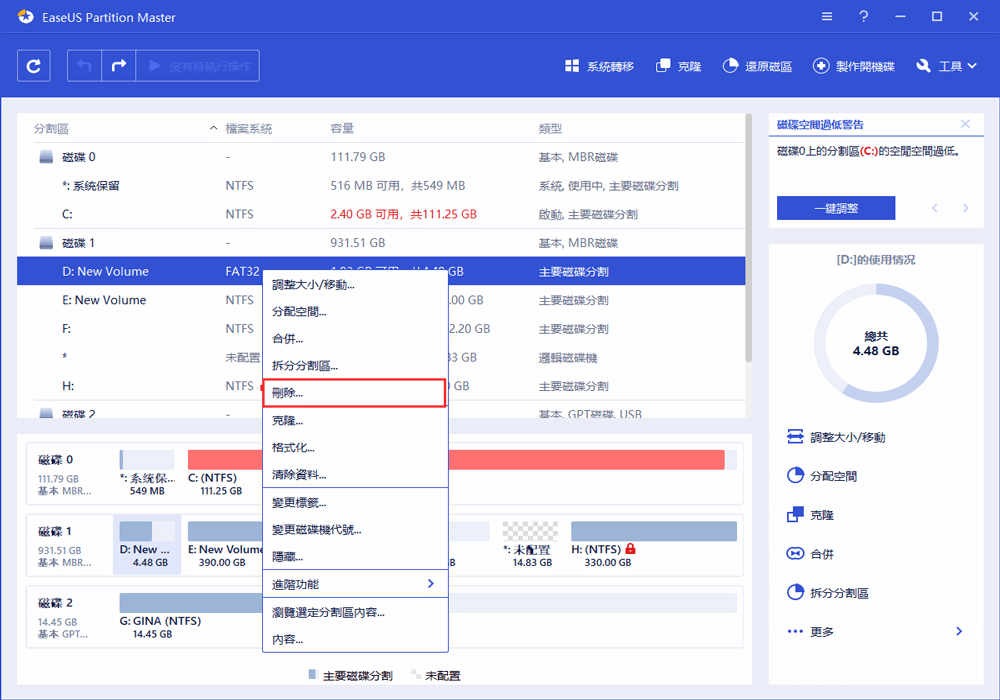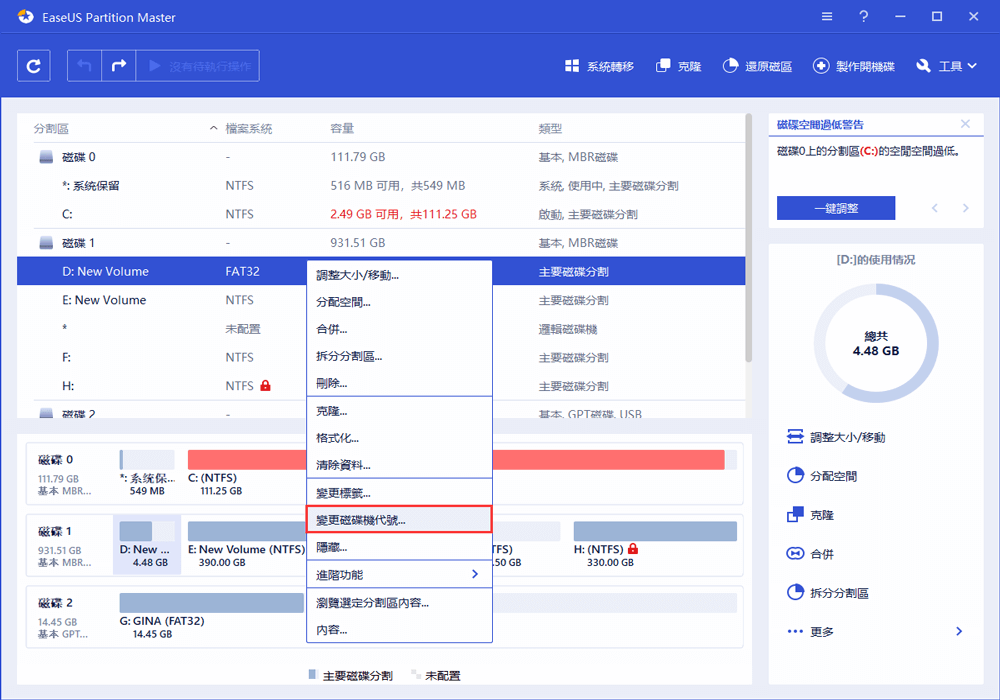隨著 Windows 11 和 Windows 10 用戶數的快速增長,Windows 作業系統的市場份額統計資料在全球範圍內發生了巨大變化。 Windows 10 和 Windows 11 系統擁有最多用戶,使用磁碟空間、管理磁碟區的需求也越來越龐大。 那麼如何在 Windows 11/10/8.1/8 甚至更舊的 Windows 電腦上有效地管理硬碟磁碟區呢?
適用於 Windows 11/10/7 的 Partition Magic 完整版正是您現在迫切需要的工具。 現在我們要討論和推薦的最好的 Windows 磁碟分區管理軟體,幫助您成功執行磁碟分區操作。
適用於 Windows 11/10 的多功能免費磁碟分區管理軟體
為確保所有 Windows 用戶都可以應用 Partition Magic 執行所有磁碟管理任務,您需要先了解什麼是適用於 Windows 11/10 用戶的多功能硬碟分割管理軟體。 以下是一個列表,您可以檢查並定義該工具是否符合您的需要:
- 支援所有 Windows 作業系統,包括最新的 Windows 11 到舊的 Windows XP。
- 執行最基本的磁區任務,如新建、格式化、合併、拆分、轉換磁碟分區。
- 無風險,不容易感染病毒或惡意軟體。
- 即時的客戶服務。
- 專業的技術支援團隊。
- 強大的軟體開發團隊。
- 持續的軟體開發和安全更新。
作為可靠的免費硬碟分割軟體已幫助數百萬人輕鬆快速地管理他們的磁碟。 您現在可以免費下載專業的 Windows Partition Magic 完整版,輕鬆調整分割區大小、延伸系統磁碟、更新硬碟,以及將作業系統轉移到固態硬碟。
- 可相容:Windows 11/10/8.1/8/7/Vista/XP
- 應用範圍:建立磁碟區、調整磁區大小、克隆、移動、合併和格式化磁區
Partition Magic 發生了什麼,最好的 Partition Magic 替代方案在這裡
Partition Magic是Symantec家的產品。在Windows 98/2000/XP時代是非常知名的硬碟管理工具。2003年被Symantec收購且從2009年開始,Norton Partition Magic就再也沒升級過。Symantec網站上指出將不再提供Norton Partition Magic。從Windows Vista之後的系統就無法使用Partition Magic。
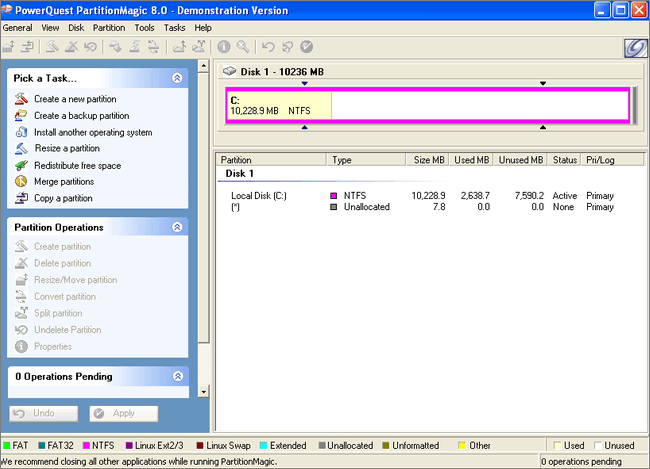
哪個是 Partition Magic 的最佳替代品? 如果Google搜尋"Partition Magic 替代軟體",Google 搜尋結果上為您提供推薦的知名磁碟分割區管理軟體完整列表。
如果您沒有時間測試和試用所有磁碟管理工具並選擇最適合您的那一個,那也沒關係。 我們在這裡列出了用戶評鑑最好用的 Partition Magic 免費替代軟體,您可以選擇任何一個來開始最佳化您的磁碟分割區效能:
- EaseUS Partition Master
- Gparted
- Acronis Disk Director
- Paragon Partition Manager
- Active@Partition Manager
- IM-Magic Partition Resizer
使用多功能 EaseUS Partition Master 來管理磁碟和分區,獲得最佳 HDD 或 SSD 效能。
免費下載適用於 Windows 11/10 專業的 EaseUS Partition Master
儘管電腦變得越來越聰明而且相當多的工作可以由電腦單獨完成。 但是,硬碟分割仍然需要人工解決。EaseUS Partition Master,號稱最專業的磁碟分割軟體,旨在幫助用戶調整磁區大小、延伸系統硬碟、合併磁區、升級硬碟,或將作業系統轉移到SDD。
如果您的電腦遇到分割問題,EaseUS Partition Master可以幫到您。 如何擁有專業的 EaseUS Partition Master? 下一段免費下載專業的替代 partition magic 完整版軟體!
EaseUS Partition Master 能為您做什麼?
最好的硬碟分割軟體 - EaseUS Partition Master 為 Windows 用戶輕鬆解決複雜的硬碟分割問題。 永遠不要想嘗試破解磁碟管理軟體或用盜版的 Partition Master 管理您的電腦磁碟分區,這絕不是保護資料和隱私的聰明方法。 為了保護您的個人資料,防止您的電腦出現系統崩潰、病毒攻擊等意外故障,強烈建議您下載正版磁碟分區管理軟體 — EaseUS Partition Master 使用。
EaseUS Partition Master - 硬碟分割軟體
- 調整磁區大小、克隆、合併/拆分、格式化/刪除/擦除、檢查、隱藏/取消隱藏磁區。
- 將磁碟轉換為 MBR/GPT,將系統轉移到 HDD/SSD,將 NTFS 轉換為 FAT32。
- 為系統更新 Windows 11 延伸 C 槽。
免費下載適用於 Windows 的 Partition Master 完整版的步驟
現在按照以下步驟免費下載適用於 Windows 10/8/7 或 Vista/XP 的 Partition Master 完整版:
步驟 1. 免費下載 EaseUS Partition Master
EaseUS 提供所有用戶免費下載完整版的磁碟分區管理軟體 — EaseUS Partition Master。 您可以搜尋 EaseUS Partition Master 並線上免費下載或直接點擊下方下載按鈕立即擁有。
下載完成後,在電腦上安裝它。為了使用EaseUS Partition Master完整功能,您需要購買金鑰激活軟體。如果您想要先試用免費版,請點擊EaseUS Partition Master Free下載,我們保證軟體100%乾淨&安全。
步驟 2. 購買 EaseUS Partition Master 啟用金鑰
如何擁有 EaseUS Partition Master 序列號呢? 您有兩種選擇:從 EaseUS 網站購買激活序列號,或者您可以在文中直接購買獲得 EaseUS Partition Master 序列號超殺7折優惠。
不用擔心購買之後任何售後問題,購買您將享有完整的退款政策和7天24小時客服團隊線上諮詢服務。在哪裡購買才能享有7折優惠?
針對 Windows 10/8/7/Vista/XP 用戶:
然後您將獲得正版序列號並成功激活 EaseUS Partition Master 完整版,輕鬆管理您電腦上的磁碟區。
如何在 Windows 11/10 上使用 EaseUS Partition Magic 分割硬碟
請參考以下文字步驟,了解如何使用 EaseUS Partition Master 完整版在 Windows 10 中對硬碟做分割:
步驟 1. 安裝並啟動EaseUS Partition Master
步驟 2. 分割硬碟
壓縮分割區
1. 右鍵單擊要壓縮的分割區並選擇「調整大小/移動」。
2. 向左或向右拖曳分割區的兩軸或點擊「分區大小」調整分割區空間大小。點擊「確定」繼續。
擴展分割區
1. 要擴展分割區,需要在目標分割區兩側留有未配置空間。如果沒有,依照上述步驟壓縮分割區來創建未配置空間。
2. 右鍵單擊目標分割區,選擇「調整大小/移動」。
3. 拖曳目標分割區一邊的軸直至覆蓋未配置空間,點擊「確定」繼續。
創建分割區
1. 在主窗口上,右鍵單擊硬碟或外部儲存裝置上未配置空間,選擇「創建」。
2. 設定新的磁碟分區大小、卷標、磁碟代號、檔案系統等,然後點擊「確認」繼續。
刪除分割區
1. 在主窗口上,右鍵單擊要刪除的硬碟分區並選擇「刪除」。
2. 點擊「確認」。
變更磁碟機代號
1. 右鍵單擊磁碟分區,選擇「更改磁碟代號」。
2. 單擊向下的箭頭為分割區選擇磁碟機代號,然後單擊「確認」。
步驟 3. 執行操作
點擊左上方的「執行操作」按鈕,然後點擊「應用」保存變更。
借助 EaseUS Partition Master,您可以輕鬆處理磁碟分區。 立即與您的朋友分享這個超棒的工具。
這篇文章有幫到您嗎?
相關文章
-
【修復】Win 10準備刪除很久,Win 10/8/7刪除檔案變得非常慢?
![author icon]() Agnes | 2025年01月24日更新
Agnes | 2025年01月24日更新
-
如何修復 Windows 無法在 Windows 11 中完成格式化
![author icon]() Gina | 2025年01月24日更新
Gina | 2025年01月24日更新
-
![author icon]() Ken | 2025年01月24日更新
Ken | 2025年01月24日更新
-
如何在 Windows 10/8/7 上將未分配空間新增至 D 槽
![author icon]() Ken | 2025年01月24日更新
Ken | 2025年01月24日更新