| 可行的解決方案 | 詳細的步驟指南 |
|---|---|
| 1. CHKDSK命令 | 第一步:在任務欄的搜尋框中輸入CMD;第 2 步:可以通過選擇打開命令提示字元... 完整步驟 |
| 2. 錯誤檢查 | 第 1 步:要訪問“我的電腦”,請轉到“開始”>“所有程式”>“我的電腦”;第 2 步:右鍵點擊磁碟以執行... 完整步驟 |
| 3. SFC掃描命令 | 第 1 步:通過右鍵點擊開始選單圖示,您可以訪問提升的命令提示字元。選擇命令提示字元... 完整步驟 |
| 4. 格式化FS=NTFS命令 | 步驟1:以管理員身份運行命令提示字元以完成工作;第 2 步:輸入 Diskpart 後按 Enter 鍵... 完整步驟 |
| 5. EaseUS Partition Master | 步驟 1. 運行 EaseUS Partition Master,右鍵點擊您要格式化的硬碟分區並選擇“格式化”... 完整步驟 |
介紹
您可以使用 DiskPart 實用程式將磁碟格式化為Format FS=NTFS if Diskpart Has Encountered an Error 。當格式化進程達到 100% 時出現問題,並且在沒有任何說明原因的情況下發生錯誤。通常使用 DiskPart 來處理無法使用 Windows 磁碟管理器的內建選項管理的磁碟、分區或卷。
例如,DiskPart 程式可用於修復 Windows 無法正常訪問的硬碟、USB 隨身碟或 SD 卡上的資料損壞。因為 DiskPart 實用程式可能會擦除所選硬碟的內容,所以必須格外小心地使用它。因此,您應該在使用之前在另一個儲存媒體上備份您的資料。請在我們的文章中找到更多詳細訊息。
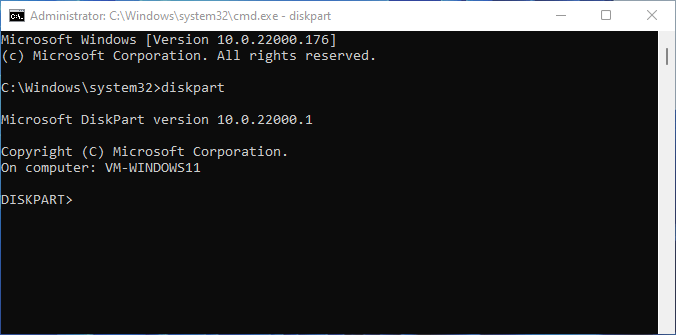
“Diskpart 遇到錯誤,參數不正確”的概述。
除了 Windows 內建的磁碟管理功能外,DiskPart 還是一個非常有用的工具,您可以依靠它來合理地管理磁碟和分區,並糾正任何 Windows 系統上的錯誤。DiskPart 分區嚮導比大多數第三方分區嚮導具有更多的功能和工具,它的功能甚至比它們的更強大。
然而,使用它有一個明顯的缺點:它在命令提示字元下運行,這導致許多人犯錯誤,因為他們不熟悉 DOS 程式。
Diskpart 遇到錯誤
你會看到 DiskPart 遇到錯誤訊息,這意味著請求無法完成,因為 i/o 裝置問題,參數不準確,系統無法定位請求的檔案,或者 CRC 資料錯誤,除其他原因外。儘管該問題禁止您訪問磁碟,但可以使用多種方法快速解決。
當磁碟出現問題時,DiskPart 會檢測到它並啟動修復。例如,定期觀察到警告消息“DiskPart 遇到問題”。
Diskpart 遇到錯誤的可能原因:
- 該系統找不到指定的檔案。
- 裝置未就緒。
- 資料錯誤(循環冗餘檢查)。
- 媒體被寫保護。
- I/O 裝置錯誤。
- 訪問被拒絕。
- 參數不正確。
如何修復 Windows 11 上的 Diskpart 錯誤
以下是可幫助您解決 Diskpart 問題的最佳解決方案:
1.運行CHKDSK命令修復錯誤
以下是如何運行 CHKDSK 命令來修復錯誤:
步驟 1. 在任務欄的搜尋框中輸入CMD 。
步驟 2. 可以通過從搜尋結果中選擇它並按鼠標右鍵來打開命令提示字元。
步驟 3. 從下拉選單中選擇以管理員身份運行。
步驟 4. 出現“用戶帳戶控制”框時,選擇“是” 。
步驟 5. 輸入命令chkdsk /f /r /*:(字母“*”表示目標磁碟的磁碟機代號。)
步驟 6. 要繼續,請按鍵盤上的Enter鍵。
步驟 7. 等待程式完成,然後再繼續。

步驟 8. 您也可以使用不同的方式啟動 cmd.exe。
注意:文章已解決 - 參數不正確提供了有關參數不準確錯誤的更多訊息,包括解決問題的相關技術以及從參數不正確恢復資料的方法。
2.運行錯誤檢查以修復錯誤
在 Windows XP、Vista 和 7 中使用“檢查磁碟”選項將在以下部分詳細說明:
步驟 1. 要訪問“我的電腦”,請轉到“開始”>“所有程式”>“我的電腦” 。
步驟 2. 右鍵點擊磁碟以執行檢查磁碟操作,然後從上下文選單中選擇屬性。
步驟 3. 從“屬性”框中的下拉選單中選擇“工具”選項。
步驟 4. 在錯誤檢查部分下,選擇檢查。在彈出的檢查磁碟框中勾選這兩個選項,以確保對硬碟進行了徹底的故障檢查。
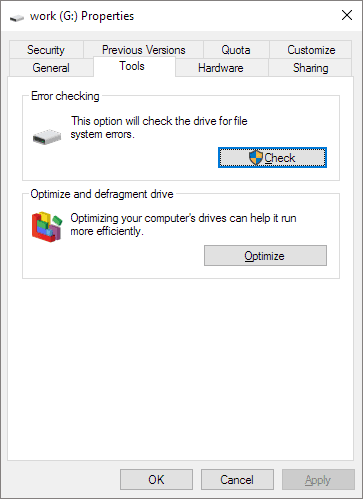
步驟 5. 點擊工具欄中的“開始”按鈕。當檢查帶有打開檔案的硬碟時,會出現一條錯誤消息,聲稱 Windows 無法驗證該磁碟,因為它正被另一個程式使用。
注意:通過點擊安排磁碟檢查按鈕來安排磁碟檢查。在可以加載 Windows Vista 之前,機器將重新啟動並進行磁碟檢查。
3.運行SFC掃描
Windows 系統檔案檢查器 (SFC) 是包含在所有當前版本的 Windows 中的程式。您可以使用此實用程式修復 Windows 中損壞的系統檔案。系統檔案檢查器 (SFC) 可以從 Windows 或 Windows 恢復磁碟中以管理員身份啟動。
現在是激動人心的部分。按照下面列出的步驟運行 SFC。
步驟 1. 通過右鍵點擊開始選單圖示,您可以訪問提升的命令提示字元。從選單中選擇命令提示字元(管理員)。您也可以通過按 Win + X 並選擇它來轉到命令提示字元。
步驟 2. 要進行 SFC 掃描,請使用命令提示字元並輸入以下命令。請確保您沒有中止此過程,而是等待它完成。掃描完成後,將顯示結果。
sfc/scannow
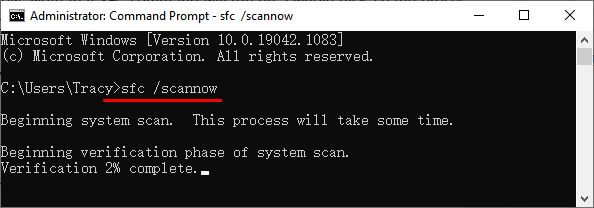
步驟 3. 輸入後,按鍵盤上的 enter 鍵。它會開始分析您的電腦是否有損壞或丟失的資料。
4. 清理磁碟並使用 Format FS = NTFS 命令創建新分區
要清理磁碟並在系統中創建新分區,請按照以下步驟操作:
步驟 1. 以管理員身份運行命令提示字元以完成工作。
步驟 2. 輸入 Diskpart 後按 Enter 鍵。
步驟 3. List Disk 命令可用於查看當前連接到電腦的所有磁碟。
步驟 4. 通過輸入Select Disk # 選擇您要修復的磁碟,其中#是 List Disk 命令顯示的數字,後面是磁碟的磁碟機代號。
步驟 5. 選擇後使用“clean(清理)”命令清理磁碟。
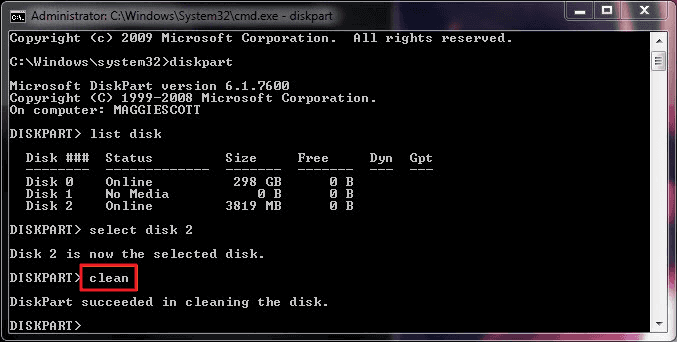
步驟 6. 創建分區 Primary是可用於在磁碟上創建新分區的命令。
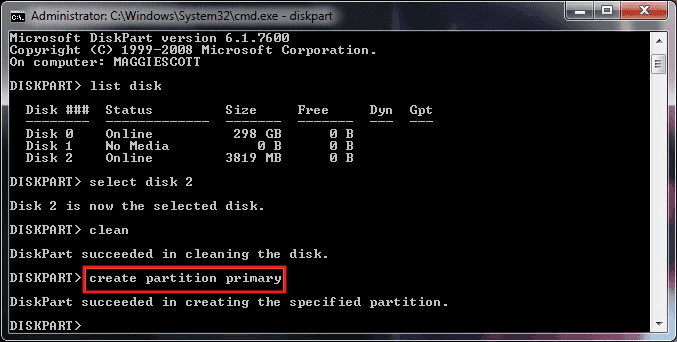
步驟 7. 選擇分區 1將允許您選擇新分區。通過選擇分區並按Enter來啟動分區。
步驟 8. 通過在 Format FS 字段中指定 Format FS=NTFS label=MyDrive使用 NTFS 格式化磁碟。
步驟 9. 通過在命令行中輸入 assign letter=Z 為磁碟提供名稱(請注意,Z 可以是任何未使用的磁碟號)。
步驟 10. 按 Exit 鍵退出 DiskPart。
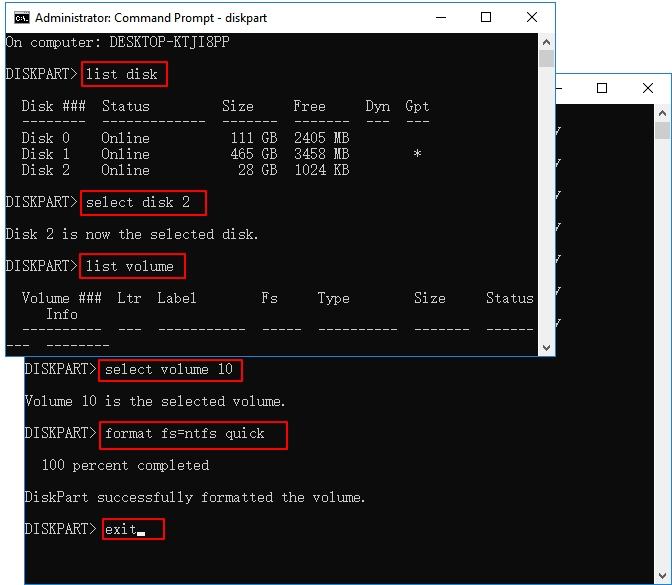
5.使用磁碟格式化工具——EaseUS Partition Master
如果上述修復均無效,則可以通過購買 EaseUS Partition Master 專業版將三個最重要的磁碟管理程式整合到一個方便的捆綁包中。除了執行必要的磁碟格式化和維護職責外,它的分區管理器還可以執行各種附加任務,例如無需重新啟動電腦即可擴大 NTFS 磁碟分區。
步驟 1. 執行 EaseUS Partiiton Master,右鍵點選要格式化的硬碟磁區,選擇「格式化」。
步驟 2. 在新視窗上設定磁碟區標籤、檔案系統(NTFS/FAT32/EXT2/EXT3)以及叢集大小,然後點選「確定」。
步驟 3. 然後您會看到一個警告視窗,點選「是」繼續。
步驟 4. 點選右下角角的「執行操作」按鈕檢視變更,最後點擊「應用」開始格式化硬碟磁區。
使用EaseUS Partition Master,您可以恢復已損壞或錯誤擦除和損壞分區的資料。磁碟和分區復制嚮導使復制分區或整個磁碟並將資料移動到新磁碟變得簡單。您可以使用 EaseUS Partition Master 作為您的首選磁碟格式化工具。
EaseUS 分區管理器的主要特點
- 您可以將兩個 SSD 合二為一。
- 該軟體允許您將作業系統遷移到 SSD。
- 格式化/克隆/創建/刪除分區等的選項。
結論
本頁描述了 DiskPart 在Format FS=NTFS Diskpart Has Encountered an Error時出現的多種故障。”我們已經確定了它們的症狀、原因和補救措施。我們希望這些方法對您對 DiskPart 進行故障排除有所幫助問題。
要解決您的 Diskpart 問題,您應該使用 EaseUS Partition Master 作為您的主要工具。如果您有任何疑問或更好的答案,請隨時與我們聯繫並與其他觀眾分享您的想法。
這篇文章有解決您的問題嗎?
相關文章
-
如何在 Windows 11 中格式化為 FAT32(4 種實用方法)
![]() Gina/2025-01-24
Gina/2025-01-24
-
[2025 最新] 如何在 Windows 10 中將未分配空間合併 C 槽
![]() Ken/2025-01-24
Ken/2025-01-24
-
![]() Ken/2025-07-08
Ken/2025-07-08
-
【2025】 5 款最佳磁碟機 FAT32 格式化工具免費下載 - EaseUS
![]() Gina/2025-01-24
Gina/2025-01-24
關於 EaseUS Partition Master
全面的磁碟 & 分割區管理軟體,適合個人或商業用途。讓它幫您管理硬碟:調整分割區大小,格式化,刪除,克隆或格式轉換。
簡易教學影片

如何切割Windows 11/10/8/7硬碟
這篇文章是否有幫到您?
需要我們提供什麼樣的幫助
輸入問題並找到答案。




