
EaseUS NTFS for Mac
Mac不能讀寫Windows專屬的NTFS外接硬碟?立即運行可靠的NTFS驅動程式在macOS電腦自由編輯、刪除、寫入檔案。
- 一鍵開啟寫入模式。
- 安全彈出NTFS磁碟,資料不丟失。
- 支援最新的M1晶片Mac和macOS 12.0系統。
文章大綱
2025-07-22 創建 NTFS for Mac
在本文中,我們將示範如何配置NTFS儲存裝置並使其在Mac電腦上可存取的完整過程。如果您正在尋找將Mac檔案複製到NTFS格式的外接硬碟或USB的辦法,請按照下面的步驟操作。讓NTFS儲存裝置在Mac電腦上運作。
Mac上可以使用NTFS外接硬碟嗎?我們把一些重要檔案從蘋果電腦拷貝到外接硬碟上作為備份,但是無法做到。有沒有什麼方法可以讓Mac寫入Windows NTFS檔案系統?有的!
您不能在Mac電腦和NTFS外接儲存裝置之間傳輸檔案的原因是NTFS格式在macOS中為不相容的檔案系統。Apple macOS沒有寫入NTFS裝置的權限。
這就解釋了為什麼您只能檢視外接硬碟中的內容,而不能對內容進行任何修改,像是編輯、修正、移除或刪除。
那麼,該怎麼樣才能將檔案從Mac電腦複製到外接硬碟呢?按照下面的完整教學,您將獲取在Mac和NTFS外接硬碟之間複製或轉移檔案的存取權限。
想要在Mac上使用NTFS格式的儲存裝置,第一步是在Mac電腦上啟用NTFS寫入支援。在這裡,我們將提供3種方法與詳細步驟,您可以選擇自己喜歡的方法進行:
快速步驟:
讓我們開始吧!
工具:Mac磁碟工具程式
耗時:2-5分鐘
Apple Mac作業系統支援HPFS、APFS、HFS+、HFS、FAT32等檔案系統。至於NTFS格式,macOS只支援讀取裝置內容。想要在Mac上對NTFS外接硬碟做修改、更正、新增或刪除資料的存取權限,您可以將裝置格式化為FAT檔案系統。
請注意,這個方式將會導致資料遺失。所以一定要提前備份重要檔案。
以下是在Mac電腦上格式化NTFS外接硬碟為FAT的步驟:
步驟1. 將NTFS外接硬碟連接到Mac。
步驟2. 到Finder,點擊「應用程式」>「工具程式」>點兩下開啟「磁碟工具程式」。
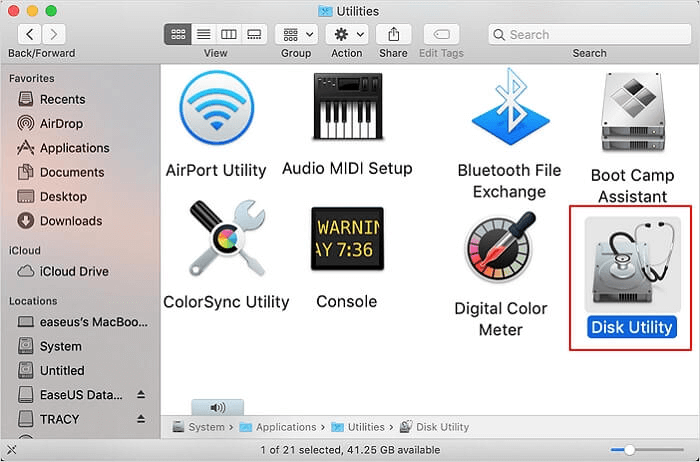
步驟3. 選擇NTFS外接硬碟並點擊「清除」。
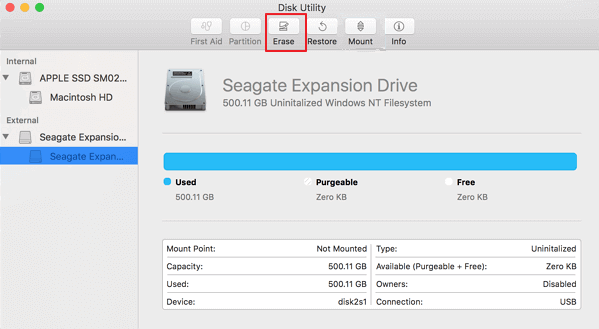
步驟4. 選擇MS-DOS (FAT)作為外接硬碟的新檔案系統格式,然後選擇「清除」。
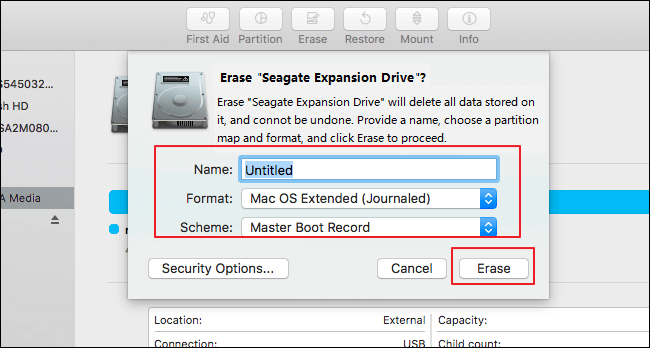
工具:EaseUS NTFS for Mac
耗時:1分鐘內
有沒有可以不用格式化就在Mac上存取NTFS外接硬碟的方法?當然有!第三方軟體 - EaseUS NTFS for Mac可以啟用Mac上的NTFS寫入支援,讓您可以自動寫入NTFS外接硬碟。
使用該軟體,您可以手動或自動在Mac上讀取、寫入、修改、複製、轉移,甚至刪除NTFS外接硬碟上的檔案。該怎麼使用?
以下為步驟:
步驟 1. 開啟並啟用EaseUS NTFS for Mac。點擊「我已有許可證」來使用該軟體。
步驟 2. 將NTFS硬碟連接到Mac,EaseUS NTFS for Mac將自動辨識裝置。選擇您的硬碟,您會看到硬碟現在標示為「唯讀」。點擊「啟用寫入」新增硬碟的讀寫權限。
步驟 3. 當NTFS硬碟狀態變為「可寫入」時,點擊「開啟」。NTFS for Mac將開啟Mac上的NTFS硬碟。
步驟 4. 現在,您可以檢視、讀取、寫入和甚至修改存放在NTFS裝置上的資料。
想要啟用NTFS外接硬碟的寫入支援,EaseUS NTFS for Mac將辨識NTFS外接硬碟並自動啟用它。
Mac電腦上開啟NTFS外接硬碟,您可以靈活修改儲存的資料。
工具:Mac指令工具 - 終端機
耗時:2-3分鐘
您可以嘗試的最後一種方法是Mac內建的指令行工具 - 終端機。但是您必須熟悉Mac電腦的操作,並且非常小心。任何錯誤都可能導致嚴重的後果。
讓我們看看如何讓您的NTFS外接裝置在Mac電腦上可寫入:
步驟1. 到Finder>點擊「應用程式」>「工具程式」>點兩下開啟「終端機」。
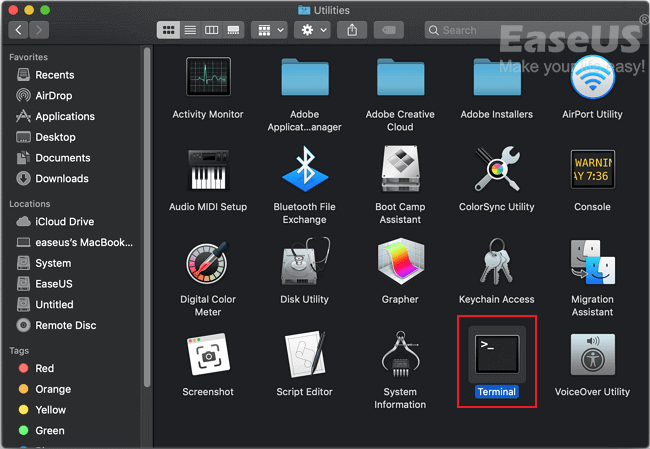
步驟2. 將NTFS外接硬碟連接到Mac電腦。

步驟3. 在終端機中輸入sudo nano /etc/fstab並 按下return鍵。

步驟4. 在終端機中輸入LABEL=NAME none ntfs rw, auto, nobrowse並 將NAME替換成您的NTFS外接硬碟。
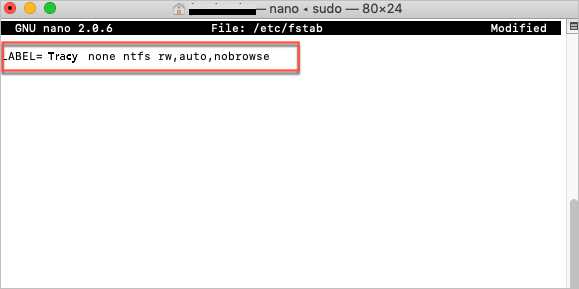
步驟5. 按下control+O 以儲存變更。
步驟6. 按下control+X以關閉終端機。
步驟7. 到Finder,點擊「前往」>「前往檔案夾」>輸入「/Volumes」並點擊「前往」。
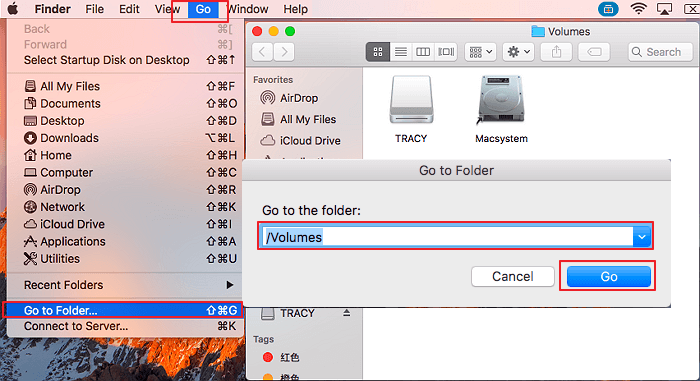
然後,Mac將在「Volumes」視窗中列出您的外接硬碟和Mac上的內部硬碟。您可以按照下個部分的教學,成功將檔案從Mac複製到外接硬碟。
步驟1. 開啟外接硬碟。
步驟2. 開啟要複製或轉移的檔案的所在內部磁碟或資料夾。
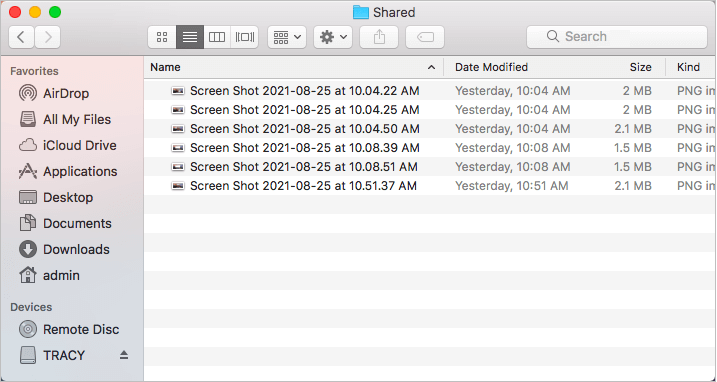
步驟3. 從Mac本機磁區或檔案夾中拖曳檔案,並將資料放入外接硬碟。
重複這個操作,直到您複製所有Mac上的所需檔案到外接硬碟。
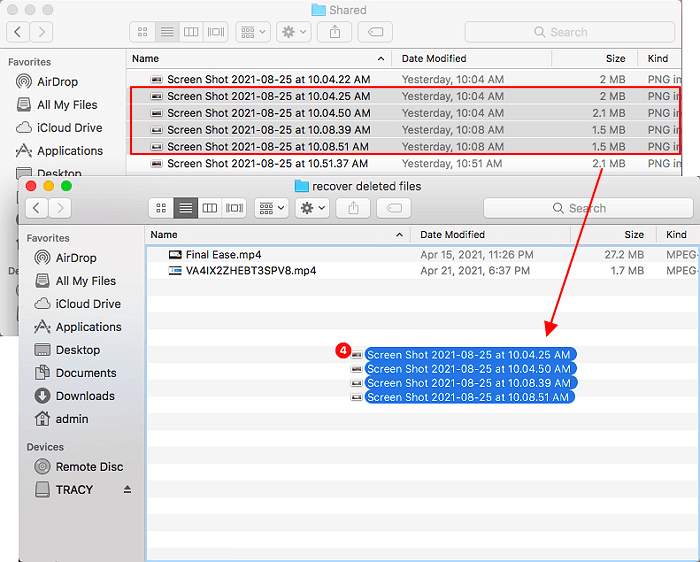
請注意,當您直接連接外接硬碟到Mac時,您會看到磁碟上的唯讀限制。因此,在Mac上只能檢視外接硬碟上的檔案和檔案內容。
要獲取對NTFS外接硬碟上檔案或檔案內容的編輯、修改、複製、轉移甚至刪除的存取權限,您需要先在Mac上啟用NTFS寫入支援。要做到這一點,您有三個選項:
想要使用簡單的解決方案,千萬不要錯過EaseUS NTFS Mac,因為一旦軟體辨識到NTFS外接硬碟,該軟體會自動啟用硬碟修改權限。所以,要在您的Windows和Mac電腦之間使用NTFS外接硬碟,請按照本文中的解決方案執行。
相關文章
【最新指南】如何在 Mac 上使用終端機將硬碟格式化為 NTFS
![]() Harrison 於 2025-07-22 編輯
Harrison 於 2025-07-22 編輯
如何修復 WD My Passport 在 Mac 上未顯示的問題
![]() Ken 於 2025-07-22 編輯
Ken 於 2025-07-22 編輯
Mac 可以寫入 NTFS 嗎?可以!您的 2025 年完整教學在這裡
![]() Bruce 於 2025-07-22 編輯
Bruce 於 2025-07-22 編輯
![]() Bruce 於 2025-07-22 編輯
Bruce 於 2025-07-22 編輯



