
EaseUS NTFS for Mac
Mac不能讀寫Windows專屬的NTFS外接硬碟?立即運行可靠的NTFS驅動程式在macOS電腦自由編輯、刪除、寫入檔案。
- 一鍵開啟寫入模式。
- 安全彈出NTFS磁碟,資料不丟失。
- 支援最新的M1晶片Mac和macOS 12.0系統。
文章大綱
2025-07-22 創建 NTFS for Mac
Mac OS 使用 HFS(分層檔案系統)作為硬碟。另一方面,Windows 使用 NTFS 作為檔案儲存系統。因此,人們尋找將 HFS 硬碟格式化為 NTFS 的選項,以獲得更好的兼容性。
| 可行的解決方案 | 分步故障排除 |
|---|---|
| 在 Mac 上使用終端機將硬碟格式化為 NTFS | 步驟 1. 選擇Finder > 應用程式 > 實用程式 > 終端機;步驟 2. 在終端機中,輸入 diskutil list... 完整步驟 |
| 在 Mac 和 Windows 上使用 NTFS | 步驟 1. 啟動並啟用 EaseUS NTFS for Mac。單擊“我已經有許可證”來解鎖該軟體... 完整步驟 |
如果您是 Mac 用戶,並且想知道是否可以在 MAC 上將硬碟格式化為 NTFS,那麼好消息是您可以做到。但在了解如何在 Mac 上將硬碟格式化為 NTFS 的方法之前,讓我們首先看看人們這樣做的一些常見原因。
1. 硬碟硬碟或外部硬碟硬碟與 Mac 和 Windows 兼容。
如果您從 Windows 切換到 Mac 或在兩種作業系統上工作,則需要將硬碟格式化為 NTFS。將硬碟格式化為 NTFS 後,您就可以使其與 Mac 和 Windows 兼容。
2. 使用NTFS傳輸和保存大檔案。
如果您有一個大容量的 NTFS 硬碟和 Mac,那麼該硬碟對您來說毫無用處。最好的方法是在 Mac 中將硬碟格式設定為 NTFS。它將允許您在其上快速傳輸、儲存和共享大檔案。
3. 特定用途使用NTFS。
NTFS 檔案系統的一個具體用途是支援可移動儲存裝置。例如,在 Mac 上,使用 NTFS 格式可以讓您使用外部儲存裝置。
最後一部分解釋了為什麼 NTFS 格式至關重要。通常,作業系統附帶磁碟實用程式軟體,可讓您格式化硬碟。但是,在 Mac 中,磁碟實用程式軟體不提供 NTFS 檔案格式選項。
因此,Mac用戶需要使用終端機將硬碟格式化為NTFS。按照以下步驟,使用終端機在 Mac 上輕鬆將硬碟格式化為 NTFS。
使用終端機在 Mac 上將硬碟格式化為 NTFS 的步驟
步驟 1. 選擇 Finder > 應用程式 > 實用程式 > 終端機。
步驟 2. 在終端機中,輸入 diskutil list ,然後按 Enter 按鈕。
在這裡您可以看到連接的硬碟的位置。選擇您需要格式化為 NTFS 的檔案。
步驟 3. 輸入 diskutil EraseDisk NTFS "LABEL" 命令將硬碟格式化為 NTFS。
將“LABEL”替換為您想要為格式化硬碟指定的名稱。此外,您需要替換為硬碟的確切位置。您可以從步驟 2 中獲取位置名稱。
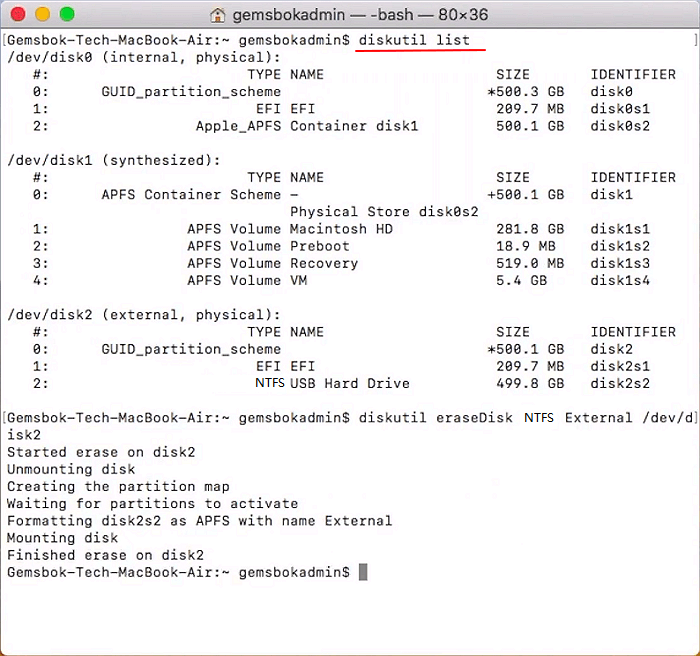
完成後,您將能夠使用 Mac 終端機將磁碟格式化為 NTFS。
NTFS(新技術檔案系統)是微軟推出的檔案儲存系統。預設情況下,Microsoft 使用其 Windows NT 作業系統在硬碟上組織、高效儲存和查找檔案。
這就是您可以在 Windows 作業系統中直接連接和使用 NTFS 硬碟的原因。然而,Mac OS 卻並非如此。這是因為Mac作業系統的檔案系統與Windows作業系統相反。
當您將 NTFS 硬碟與 Mac 連接時,無法直接執行讀寫操作。不幸的是,Mac自帶的磁碟實用軟體不提供任何直接NTFS格式的方法。
您需要使用 Mac 終端機將硬碟格式化為 NTFS。完成後,您可以使用任何第三方應用程式在 Mac 中啟用對 NTFS 硬碟的讀/寫訪問。
Mac 版 EaseUS NTFS
EaseUS NTFS for Mac 是一種一流的一步法,用於在 macOS 中啟用對 NTFS 硬碟的讀寫訪問。您無需記住或複制粘貼任何命令即可使用該軟體。
只需一個簡單的步驟即可實現對 NTFS 的讀寫訪問,從而使整個過程變得簡單。
EaseUS NTFS for Mac 之所以成為最好的第三方工具,是因為其極快的速度、強大的功能以及與所有 Mac 裝置的完全兼容性。您可以通過從其官方網站下載該軟體來開始使用該軟體。
步驟 1. 開啟並啟用EaseUS NTFS for Mac。點擊「我已有許可證」來使用該軟體。
步驟 2. 將NTFS硬碟連接到Mac,EaseUS NTFS for Mac將自動辨識裝置。選擇您的硬碟,您會看到硬碟現在標示為「唯讀」。點擊「啟用寫入」新增硬碟的讀寫權限。
步驟 3. 當NTFS硬碟狀態變為「可寫入」時,點擊「開啟」。NTFS for Mac將開啟Mac上的NTFS硬碟。
步驟 4. 現在,您可以檢視、讀取、寫入和甚至修改存放在NTFS裝置上的資料。
為什麼選擇 EaseUS NTFS Mac 版?
儘管如此,許多其他軟體程式可以幫助您在 macOS 中啟用對 NTFS 硬碟的讀寫訪問。但是,如果您想知道為什麼我們的文章推薦 EaseUS NTFS for Mac 是因為它具有廣泛的功能。
以下是 EaseUS NTFS For Mac 優於其他軟體的一些關鍵功能:
NTFS 檔案系統由 Microsoft 推出,所有 Windows NT 作業系統都支援。引入NTFS檔案系統的目的是為了有更好的檔案儲存、搜索和管理。
該檔案格式變得非常流行,但希望在 Mac 中使用它的人沒有內置支援。由於Mac檔案系統是HFS,本身不支援NTFS。
因此,用戶需要通過其他方式在Mac上將磁碟格式化為NTFS。您可以使用 Mac 的終端機來完成此操作,該終端機允許使用命令將磁碟格式化為 NTFS。
一旦您擁有 NTFS 格式的硬碟,您就可以使用高度可靠的軟體 EaseUS NTFS for Mac 在 macOS 上啟用對 NTFS 硬碟的讀/寫訪問。它效率很高,只需一個簡單的步驟即可完成工作。
相關文章
簡單方法裝載NTFS在Mac上|如何在Mac上裝載NTFS硬碟
![]() Gina 於 2025-07-22 編輯
Gina 於 2025-07-22 編輯
【2025最新】Mac讀取NTFS硬碟 | Mac可以讀取和寫入NTFS隨身硬碟
![]() Agnes 於 2025-07-22 編輯
Agnes 於 2025-07-22 編輯
![]() Bruce 於 2025-07-22 編輯
Bruce 於 2025-07-22 編輯
![]() Bruce 於 2025-07-22 編輯
Bruce 於 2025-07-22 編輯



