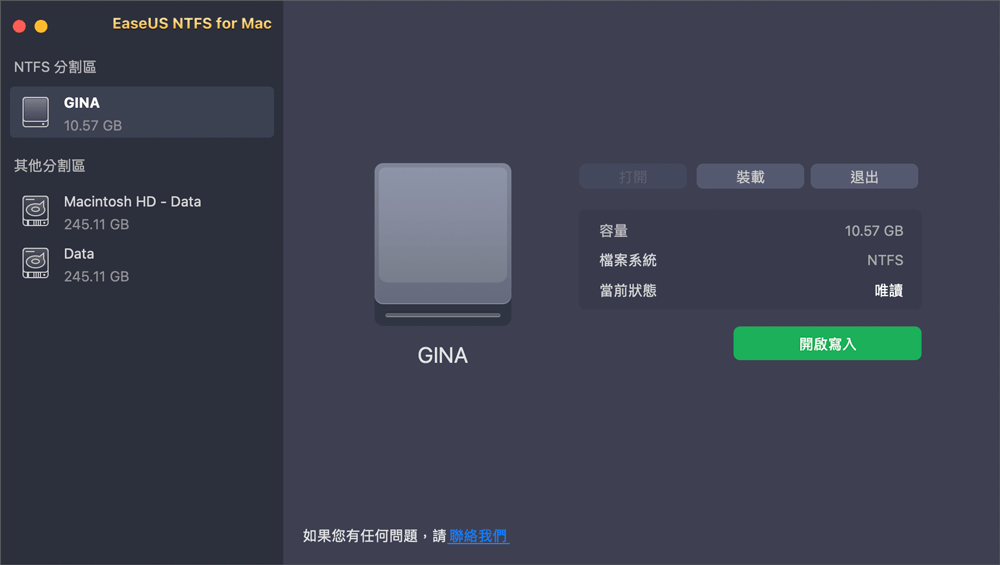EaseUS NTFS for Mac
Mac不能讀寫Windows專屬的NTFS外接硬碟?立即運行可靠的NTFS驅動程式在macOS電腦自由編輯、刪除、寫入檔案。
- 一鍵開啟寫入模式。
- 安全彈出NTFS磁碟,資料不丟失。
- 支援最新的M1晶片Mac和macOS 12.0系統。
文章大綱
2025-07-22 創建 NTFS for Mac
外接硬碟是儲存資料並在旅行時保持方便的絕佳來源。如今,根據使用者的方便性,外接磁碟格式化為多種檔案格式:APFS、NTFS、HFS+、FAT32 等。
NTFS 和 APFS 是 Windows 和 Mac 裝置的兩種主要檔案格式。這兩種檔案格式都是高科技且功能強大的。但是,許多外接磁碟機使用者仍然喜歡將 NTFS 磁碟格式化為 APFS。為什麼?
為此,您必須向下閱讀並了解為什麼將 NTFS 磁碟機格式化為 APFS 檔案格式是一個好主意。
APFS,也稱為 Apple 檔案系統,是 2017 年隨 High Sierra 10.13 推出的現代檔案系統。該檔案系統是專為 Apple 裝置設計的,作為使用多年的 HFS 檔案系統的替代品。
APFS 擁有支援 Apple 小工具的所有核心功能,例如多使用者金鑰、單金鑰、多重金鑰加密等。缺點是 APFS 僅適用於 macOS High Sierra 或更新版本。
NTFS 代表新技術檔案系統。它是 Microsoft 開發的預設 Windows 檔案系統。此檔案系統具有檔案壓縮、重複資料刪除等多項優點。
但不幸的是,Mac 只能讀取 NTFS 格式的硬碟,但無法寫入它們。因此,Mac 使用者避免使用 NTFS 檔案系統,除非使用者必須使用 Windows 電腦。
APFS 檔案系統為 SSD、USB 隨身碟和其他外接磁碟使用者帶來了眾多好處,例如:
Max 使用者可以使用名為「磁碟工具程式」的內建應用工具來執行所有與磁碟相關的操作,例如修復較小的檔案系統錯誤、重新格式化磁碟機、建立新分割區等。
使用磁碟工具程式,Mac 使用者可以快速將 NTFS 磁碟機轉換為 APFS:
步驟 1. 前往 Finder > 應用程式 > 工具程式 > 磁碟工具程式。
步驟 2. 從左側視窗中,找到 NTFS 磁碟名稱並以滑鼠右鍵按一下它。
步驟 3. 從彈出式選單中選擇「轉換為 APFS」。只需等待幾分鐘即可完成轉換程序。

將 NTFS 磁碟機轉換為 APFS 的另一個選項是將 NTFS 格式化為 APFS。但此方法將完全清除磁碟資料,因為為 APFS 檔案系統建立了新的目錄結構。
因此,您應該將 NTFS 磁碟機資料備份到 Mac 或 iCloud 儲存空間上的安全位置。備份完成後,請依照以下步驟將 NTFS 格式化為 APFS:
EaseUS NTFS for Mac 致力於支援 NTFS 格式化或在 Mac 上讀取 NTFS。它可以辨識 NTFS 磁碟並將其格式化為 APFS。該工具有一個簡單的介面,即使您是電腦新手,也可以使用其清除功能將 NTFS 轉換為 APFS:
下載按鈕
步驟 1. 在 Mac 上啟動 EaseUS NTFS for Mac,點選「我已有產品金鑰」並輸入您的程式碼以啟動軟體。

步驟 2. 將目標外部硬碟連接到您的 Mac,找到它並選擇「擦除」以繼續。

步驟 3. 在「格式」方塊中,選擇向下捲動功能表中的「APFS」選項作為新的檔案系統。

步驟 4. 點選「擦除」按鈕確認格式化操作並擦除該外部儲存裝置上儲存的所有資料。

步驟 1. 開啟 Finder > 應用程式 > 工具程式 > 磁碟工具程式。
步驟 2. 從左上角的「檢視」下拉式選單中選擇「顯示所有裝置」。

步驟 3. 選擇 NTFS 磁碟,然後按一下「媒體」功能表中的「清除」標籤。

步驟 4. 您可以為磁碟提供名稱(可選)。
步驟 5. 現在,將」架構」欄位設定為「GUID 分割區配置表」,並將「格式」設為 APFS。
步驟 6. 點選清除按鈕將 NTFS 格式化為 APFS。
步驟 7. 流程完成後,磁碟機將在您先前提供的名稱下顯示 APFS 卷宗群組。

如果您不想在將 NTFS 磁碟機格式化為 APFS 時遺失資料,還有另一個可選選項 — EaseUS NTFS for Mac。該應用工具將允許 Mac 使用者以完全讀寫支援存取 NTFS 硬碟,因此無需格式化。
該軟體將幫助使用者在 Mac 上有效地使用 NTFS 格式的外接磁碟。它允許您在 Mac 上讀取、寫入、複製、轉移和刪除 NTFS 檔案,而不會遺失資料。
EaseUS NTFS for Mac 主要特點
以下列出如何啟用 Mac 無需格式化即可寫入 NTFS 磁碟機的步驟:
步驟1. 開啟並啟用EaseUS NTFS for Mac。點擊「我已有許可證」來使用該軟體。
步驟2. 將您的NTFS外接儲存裝置連接到Mac,並讓EaseUS NTFS for Mac辨識到裝置。辨識到硬碟後,選擇該硬碟並點擊「裝載」。
之後,EaseUS NTFS for Mac將在Mac上裝載該硬碟,您就可以打開並查看其內容。
NTFS 和 APFS 分別是 Windows 和 Mac 的最新檔案格式。然而,由於 Apple 只允許Mac 使用者以唯讀模式存取NTFS格式的檔案;因此,他們通常必須將 NTFS 轉換或格式化為 APFS。
但格式化磁碟機可能會清除其上存在的全部資料。因此,對於許多使用者來說,將 NTFS 格式化為 APFS 並不是一個可行的選擇。
但由於 EaseUS NTFS for Mac,現在可以取得對 NTFS 磁碟機的完全讀寫存取權。最好的是 EaseUS 提供免費試用版,因此您可以立即下載軟體。
相關文章
Mac 可以寫入 NTFS 嗎?可以!您的 2025 年完整教學在這裡
![]() Bruce 於 2025-07-22 編輯
Bruce 於 2025-07-22 編輯
![]() Bruce 於 2025-07-22 編輯
Bruce 於 2025-07-22 編輯
Paragon NTFS for Mac 是什麼?優點 & 缺點,你應該知道的一切
![]() Bruce 於 2025-07-22 編輯
Bruce 於 2025-07-22 編輯
![]() Ken 於 2025-07-22 編輯
Ken 於 2025-07-22 編輯