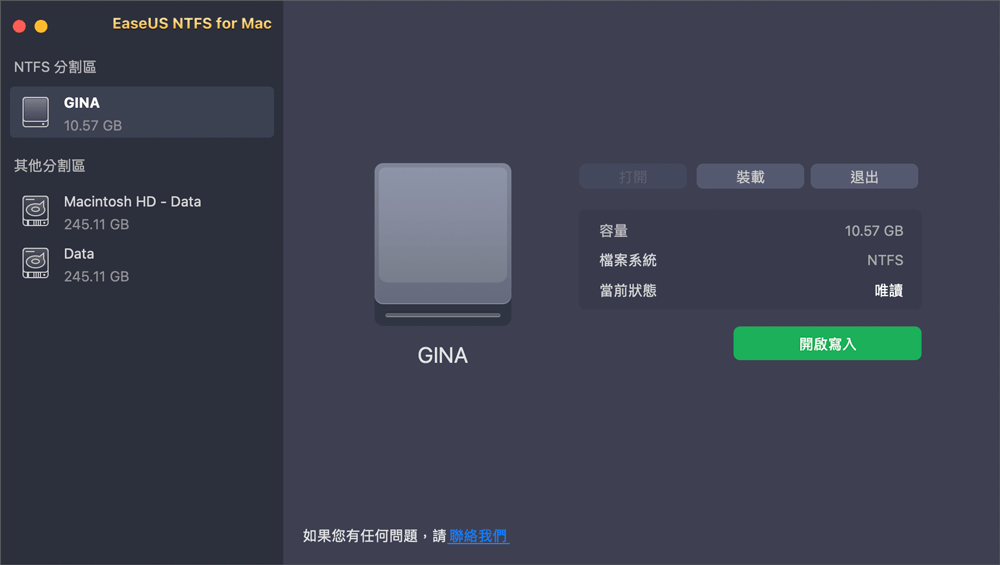EaseUS NTFS for Mac
Mac不能讀寫Windows專屬的NTFS外接硬碟?立即運行可靠的NTFS驅動程式在macOS電腦自由編輯、刪除、寫入檔案。
- 一鍵開啟寫入模式。
- 安全彈出NTFS磁碟,資料不丟失。
- 支援最新的M1晶片Mac和macOS 12.0系統。
文章大綱
2025-07-22 創建 NTFS for Mac
您無法存取您的外接硬碟,或者您的 WD Passport Ultra 硬碟未顯示在您的 Mac 裝置上。其中任何一個都可能非常煩人,尤其是當您需要立即傳輸某些內容時。
想到您的資料已經永遠消失或者您永遠無法將資料傳輸到其他裝置,您可能會非常擔心。按照本文教學,您將了解 WD My Passport 未在 Mac 上顯示的原因和修復方法。
影響外接硬碟效能的原因可能有很多。其中一些可以是:
儘管不可能立即找出原因或如何解決該原因,但您仍然可以嘗試通過以下一些方法來解決問題:
您的 Mac 可能無法顯示 WD Passport 的主要原因之一可能是您的 Mac 未格式化為在桌面上顯示外接裝置。您的 Mac 可以辨識您的 WD Passport,但未設定為在螢幕上顯示 圖示。
在這種情況下,您可以按照以下步驟出示您的 WD Passport:
步驟 1. 點擊 Finder 選單。
步驟 2. 存取所需的硬碟後,點擊「偏好設定」,然後點擊「一般」選項。

步驟 3. 現在選擇「外接磁碟」以在桌面上顯示您的外接硬碟。

按照以下簡單步驟,您可以直接在桌面螢幕上找到您的 WD Passport 外接硬碟。
如果您通過上述方法在 Finder 中找不到您的 WD 檔案,您可以嘗試在「磁碟工具程式」中搜尋它。
有時磁碟工具程式無法辨識您的檔案,這就是它根本不顯示在磁碟工具程式中的原因,但通常情況下,WD Passport存在於磁碟工具程中,但它們呈灰色且未安裝。在這種情況下,您可以按照以下步驟手動安裝外接硬碟。
步驟 1. 從「Finder」選單中選擇「應用程式」,然後點擊「應用程式」以選擇「磁碟工具程式」。

步驟 2. 從磁碟工具程式的左邊選擇「顯示所有裝置」。

步驟 3. 在左側邊欄中選擇您的 WD Passport,然後點擊磁碟工具程式視窗中的「裝載」。

在 Mac 裝置上執行這些基本步驟即可安裝 WD 密碼。
如果您無法從磁碟工具程式手動裝載 WD Passport,則意味著您的檔案存在一些問題,但不用擔心;這個問題也可以通過使用稱為「修理工具」的修復工具來解決。
磁碟工具程式中的這個工具可以快速分析和修復目錄擴展、檔案系統和分割區映射中的所有基本錯誤。
步驟 1. 點擊「磁碟工具程式」並選擇 WD 硬碟。

步驟 2. 現在從磁碟工具程式視窗頂部選擇「修理工具」,然後點擊「執行」。

步驟 3. 現在嘗試安裝 WD 外接硬碟,看看是否可以直接存取或安裝您的檔案。
即使您已嘗試上述所有步驟,但仍然無法存取您的 WD Passport,這意味著您的檔案已損壞,現在只能通過重新格式化來修復。
格式化檔案意味著丟失所有資料,而您不希望這樣。要儲存和傳輸資料,您需要使用一些可靠的工具(例如 EaseUS Todo Backup)來救回資料。安全備份資料後,您可以按照以下步驟操作:
步驟 1. 選擇「磁碟工具程式」,然後從左側邊欄中選擇 WD my Passport for Mac。
步驟 2. 在磁碟工具程式視窗的頂部,選擇清除。

步驟 3. 輸入所有資訊,例如分割區方案和新格式,然後您可以清除硬碟。
EaseUS NTFS for Mac 將幫助您從選單欄裝載、卸載 WD,並且它還允許您完全存取 NTFS 檔案。這款易於使用的軟體為使用者提供了一些卓越的功能,讓他們可以在 Mac 裝置上使用 WD 完成所有操作。
步驟1. 開啟並啟用EaseUS NTFS for Mac。點擊「我已有許可證」來使用該軟體。
步驟2. 將您的NTFS外接儲存裝置連接到Mac,並讓EaseUS NTFS for Mac辨識到裝置。辨識到硬碟後,選擇該硬碟並點擊「裝載」。
之後,EaseUS NTFS for Mac將在Mac上裝載該硬碟,您就可以打開並查看其內容。
除了這些令人驚嘆的功能之外,該軟體還可以讓您:
如果您的 Mac 無法識別您的 WD Passport,請不要擔心,請先嘗試找出問題,然後再採取相應的解決方案。好的一點是,您可以隨時找回您的 WD Passport,除非它受到物理損壞。
如果您的 Mac 上未顯示 WD Passport,您可以手動遵循以下一些常見方法。
相關文章
如何在 macOS Catalina 上讀寫 NTFS 硬碟
![]() Bruce 於 2025-07-22 編輯
Bruce 於 2025-07-22 編輯
2025|如何在 Mac(Monterey)格式化外接硬碟教學
![]() Bruce 於 2025-07-22 編輯
Bruce 於 2025-07-22 編輯
![]() Bruce 於 2025-07-22 編輯
Bruce 於 2025-07-22 編輯
適用於 Mac 的最佳 WD My Passport 驅動程式免費下載|如何使用
![]() Bruce 於 2025-07-22 編輯
Bruce 於 2025-07-22 編輯