大綱
如何在 Mac 截圖?對於 MacBook air 或 Macbook pro 的新用戶來說,Mac 電腦螢幕截圖的方式可能與在 Windows 上有所不同。閱讀本篇文章,新手也可以使用快捷鍵在 Mac 截圖,以 Mac 螢幕截圖檔案誤刪、丟失該如何找回。
如何使用快捷鍵在 Mac 截圖(擷取整個螢幕)
要在 Macbook air 或 Macbook pro 上錄製整個螢幕畫面,請按照以下步驟操作:
步驟 1. 同時按住 Shift + Command + 3 這三個鍵。
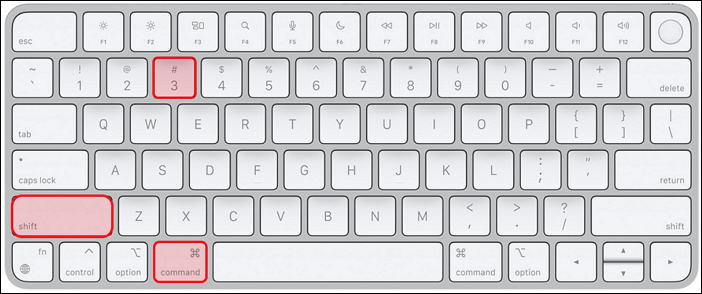
步驟 2. 錄製螢幕截圖後,您可以點擊螢幕右下角出現的縮小截圖,來編輯剛剛的截圖畫面。
步驟 3. 或者,等待一小段時間,Mac 截圖會自動保存到桌面,並儲存為 .png 檔案,檔名的開頭為「螢幕截圖」並包括日期和時間。
您可以使用螢幕截圖選單啟用和禁用此功能。
Mac 截圖有內建的工具嗎?
雖然 macOS 缺少像 Windows 那樣的官方截圖工具,但内建的 Screenshot 應用程式可以執行類似的功能。如果您是MacBook新手,可以繼續閱讀本文,了解如何在Mac截圖。此外,對於習慣 Mac 的用戶,我們還提供了螢幕截圖去哪裡的答案、如何在 MacBook 上恢復已刪除的螢幕截圖。
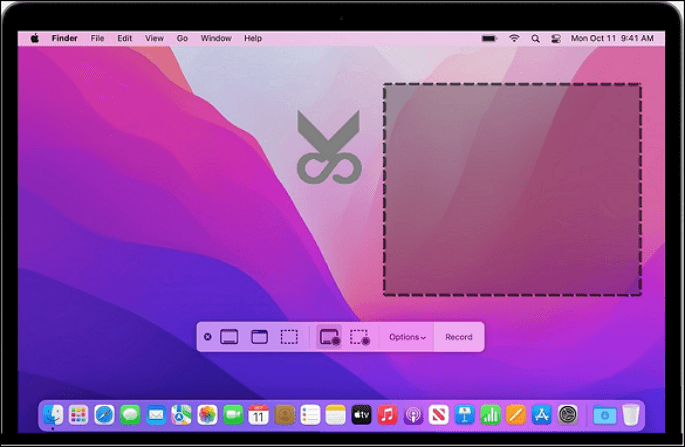
您也可以使用免費好用的 EaseUS RecExperts Mac 版,專為 Mac 用戶打造的螢幕錄影軟體,點擊下方按鈕,即可免費下載!
如何在 Mac 上截圖 [4 種方法]
Mac 上的内建螢幕截圖工具允許您錄製全螢幕和特定螢幕區域,就像在 Windows 裝置上一樣。本部分向您展示 4 種經過驗證且有效的 Mac 截圖方法。
方法 1. 錄製螢幕的一部分
在嘗試錄製 Mac 螢幕部分的方法之前,請先觀看這段簡短的影片。它為您提供了更多有關它的詳細訊息。
- 00:00 - 00:29 在 Mac 上通過快捷鍵進行剪輯
- 00:30 - 00:38 選擇和編輯
- 00:40 - 01:09 在 Mac 上查找螢幕截圖
步驟如下:
步驟 1. 同時按下 Shift + Command + 4 鍵。
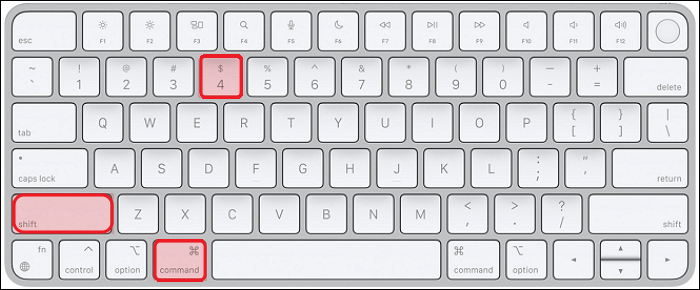
步驟 2. 在 Mac 上啟動截圖工具。
步驟 3. 螢幕上將出現十字準線。
步驟 4. 通過拖動游標剪切螢幕的特定區域。
步驟 5. 按 Esc 鍵結束使用截圖工具。
螢幕的錄製部分會變暗。按住空格鍵同時使用剪切工具拖動將允許您移動黑暗區域。還可以使用在 Mac 螢幕截圖中顯示游標的選項。
如果螢幕上沒有暗區,您也可以按觸控板,或者右鍵點擊或按住 Control 鍵點擊(如果您使用的是游標)。
方法 2. 錄製整個視窗
Mac 的截圖工具還允許您錄製整個視窗。同時按下 Shift + Command + 4 + Space 時,游標將變為相機圖示。
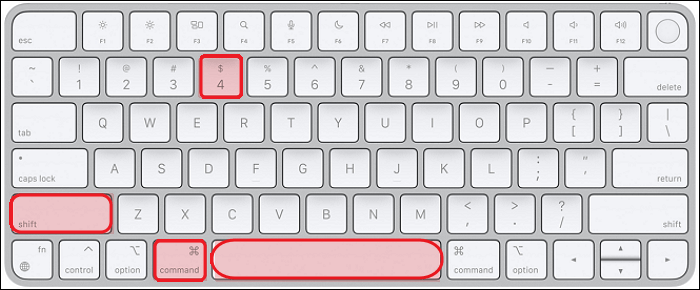
步驟 1. 當您準備好切片螢幕時,鬆開觸控板或游標。然後,縮略圖將顯示在右上角。如果使用觸控板向右滑動,縮略圖將保存到桌面。過了一會兒,如果您不執行任何操作,它就會自動保存。
步驟 2. 要錄製它,請點擊視窗或選單。如果您在按住 Option 鍵的同時點擊,則螢幕截圖中不會錄製視窗的陰影。
步驟 3. 要取消截屏,請點擊 Esc 鍵。
方法 3. 訪問 Mac 螢幕截圖選單
您可以在運行 macOS Mojave 或更高版本作業系統版本的 MacBook 上按 Shift + Command + 5,打開螢幕底部的 Mac 截圖工具控制面板。
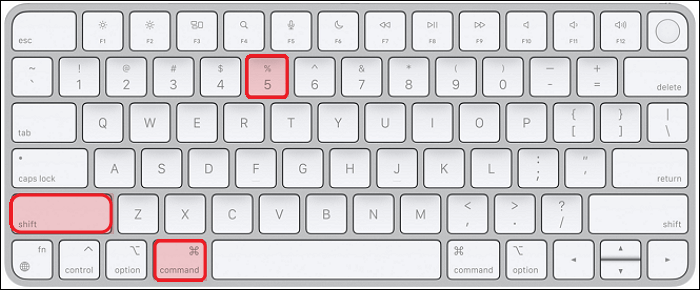
您可以在此處執行許多螢幕錄製任務,包括截取螢幕截圖、選擇螢幕的一部分以及錄製課程和教學影片的螢幕錄音。
Apple 還提供了許多有用的設定,您可以根據需要進一步定制您的工作流程。您還可以通過從選擇選單中選擇“其他位置”來選擇螢幕截圖的新預設位置。
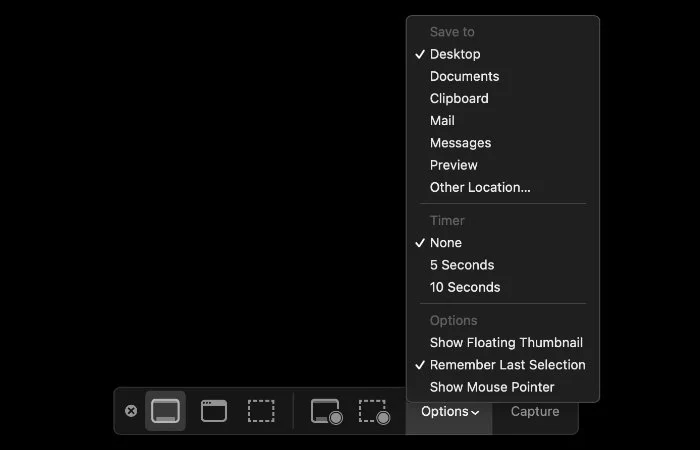
方法 4. 擷取 touch bar 觸控列的圖片
您可以通過按 Shift + Command + 6 在觸控列上截取想要向其他人展示的任何內容。執行此操作後,您的觸控列將立即被完全錄製。
雖然並非所有 Mac 電腦都有 Touch Bar,但有的電腦可以進行螢幕截圖。

如果您覺得這篇文章有幫助,請在 Facebook、Twitter 和 Instagram 上分享,讓更多人知道!
Mac 螢幕截圖的檔案位置
每當您在 Mac 上錄製螢幕截圖時,它都會自動保存到桌面資料夾中。這樣做是為了讓您在截取螢幕截圖後可以輕鬆找到它們。確定 Finder 程式中的“桌面”部分,或在桌面上查找螢幕截圖的縮略圖以確定它們的儲存位置。
如果您在Mac上找不到螢幕截圖,您可以嘗試以下2種方法來定位它們:
- 點擊桌面後,從 Finder 選單中選擇檔案 > 查找。或者,使用鍵盤快捷鍵 Command + F 。將出現一個 Finder 搜尋視窗。
- 您可以通過點擊 Mac 選單欄中的 Spotlight 圖示或在 macOS 中的任意位置按Command + 空格鍵來打開 Spotlight 功能。您拍攝的螢幕截圖會立即出現在 Spotlight 中!
如何在 Mac 上截圖並貼上?檢查 Twitter 上的答案。
截取螢幕截圖而不填滿桌面。 ?
- Apple 支援 (@AppleSupport) 2022 年 6 月 15 日
在 Mac 上截取螢幕截圖時,按住 Control 鍵將其暫時保存到剪貼板,然後您可以將其貼上到您需要的位置,就像在 Mail 或 Keynote 中一樣。查看 Apple 的 Cheryl 提供的這個節省時間的技巧。 pic.twitter.com/YLTXfmatml
如何在 MacBook 上恢復已刪除的螢幕截圖
但是,您無法通過 Finder、Spotlight 甚至終端機找到所需的螢幕截圖。想一想——我刪除了螢幕截圖嗎?如果答案是肯定的,您已將圖片拖到資源回收桶中,不用擔心,可以從資源回收桶中恢復它們。如果您清空了資源回收桶,如何在 Mac 上恢復資源回收桶?
清空資源回收桶意味著螢幕截圖將被永久刪除或丟失。對您來說最簡單的方法是使用Mac 版 EaseUS Data Recovery Wizard。
EaseUS Data Recovery Wizard Mac 版
- 有效恢復 Mac 上已刪除的螢幕截圖、文檔、音訊、音樂和電子郵件。
- 支援從 SD 卡、USB 隨身碟、外接硬碟等螢幕截圖恢復,就像 Mac 硬盤恢復一樣。
- 支援 Mac 不同情況下的刪除、格式化、外接硬碟損壞、系統崩潰等數據恢復。
請按照以下步驟恢復 Mac 上已刪除或丟失的螢幕截圖:
步驟1. 選擇丟失您珍貴的照片位置,然後點擊掃描按鈕。
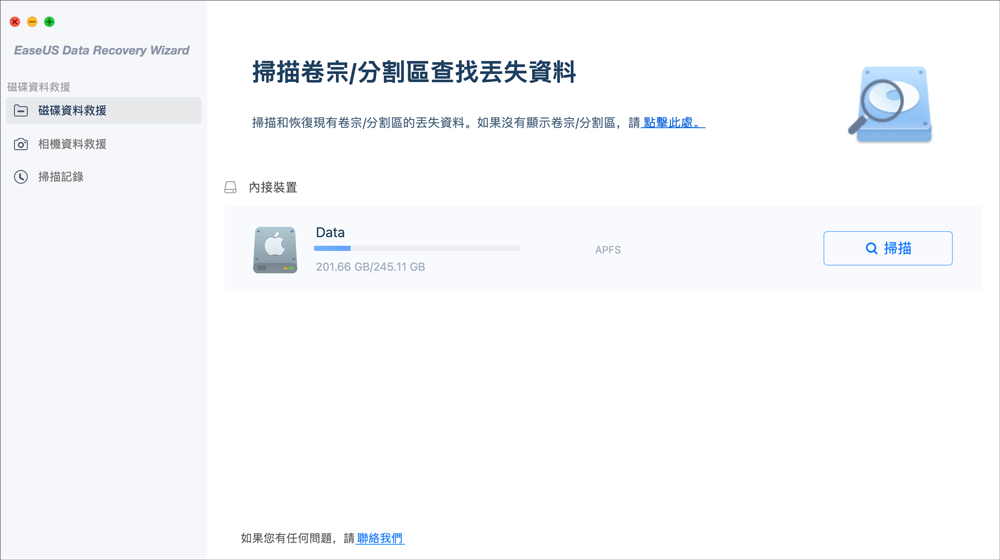
步驟2. EaseUS Data Recovery Wizard for Mac將立即開始對所選的磁碟卷進行快速掃描和深度掃描。同時,掃描結果將顯示在左側面板中。
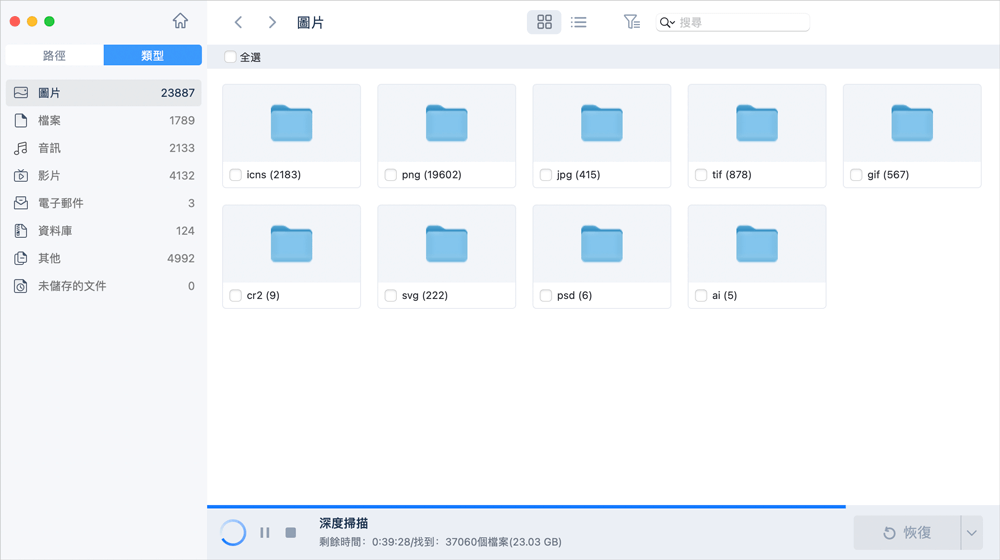
步驟3. 通過路徑和類型,您可以快速篩選先前丟失的照片。選擇目標檔案並點擊立即恢復按鈕將照片救回。
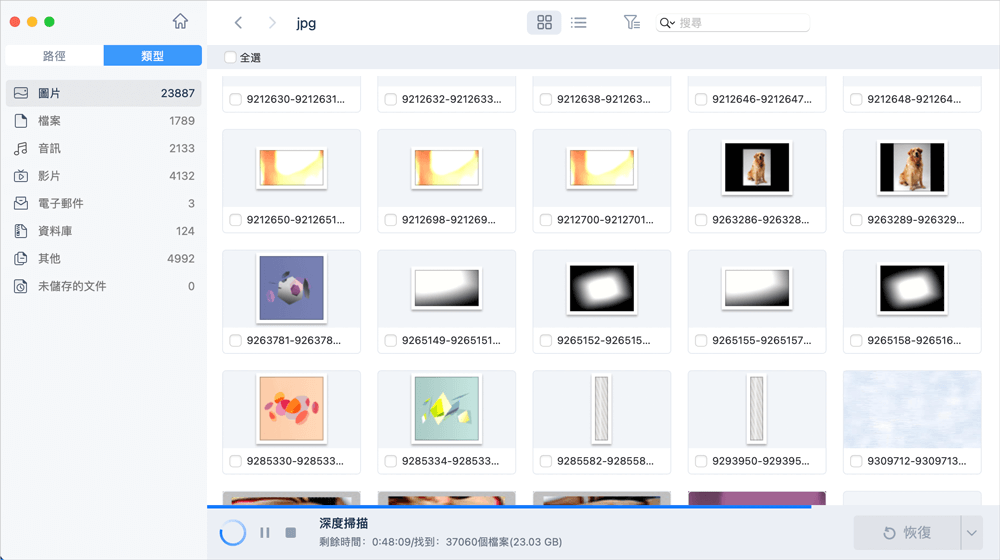
Mac 截圖工具配置
Mac 截圖工具還提供了額外的選項,允許您選擇要保存在 Mac 上使用該工具拍攝的任何螢幕截圖或影片的位置。桌面是使用 Mac 截圖工具截取螢幕截圖的預設位置。
不過,您也可以選擇將它們發送至:
- 文檔資料夾
- 剪貼板
- Mac 郵件程式
- 消息應用程式
- macOS 上的預覽應用程式或您選擇的自定義位置
其他選項包括顯示浮動縮略圖、記住上次選擇、顯示游標指針以及設定 5 或 10 秒的計時器。
如果您的 MacBook 帶有 Touch Bar,並且不喜歡同時敲擊這麼多按鍵,您可以將“螢幕截圖”應用程式快捷方式添加到 Touch Bar。操作方法如下:
- 選擇“系統偏好設定”>“鍵盤”。
- 要訪問下拉選單,請將游標懸停在“觸控列顯示”上,然後選擇“應用程式控件”。
- 按自定義控制條按鈕。螢幕將顯示程式快捷方式的圖示集合。
- 點擊“螢幕截圖”應用程式的快捷方式,將其拖動到觸控列。它將立即包含在其中。
結論
您可以通過按 Shift + Command + 5 訪問 Mac 截圖工具的主控制面板,但您也可以通過按 Shift + Command + 3 快速截圖整個 Mac 螢幕,或者您也可以通過以下方式僅截圖 Mac 螢幕的一部分:按Shift + Command + 4。
您可以根據提供的討論選擇最佳方法,或者選擇 EaseUS RecExperts Mac 版螢幕錄影軟體,它能夠支援 Mac 電腦上進行螢幕錄製的眾多需求。您可以根據需求選擇錄製螢幕及音訊、僅錄製音訊或錄製視訊鏡頭。只需設定輸出格式和品質,即可快速流暢地開始擷取螢幕畫面。重點是——它是免費的!
如何在 Mac 上截圖常見問題解答
學習瞭如何在 Mac 上截圖後,您可能會有更多疑問。看看您是否可以在這裡找到答案:
1. Mac上如何截圖並貼上?
按 Command + Control + Shift + 4 將螢幕的一部分複製到剪貼板。您可以使用將顯示的十字線游標點擊並拖動以選擇要錄製的區域。釋放游標按鈕後,您可以將螢幕截圖貼上到另一個程式中。
2.如何在Windows上進行截圖?
按 Windows 鍵 + Shift + 和 + S。當您選擇螢幕截圖的位置時,桌面將變得更暗。預設情況下,選擇矩形模式。通過從工具欄中選擇以下選項之一,您可以更改剪輯的形狀:矩形、視窗、全螢幕或自由形式模式。
3.如何在MacBook Pro 2022上截圖?
- 同時按住Command + Control + Shift + 4 。
- 要錄製螢幕的特定部分,請拖動十字準線。
- 在 Mac 上鬆開觸控板按鈕或游標即可截取螢幕截圖。
- 如果螢幕截圖出現在螢幕一角,請點擊縮略圖以更改螢幕截圖。
4. Mac 上的螢幕截圖在哪裡?
預設情況下,Mac 會將使用Shift + Command + 3 、 Shift + Command + 4或Shift + Command + 5拍攝的任何螢幕截圖以 PNG 檔案保存到桌面。每一個的標題都是“螢幕截圖”,並包含時間和日期(例如,“2022 年 6 月 3 日上午 10 月 58 日的螢幕截圖”)。
常見問題
- 1. 為什麼推薦您使用 EaseUS Data Recovery Wizard?
-
"Data Recovery Wizard 操作使用相當簡單、易懂,挖出來的檔案也可說是五花八門,凡儲存過必然留下痕跡,都有機會被掃描出來" —BenchLife
"針對電腦初學者所量身打造的資料救援工具,以簡化的使用者介面,搭配強大的救援功能,可幫助使用者快速將誤刪/誤格式化的檔案,一一救回。" —PCDIY!
"EaseUS Data Recovery Wizard 資料救援軟體的介面還算簡單不複雜,即便是電腦初學者也能夠輕鬆完成恢復。" —Coolaler 滄者極限
- 2. 為什麼不能免費恢復 2GB 大小的資料?
-
建議您檢查一下安裝的 EaseUS Data Recovery Wizard 是免費還是試用版,因為這兩個版本是有區別的。
試用版可預覽掃描找到的資料內容,但不能導出保存;而 免費 版可以免費恢復 2GB 大小的檔案。下載免費版完成後,默認可以免費恢復 500MB 大小檔案。如果您願意在社交媒體上分享產品給其他人就可以再額外獲得 1.5GB 大小的免費恢復額度。
- 3. 為什麼救回來的檔案無法開啟?
-
一個檔案在存儲裝置上分成兩部份儲存:目錄資訊(由檔案名稱、修改日期以及檔案大小資訊等組成)和檔案內容。
如果具有原始檔名和資料夾結構的檔案無法開啟,有可能是目錄資訊損毀。然而,在我們的軟體中仍可通過 RAW 資料救援方法恢復檔案內容。
- 4. 為什麼不建議將還原回來的資料保存到原始位置?
-
丟失的檔案的儲存結構將因為磁碟機上的任何變更而更改或損毀。如果將還原回來的資料儲存到原始位置,則原始資料結構以及資料內容將被覆蓋或損毀,從而導致資料永久遺失。因此,我們一般建議用戶將找回的資料導出儲存到其他裝置上。
- 5. 如何在購買軟體前檢查資料是否能救回?
-
免費 版讓用戶免費恢復 2GB 大小資料,您可以在購買前先試用並確認資料是否能被救回。
- 6. 掃描磁碟機需要多長時間?
-
這取決於電腦的效能和硬碟裡資料量大小。給您個參考值:在一般情況下,一個 1TB 大小的健康硬碟需要 10-12 小時完成掃描。
相關文章
-
![]() Agnes / 2025-03-31
Agnes / 2025-03-31 -
![]() Agnes / 2025-03-31
Agnes / 2025-03-31
-
![]() Gina / 2025-03-31
Gina / 2025-03-31 -
![]() Harrison / 2025-03-31
Harrison / 2025-03-31