大綱
本文介紹如何在 Mac 上修復錯誤消息,權限被拒絕。如果您遇到同樣的問題,那麼您來對地方了。繼續閱讀並了解有關如何修復 Mac 上的權限被拒絕的更多內容。
Mac OS X 作業系統是適用於 Mac 電腦基於 Unix 的系統。現在 Mac 執行所有類型的文件並從終端機修改所有類型的命令。當權限被拒絕 Mac 錯誤提示時,這些命令是從終端機發送的。獲得這些基本且常見的錯誤通知的原因有很多。此頁面上提供了完整指南,以消滅電腦上的權限被拒絕錯誤。按照下面給出的所有步驟來訪問所有無法訪問的文件和文件夾。
錯誤:Mac 上的權限被拒絕
如果有人遇到權限設備錯誤,他們可能會在螢幕上看到許多不同類型的消息。錯誤信息可能不同,但含義相同。下面給出一些例子。讓我們一一確認。
1. Mac 上的文件、文件夾或磁碟的權限被拒絕 - 當您要打開文件或文件夾時,權限被拒絕錯誤的最可能原因被鎖定。這可能是因為您沒有管理員權限或文件被創建為被鎖定。
2. Mac上的終端機權限被拒絕 - 在終端機中添加命令時,很多事情都會出錯。在此錯誤的幫助下,沒有其他文件或其中提到的目錄會打開。
3. 應用權限被拒絕 - 不允許選項被選擇,在使用與應用程式相關的功能時被拒絕。有一些非常常見的事情會導致權限被拒絕問題,例如:應用程式無法使用相機、麥克風、無法保存文件、無法與他人共享您的螢幕畫面等等。
方法 1. 在 Mac 上獲得文件、文件夾或磁碟的權限
Mac 電腦上有一個可用的權限設定。借助該權限,用戶可以為所有文件和文件夾分配權限,以便查看和更改它們。可以根據需要進行更改。您可以通過訪問信息窗口來更改它。以下是在 Mac 上獲得文件、文件夾或磁碟權限的步驟。
步驟 1. 選擇磁碟上存在的任何文件或文件夾,然後獲取所選文件的信息。
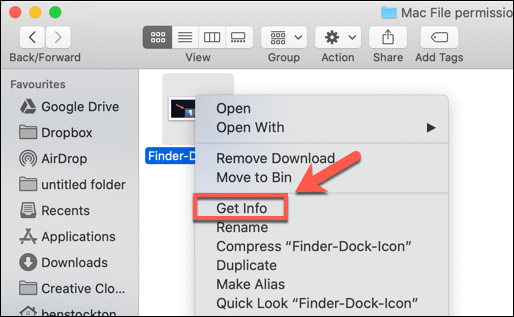
步驟 2. 如果所選權限在信息中不可見,請單擊箭頭符號。
步驟 3. 之後,用戶將看到一個鎖定符號以單擊並輸入管理員密碼和用戶名以將其解鎖。之後,用戶將看到來自特定文件和文件夾的分配權限。
步驟 4. 單擊名稱列並選擇菜單中可用的權限選項。
- 讀和寫
- 唯讀
- 只寫
- 不存取
方法 2. 檢查您的權限
如上所述,您可能會看到權限被拒絕錯誤的一個可能原因是您沒有文件訪問權限。請按照以下步驟檢查您的權限。
步驟 1. 從實用程式啟動 Mac 中的終端機。
步驟 2. 輸入命令:Enter: ls -l 。確保不要按 Enter 按鈕,而是輸入單詞。
步驟 3. 將文件或文件夾拖到終端機窗口中。
步驟 4. 現在,點擊 Enter 按鈕。當前用戶可以訪問的特定權限將顯示在螢幕上。
方法 3. 更改目錄的所有權
您需要更改特定文件或文件夾的所有權。為此,您需要在終端機中輸入 Chown 命令並按 Enter。
Chown -R $USER:$USER /path/to/directory
* 修改/path/to/directory 為您要寫入的路徑。
方法 4. 使用 Sudo 命令
Sudo 命令使您能夠以管理員身份執行命令大約五分鐘。如果您一次又一次在終端機中運行命令失敗,只需在原始命令前添加「sudo」即可。
舉例:
- sudo chmod 755 /dvtcolorconvert.rb
- sudo chmod 755 ~/Themes/ObsidianCode.xccolortheme
方法 5. 為第三方應用程式分配權限
大多數情況下,Mac 會發出通知,提醒用戶在安裝應用程式時通過所有權限。在極少數情況下,您需要自行授予第三方應用程式的權限。以下是詳細步驟:
步驟 1. 到安全和隱私性,然後單擊一般部分。
步驟 2. 輸入用戶管理員用戶名/密碼以解鎖編輯螢幕。
步驟 3. 標記所有顯示 App Store 和已識別開發人員的單選按鈕
步驟 4. 單擊鎖定按鈕並保存更改的設定。
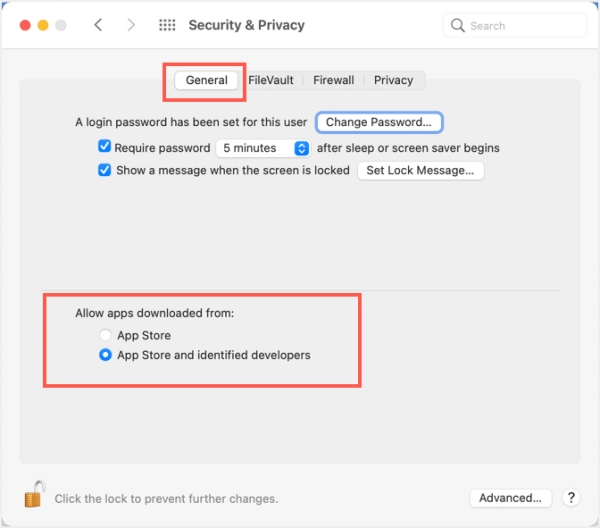
其他Tips:在 Mac 上恢復無法存取的文件
您可以嘗試的另一種方法是應用第三方資料救援軟體。我們推薦它的原因是這種軟體可以在您的電腦磁碟中進行深度掃描和搜索,並找到所有丟失的資料。無論資料被刪除、隱藏還是轉為 RAW。
您可以信任的這樣的工具EaseUS Data Recovery Wizard for Mac 。借助此軟件,您可以恢復丟失、不可見或無法存取的任何類型的文件或文件夾。這無法修復直接出現的所有類型的拒絕錯誤,而只是您在嘗試所有可能的方法後可以嘗試的選項。
立即下載適用於 Mac 的 EaseUS Data Recovery Wizard,然後按照以下步驟查找丟失或無法存取的文件。
步驟1. 選擇丟失資料和檔案的磁碟位置(可以是內接HDD/SSD或可移動儲存裝置)。點擊掃描按鈕。

步驟2. EaseUS Data Recovery Wizard for Mac將立即掃描您選擇的磁碟卷,並在左側面板上顯示掃描結果。

步驟3. 在掃描結果中,選擇檔案並點擊立即恢復按鈕將資料救回。

結論
這就是如何修復 Mac 上的權限被拒絕錯誤的全部內容。按照給定的方法,你可以自己解決問題。或者,您可以應用 EaseUS Data Recovery Wizard for Mac 作為最後的手段,看看它是否可以掃描和恢復無法訪問的文件。如果再次失敗,在發生以下情況時也能嘗試救資料(還原清空資源回收筒檔案或恢復沒儲存的 Word 文件)。
常見問題
- 1. 為什麼推薦您使用 EaseUS Data Recovery Wizard?
-
"Data Recovery Wizard 操作使用相當簡單、易懂,挖出來的檔案也可說是五花八門,凡儲存過必然留下痕跡,都有機會被掃描出來" —BenchLife
"針對電腦初學者所量身打造的資料救援工具,以簡化的使用者介面,搭配強大的救援功能,可幫助使用者快速將誤刪/誤格式化的檔案,一一救回。" —PCDIY!
"EaseUS Data Recovery Wizard 資料救援軟體的介面還算簡單不複雜,即便是電腦初學者也能夠輕鬆完成恢復。" —Coolaler 滄者極限
- 2. 為什麼不能免費恢復 2GB 大小的資料?
-
建議您檢查一下安裝的 EaseUS Data Recovery Wizard 是免費還是試用版,因為這兩個版本是有區別的。
試用版可預覽掃描找到的資料內容,但不能導出保存;而 免費 版可以免費恢復 2GB 大小的檔案。下載免費版完成後,默認可以免費恢復 500MB 大小檔案。如果您願意在社交媒體上分享產品給其他人就可以再額外獲得 1.5GB 大小的免費恢復額度。
- 3. 為什麼救回來的檔案無法開啟?
-
一個檔案在存儲裝置上分成兩部份儲存:目錄資訊(由檔案名稱、修改日期以及檔案大小資訊等組成)和檔案內容。
如果具有原始檔名和資料夾結構的檔案無法開啟,有可能是目錄資訊損毀。然而,在我們的軟體中仍可通過 RAW 資料救援方法恢復檔案內容。
- 4. 為什麼不建議將還原回來的資料保存到原始位置?
-
丟失的檔案的儲存結構將因為磁碟機上的任何變更而更改或損毀。如果將還原回來的資料儲存到原始位置,則原始資料結構以及資料內容將被覆蓋或損毀,從而導致資料永久遺失。因此,我們一般建議用戶將找回的資料導出儲存到其他裝置上。
- 5. 如何在購買軟體前檢查資料是否能救回?
-
免費 版讓用戶免費恢復 2GB 大小資料,您可以在購買前先試用並確認資料是否能被救回。
- 6. 掃描磁碟機需要多長時間?
-
這取決於電腦的效能和硬碟裡資料量大小。給您個參考值:在一般情況下,一個 1TB 大小的健康硬碟需要 10-12 小時完成掃描。
相關文章
-
如何救援macOS High Sierra (10.13)資料
![]() Gina / 2025-03-31
Gina / 2025-03-31 -
![]() Agnes / 2025-03-31
Agnes / 2025-03-31
-
【2025 修復】無法在 Mac 上找到螢幕截圖、Mac 截圖恢復
![]() Harrison / 2025-03-31
Harrison / 2025-03-31 -
修復 Macbook Air/Pro/iMac 2025 上“未連接任何攝影機”
![]() Harrison / 2025-03-31
Harrison / 2025-03-31