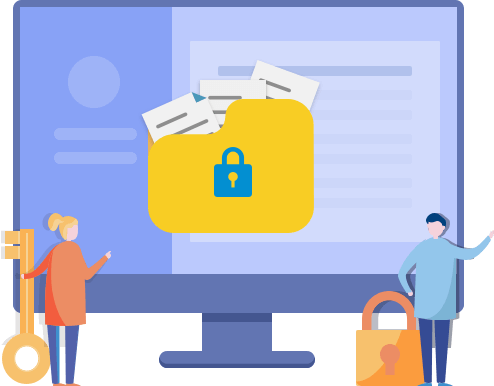隨身碟體積小方便攜帶,可儲存很多檔案,是備份和傳輸資料的首選。如果隨身碟上儲存了重要檔案,您應該先了解如何保護隨身碟,確保檔案安全。
怎麼加密usb,一共有兩種方法。一種是直接購買加密隨身碟,另一種是通檔案加密軟體加密usb。而大多數人選擇了後一種方法。
本文總結加密隨身碟和加密隨身碟檔案和資料夾的方法。請參考下方的教學步驟。
使用BitLocker密碼保護Windows 10上的USB隨身碟
Windows 10內建加密工具 - BitLocker,可支援加密隨身碟。 BitLocker將保護USB上所有內容,即使以後往usb寫入新的檔案也會受到密碼保護。 BitLocker本身免費並且簡單好用。
注意:BitLocker在Windows 10專業版和Windows 10企業版上可用。
步驟 1. 將usb插入電腦。
步驟 2. 按Win+ E鍵打開檔案總管,然後右鍵單擊您的USB隨身硬碟。
步驟 3. 選擇「打開BitLocker」。
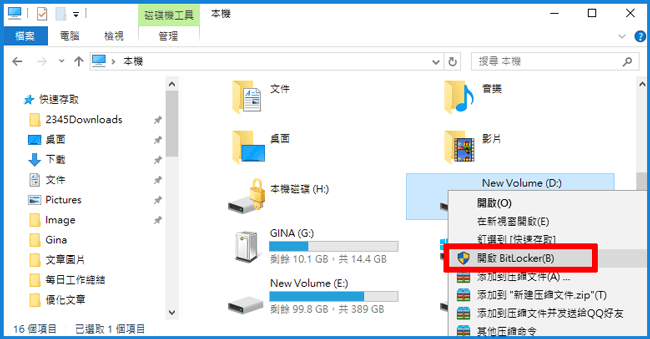
步驟 4. 選中「使用密碼解鎖硬碟」的框並輸入密碼兩次。然後,選擇「下一步」。
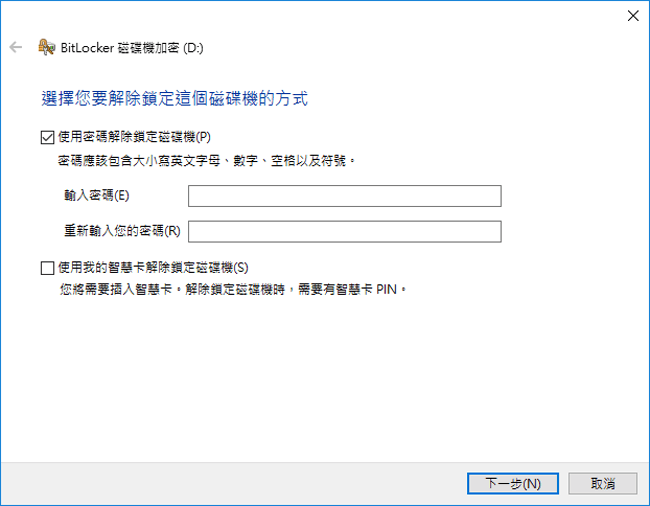
步驟 5. 在下一個窗口中選擇要備份還原密鑰的位置或方式,然後選擇「下一步」。
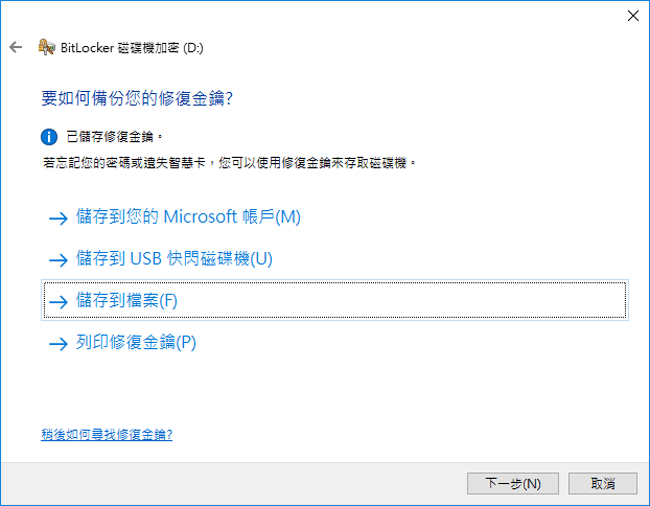
步驟 6. 在屏幕上「選擇要加密多少硬碟」,選擇「加密整個硬碟」,然後單擊「下一步」。
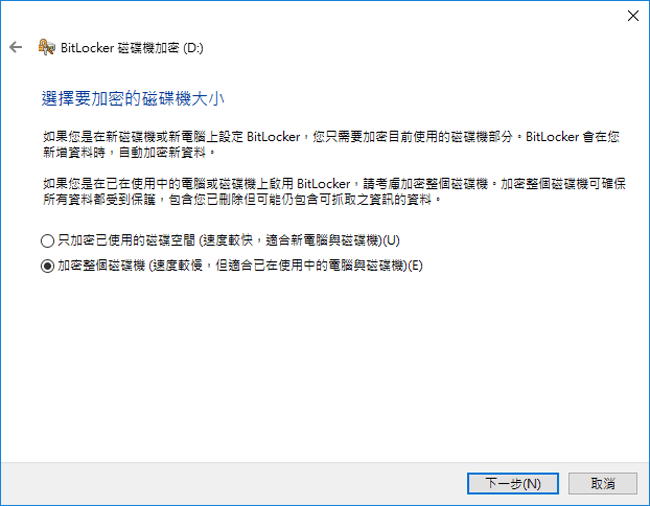
步驟 7. 選擇加密模式,選擇「相容模式」,然後點擊「下一步」。
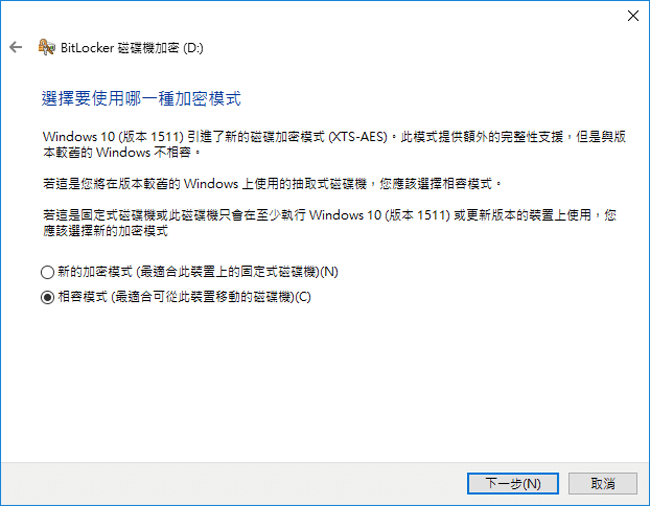
步驟 8. 然後,您將到達最後一步。注意警示語,然後單擊「開始加密」。 BitLocker將立即工作並使用密碼加密您的隨身硬碟。
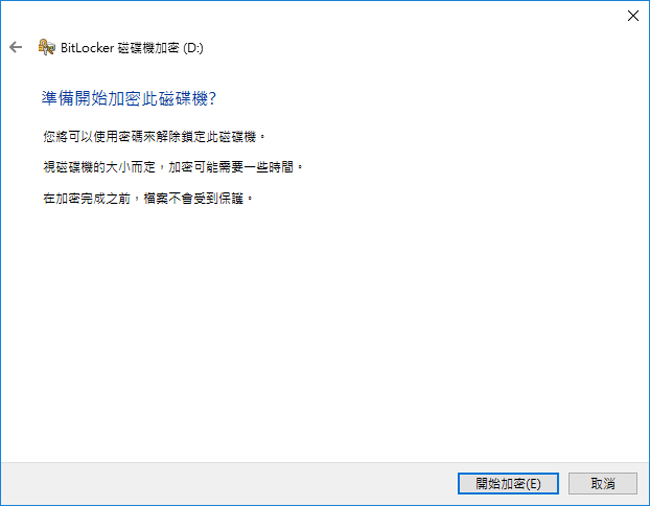
加密完成後,您將收到一條彈出消息:X: 加密完成。 現在,檔案總管理的USB隨身碟圖示上有一個鎖。當您訪問隨身碟時,雙擊它,系統將提示您輸入密碼。
如何使用加密保護軟體保護USB硬碟
如果Windows 10沒有BitLocker怎麼保護USB隨身碟資料安全?可以使用名為EaseUS LockMyFile簡單又安全的Windows檔案加密軟體。其運用高級加密標準 (AES) 256位密鑰隱藏和鎖定檔案和資料夾,確保您的USB資料安全。
使用EaseUS LockMyFile輕鬆對本機硬碟、USB隨身碟或LAN網路上的資料夾和檔案進行密碼保護。
- 在本機磁碟、US隨身碟或外接硬碟上隱藏重要檔案/資料夾。讓您的資料夾完全不可見且無法被搜索。
- 通過唯讀保護檔案、資料夾、硬碟不被編輯或刪除。
- 加密保護。當您忘記密碼時,您可以通過預設的電子郵件找到它。
免費下載檔案加密軟體加密USB上的檔案或資料夾,保護個人資料安全。
步驟1. 輸入「easeus」啟動EaseUS LockMyFile,使用有效的Email和許可碼註冊。
步驟2. 點擊通用下方的檔案加密>點擊新增檔案或新增資料夾。
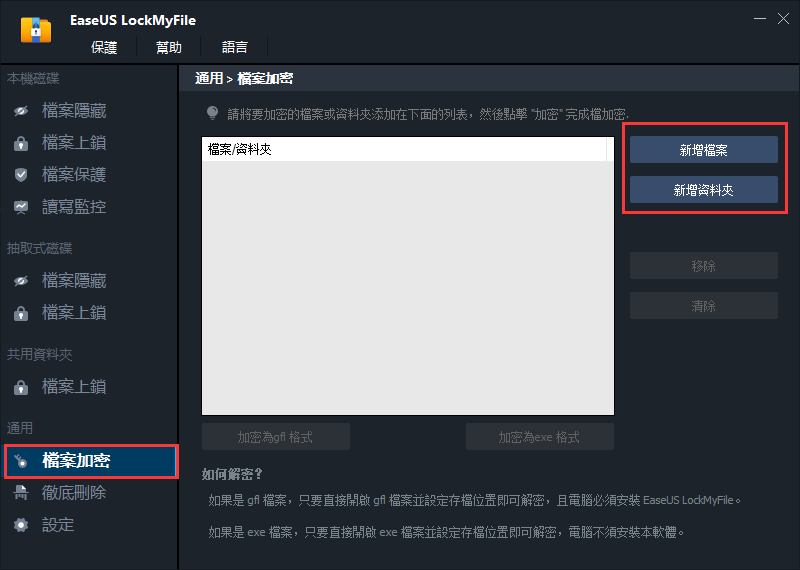
步驟3. 選擇需要加密的重要檔案或資料夾,然後點擊開啟。
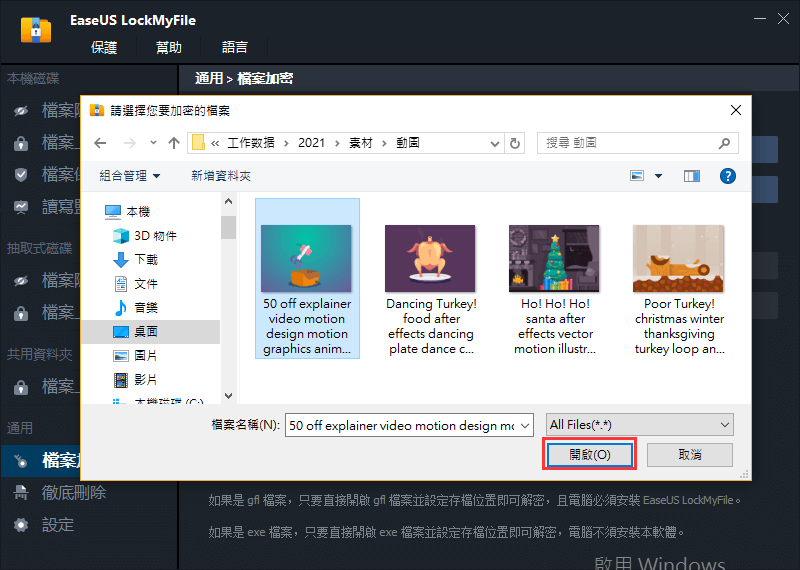
步驟4. 選擇加密模式:加密為gfl或加密為exe。
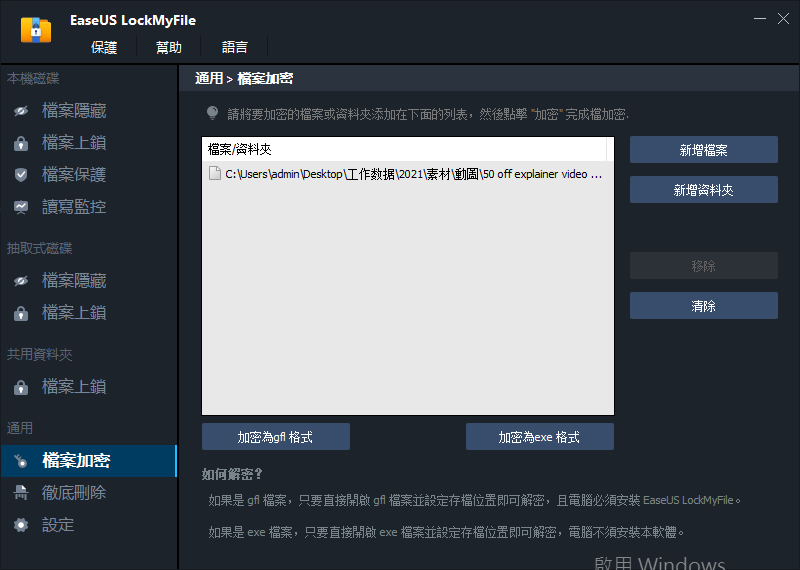
步驟5. 瀏覽電腦上的安全位置>重新命名加密檔案或資料夾,然後點擊儲存以儲存加密的檔案/資料夾。
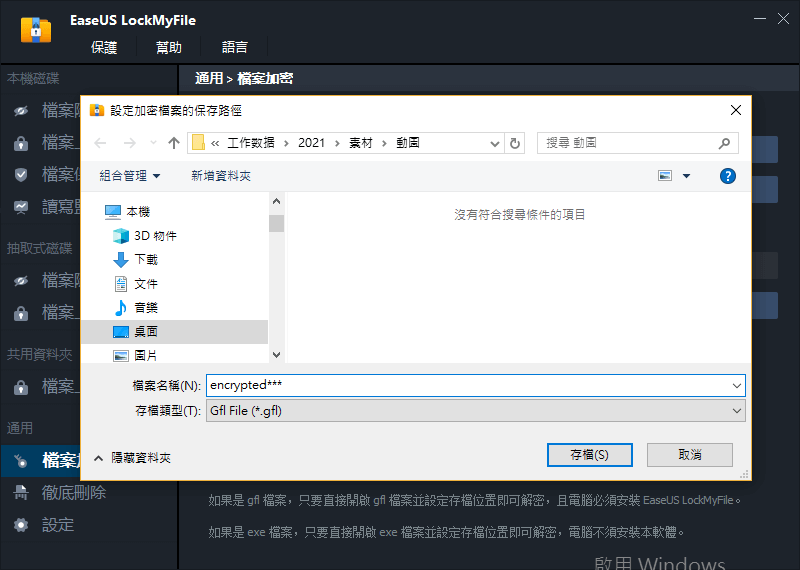
如何使用MS Office密碼保護USB隨身硬碟上的單個檔案
如果您不是Windows Pro或Enterprise用戶,請不要擔心,您仍然可以通過以下方式使用Microsoft Office加密解決方案來保護usb上的Word、Excel或PPT。
步驟 1. 打開您的USB隨身硬碟,然後找到您要設定密碼保護的檔案。找到「檔案」>「資訊」。在「保護檔案」下,選擇「使用密碼加密」。
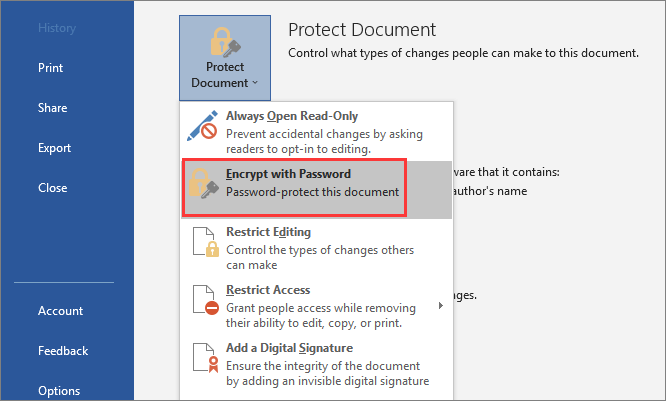
步驟 2. 輸入密碼並確認,然後單擊確定。
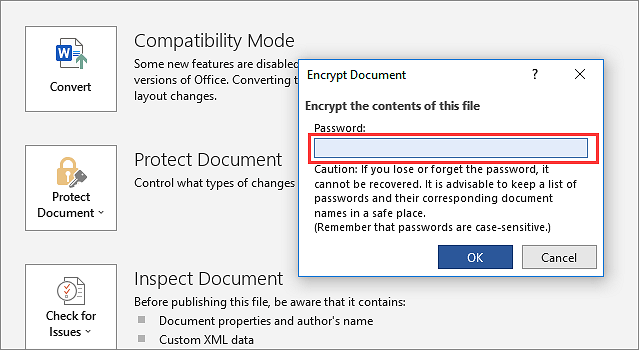
加密後,用戶需要輸入密碼才能查看檔案。
如何用密碼保護Mac上的USB隨身硬碟
如果您用的是Mac電腦,就不用第三方加密軟體加密USB隨身硬碟。 Mac提供FileVault功能,只需單擊就能加密Mac上的隨身硬碟。
首先,您需要使用Apple相容的檔案系統在Mac上格式化隨身碟。記得在格式化之前備份您的USB隨身硬碟。
步驟 1. 將USB連接到您的Mac。
步驟 2. 打開Finder並右鍵單擊usb,然後選擇「加密」。
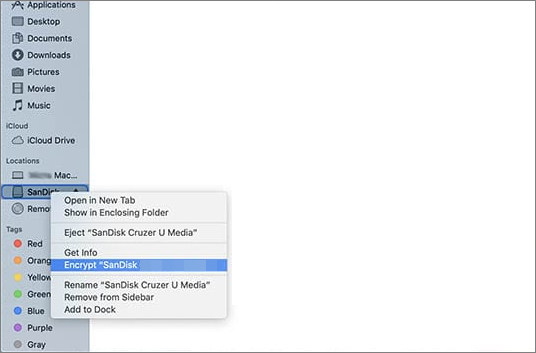
步驟 3. 輸入密碼並確認。您還可以添加提示幫助記住密碼。
步驟 4. 選擇加密磁碟以完成加密過程。
結論
這些是在Windows和Mac中用密碼保護USB隨身碟的簡單方法。根據需要,您可以加密整個USB硬碟或設定密碼保護資料夾和檔案。無論您選擇哪個選項,它都可以幫助您保護您的USB隨身硬碟,防止敏感資料落入壞人之手。