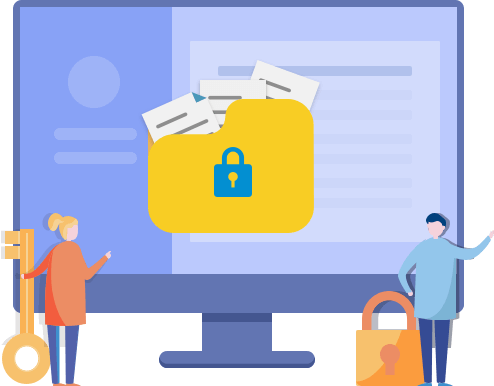想要隱藏USB資料夾?我們都有這樣的需求的時候。USB可能會有包含一些機密資訊、檔案或資料夾,因為這些資料的重要性,大多數人會選擇隱藏它們。在本文中,我們將介紹在USB上隱藏資料夾的兩種方法,一種是使用命令提示字元,另一種是使用易於使用的軟體。我們還提供了檢視USB上隱藏資料夾的兩種方式。快來了解如何隱藏USB檔案。
本文內容:
如何使用命令提示字元隱藏USB資料夾
如果您很熟悉CMD,請先透過此內建程式來試試。命令提示字元是隱藏重要資料的可用方法之一,無論是要隱藏USB裝置上的資料夾還是所有資料夾,都可以根據需求輸入不同的指令行。
1 ─ 隱藏單個資料夾或檔案
步驟1. 在搜尋框中搜尋命令提示字元。按鍵盤上的Win+R鍵開啟執行視窗。輸入CMD並點擊確定。
步驟2. 輸入USB的磁碟機代號並按下Enter鍵。如果您不確定USB的磁碟機代號是什麼,可以到「本機」中查看。
步驟3. 變更USB上的資料夾名稱。
移除名稱中的空白鍵,例如將「2022 11資料」變更為「2022-11資料」。
步驟4. 輸入指令行並按下Enter鍵。
Attrib (資料夾、名稱,例如「2022-11資料」)+s +h
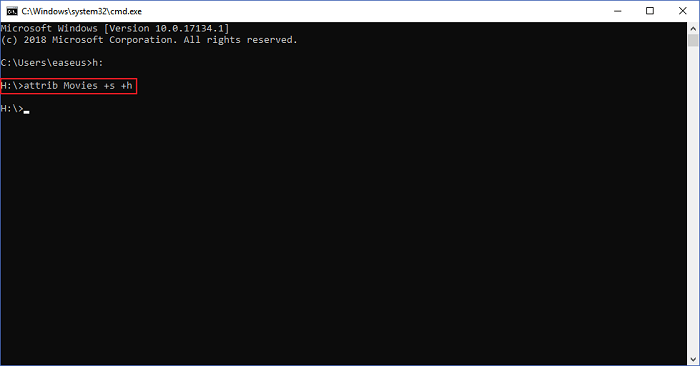
步驟5. 開啟USB,您會看到資料夾已經隱藏了。
注意:如果您想隱藏圖片,重複步驟1至步驟4,您需要在圖片名稱後面輸入圖片的副檔名,輸入指令行「attrib image.jpg" +s +h」。如果您不知道怎麼看副檔名,右鍵點擊圖片並點擊下拉列表中的內容。在檔案類型處可以看到檔案副檔名。
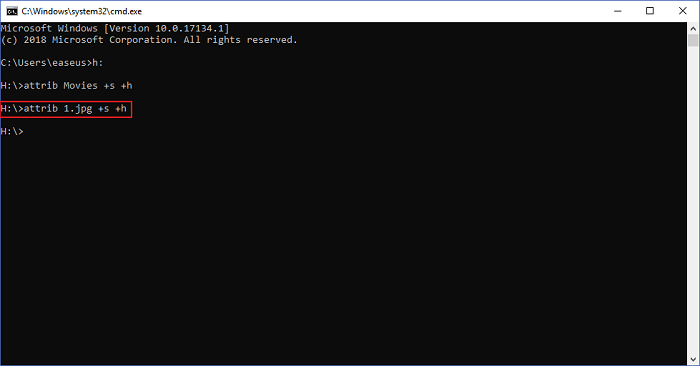
2 ─ 隱藏所有資料夾
首先,重複步驟1至步驟3,並輸入指令行「attrib +s +h +a *.* /s /d」。按下Enter鍵。接著,開啟您的USB,您會看到所有的資料夾都被隱藏了。
使用可靠的檔案隱藏軟體來隱藏資料夾
與使用指令行不同,您可以使用這款簡單直觀的軟體 ─ EaseUS LockMyFile。軟體可以隱藏檔案、資料夾、內部硬碟、外接硬碟、USB快閃磁碟機。如果您擔心不小心刪除重要檔案或資料夾,那麼「隱藏」功能是個很好的選擇。除了隱藏功能,為了保護您的檔案,EaseUS LockMyFile還提供了其他選項,像是
- 檔案/資料夾/硬碟上鎖 ─ 使用密碼鎖定資料,如果有人想要存取,就必須輸入密碼。
- 檔案/資料夾/硬碟保護 ─ 使用者可以檢視唯讀檔案,但任何人都不能修改、刪除和重新命名檔案。
- 資料監控 ─ 當檔案有變更時,監控您的資料。
- 使用這套檔案/資料夾/硬碟保護軟體,您可以透過幾下點擊同時隱藏多個資料夾。這就是為什麼我們推薦這套工具 ─ 對初學者來說很簡單。
步驟1. 執行EaseUS LockMyFile,選擇本機磁碟中的「檔案隱藏」。
步驟2. 點擊「隱藏檔案」、「隱藏茲料夾」、「隱藏應碟」按鈕,選擇要隱藏的檔案/資料夾/硬碟。然後軟體將它們加到列表中。您可以任意增加檔案的數量。
步驟3. 點擊「確定」開始隱藏程序。
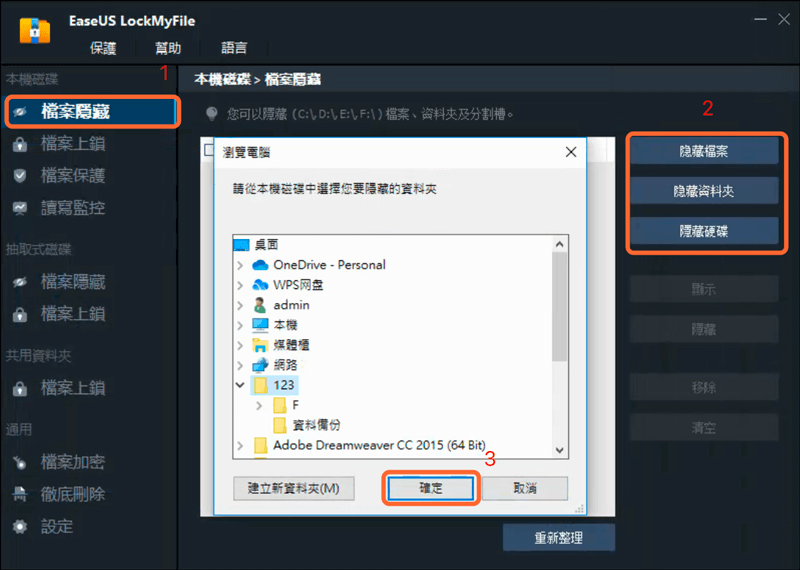
如何檢視USB上隱藏的資料夾
1. 使用命令提示字元檢視隱藏的資料夾
步驟1. 按下Win+R鍵開啟執行視窗,輸入cmd。
步驟2. 輸入USB磁碟機代號並按下Enter鍵。
步驟3. 輸入指令行並按下Enter鍵。
Attrib * -s -h(*代表隱藏資料夾的名稱)
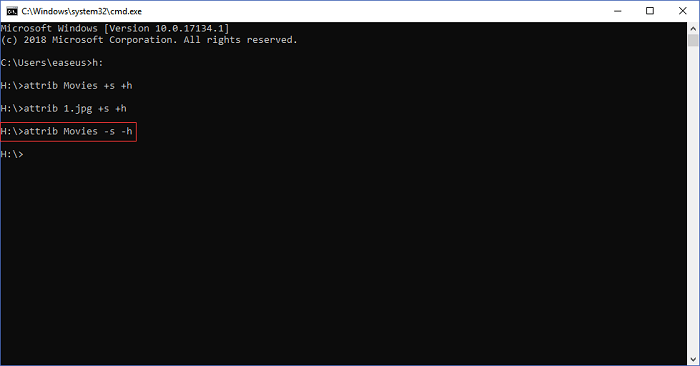
步驟4. 開啟USB,檢查資料夾是否可以看見。
2. 透過EaseUS LockMyFile顯示USB上隱藏的檔案
如果您使用「隱藏」功能隱藏資料夾,軟體會將隱藏的檔案或資料夾記錄在列表中。選擇想要取消隱藏的資料夾,然後點擊右邊的取消隱藏按鈕。
最後
以上的方法對您的USB有效嗎?為了便於使用,我們推薦您EaseUS LockMyFile來隱藏各種儲存裝置上的資料。如果您不想要額外安裝軟體,請立即嘗試命令提示字元。希望該工具可以幫助到您。