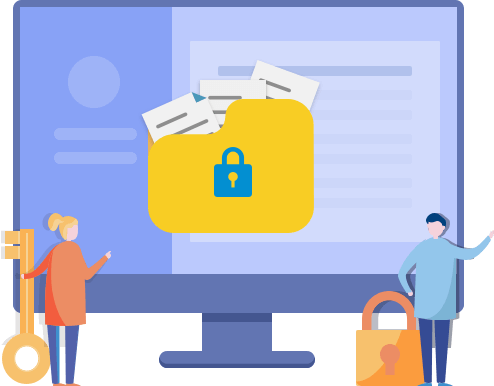檔案加密通過密碼保護您的檔案。只有手持正確金鑰(例如密碼)的人才能解密檔案並讀取它。
如果您想知道Windows 10或最新Windows 11中將檔案或資料夾上鎖的方法,文中馬上將這些菜端到你面前。此外,文末還有如何在Mac電腦檔案加密的相關說明哦!
如何使用檔案上鎖工具在Windows 11/10將檔案和資料夾設密碼保護
上手簡單又專業的Window檔案上鎖工具就是非常熱門的EaseUS LockMyFile,安裝包小不說,而且功能超強,支持隱藏、鎖定、加密和解密Windows 11/10上的檔案和資料夾。
EaseUS LockMyFile採用高級加密標準(AES)256位密鑰保護資料安全。EaseUS LockMyFile的主要功能如下:
- 易於使用的圖形式使用者界面。
- 在本機磁碟、USB行動硬碟或外接硬碟隱藏檔案/資料夾,將您的資料夾完全隱藏起來,無法被他人搜索打開。
- 使用高級AES加密算法將檔案和資料夾加密為GFL或EXE格式檔案。
- 資料夾設定密碼並通過網路分享給他人,杜絕隨意訪問的情況出現。
免費下載檔案上鎖和加密工具加密您的檔案或資料夾,杜絕信息洩露。
步驟1. 輸入「easeus」啟動EaseUS LockMyFile,使用有效的Email和許可碼註冊。
步驟2. 點擊通用下方的檔案加密>點擊新增檔案或新增資料夾。
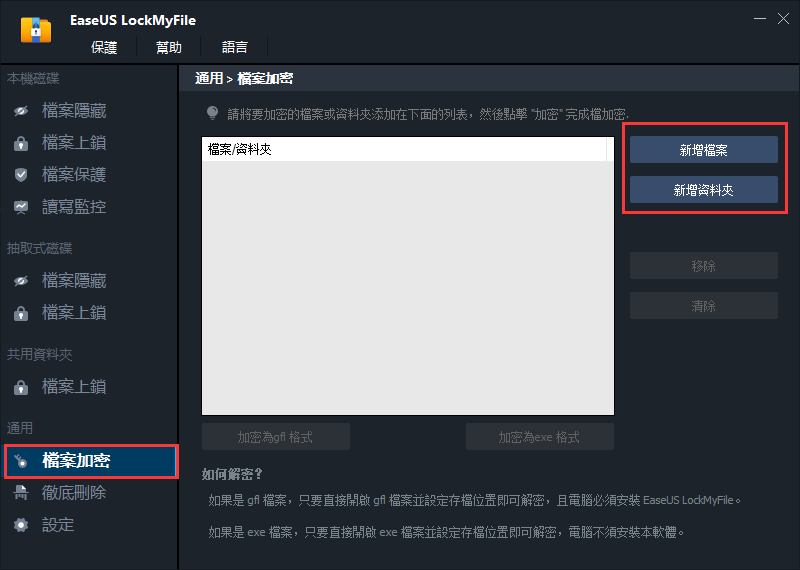
步驟3. 選擇需要加密的重要檔案或資料夾,然後點擊開啟。
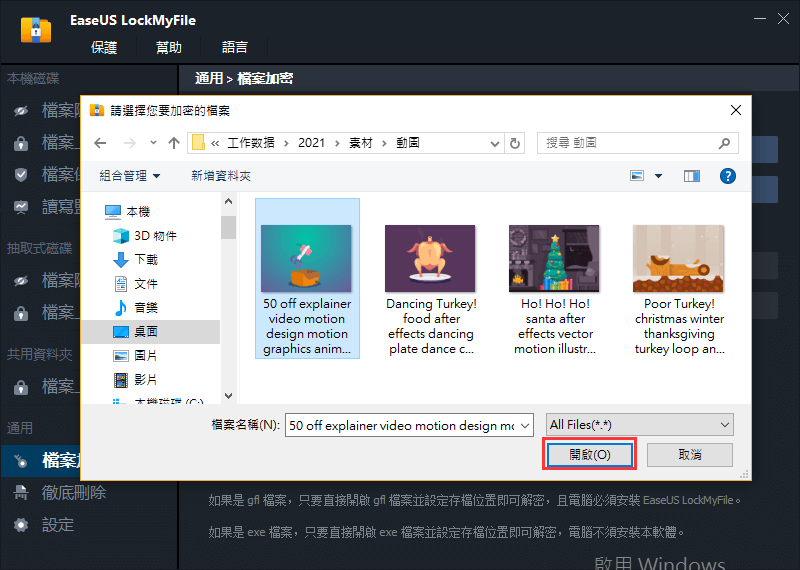
步驟4. 選擇加密模式:加密為gfl或加密為exe。
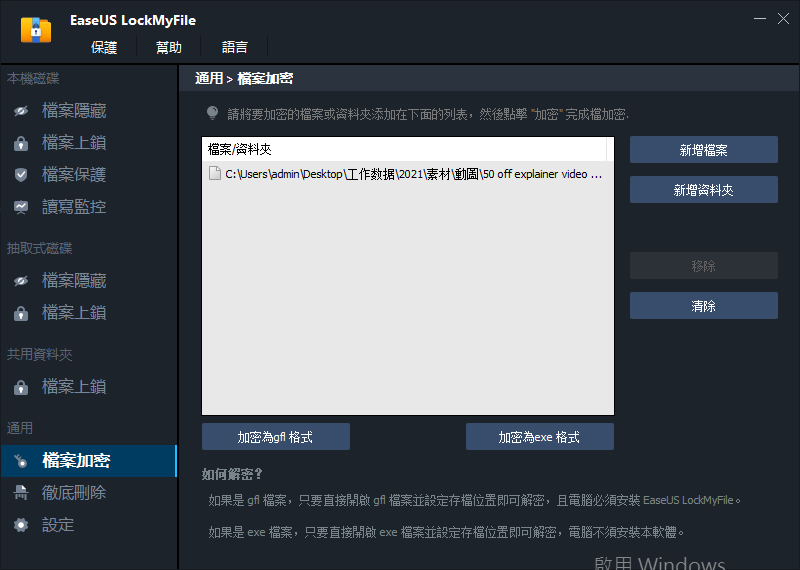
步驟5. 瀏覽電腦上的安全位置>重新命名加密檔案或資料夾,然後點擊儲存以儲存加密的檔案/資料夾。
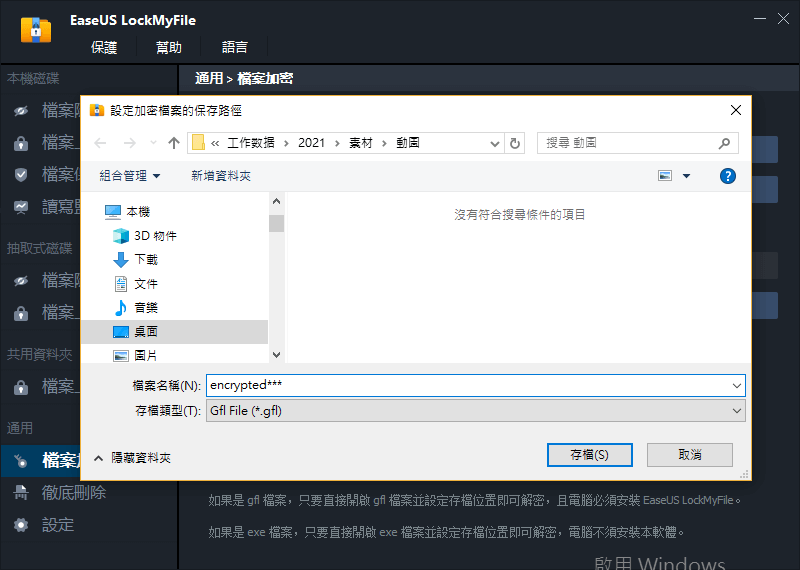
如何使用加密檔案系統在Windows 10電腦加密檔案
Microsoft Windows系統內建檔案加密功能 - 加密檔案系統 (EFS),可讓您加密任何類型的檔案、資料夾和子資料夾。
如果您傾向使用Windows自帶的加密工具上鎖檔案或資料夾,則要登錄到正確的使用者帳戶才可以,也就是說只要登到加密者使用的使用者帳戶,即便不是加密者本人也可以查看加密檔案內容。但是同一台電腦上不同使用者帳戶之間分別加密的檔案對於另一個使用者帳戶來說是不可見的,需要解密。
使用Windows加密檔案系統的訣竅:
- Windows 10家庭版不提供加密檔案功能。EFS僅支援Windows 10專業版、Windows 8專業版或Windows 8企業版。
- 被加密檔案系統加密的檔案支持刪除。因此,請備份重要檔案。
- 如果忘記當初設定的密碼,加密過的檔案將永久丟失。因此,強烈建議您在沒有加密之前先備份一次檔案或直接備份金鑰。
步驟 1. 按Win +E鍵打開Windows檔案總管並找到要加密的檔案。
步驟 2. 右鍵單擊檔案或資料夾,然後在下拉菜單中選擇「內容」。
步驟 3. 單擊「一般」選項卡,然後單擊「進階」。
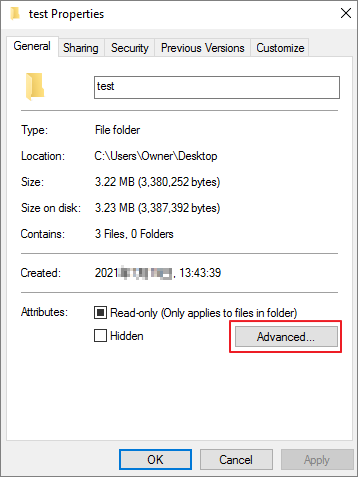
步驟 4. 在「進階內容」窗口中,選擇「加密內容保護資料」。單擊「確定」。然後,返回主窗口,點擊「應用」。
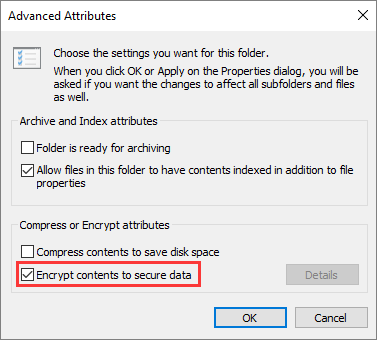
步驟 5. 在「加密檔案系統」窗口中,點擊「立即備份」並按照建議將加密密鑰備份到可卸除式儲存媒體。
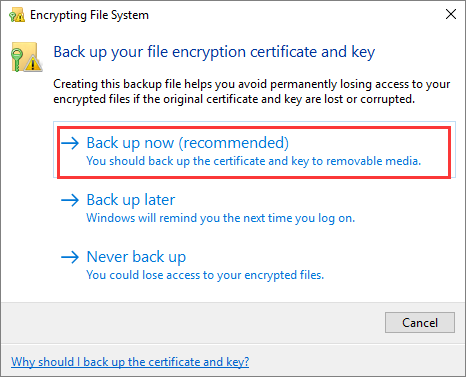
Windows 10如何通過Microsoft Office加密檔案
Microsoft Office Suite也有提供加密功能讓用戶可以自由加密Office文件,例如:Word、Excel或PowerPoint。
以這種方式加密文件後,您需要通過Microsoft Office重新打開文件。請按照以下步驟逐步認識如何在Microsoft Word加密Word文件、加密Excel以及PPT。
步驟 1. 打開Microsoft Office Word。點擊「開啟 > 瀏覽」。
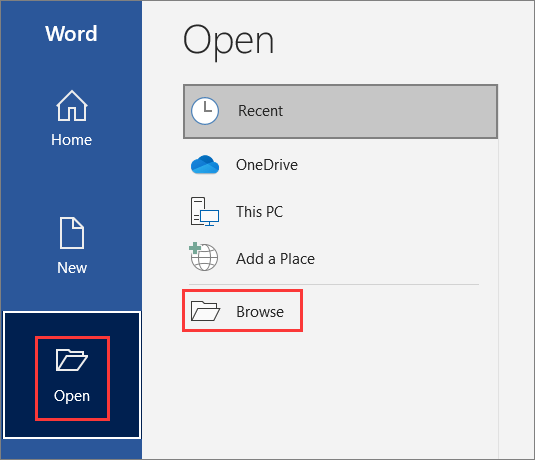
步驟 2. 選擇要加密的文件,然後點擊「開啟」。
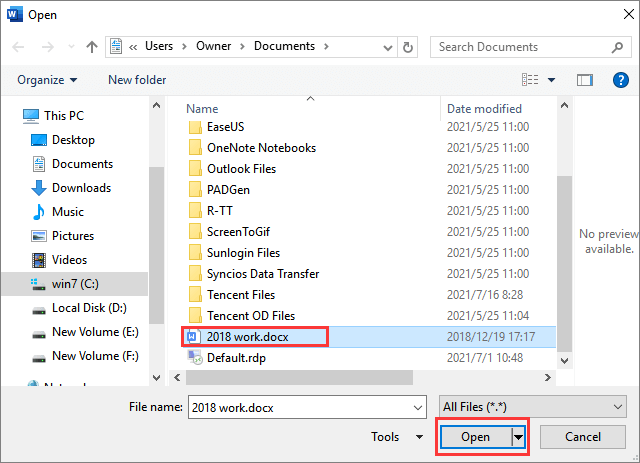
步驟 3. 單擊頁面頂部的「檔案」選項卡,然後向下滾動並單擊「資訊」。
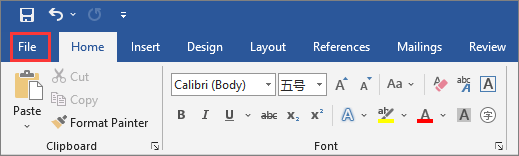
步驟 4. 單擊左側的「保護檔案」。然後,從彈出菜單中選擇「使用密碼加密」。
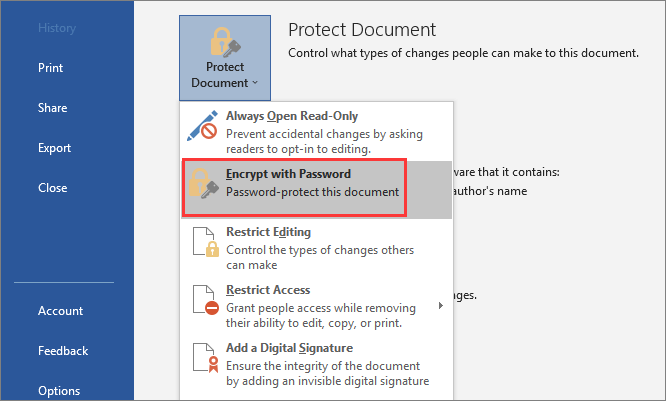
步驟 5. 在彈出窗口中輸入設定好得加密文件密碼。系統將提示您再次重新輸入相同的密碼,然後單擊「確定」。
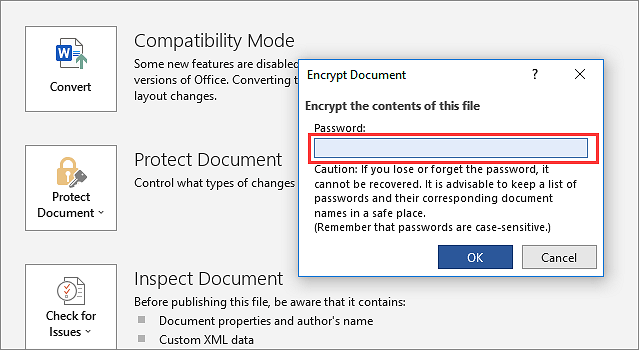
以這種方式加密文件後,您必須輸入相同的密碼才能重新打開它。一定要記住密碼。或者將密碼存在其他地方。
Mac鎖定資料夾或檔案怎麼做
想知道怎麼在Mac加密資料夾或檔案嗎,這裡有詳細的指南。
步驟 1. 找到「應用程式」>「實用程式資料夾」>「磁碟工具」。
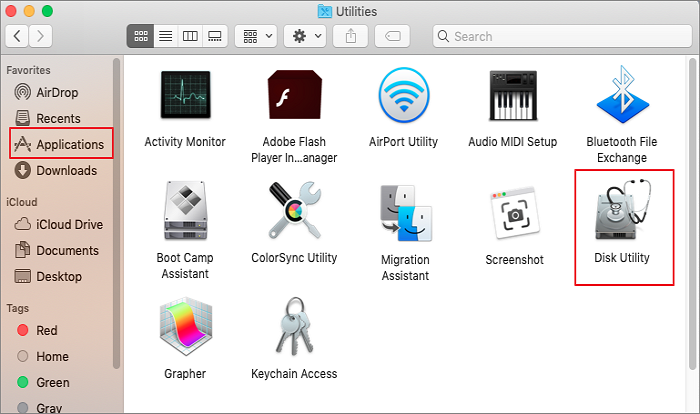
步驟 2. 單擊「文件 > 新建圖片 > 資料夾中的圖片」。
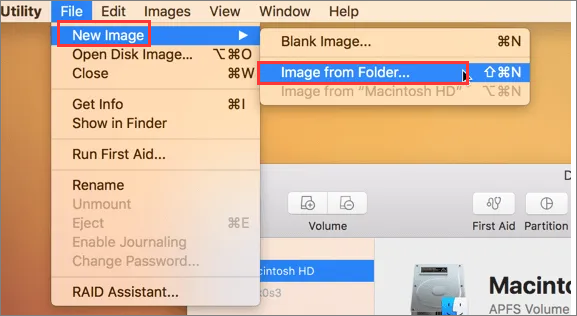
步驟 3. 找到您要加密的檔案或資料夾,然後點擊「選擇」。
步驟 4. 然後, 設定一個 新名稱。在「加密」菜單中,選擇「128位AES加密(推薦)」。
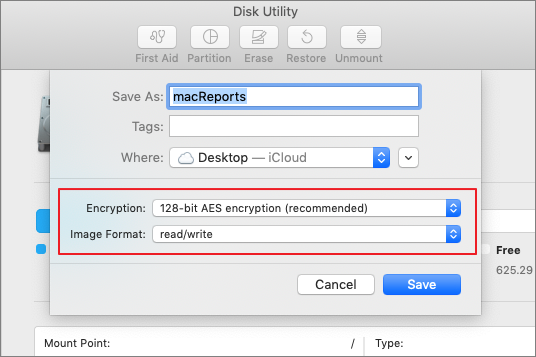
步驟 5. 輸入您設定密碼。然後點擊「選擇」。
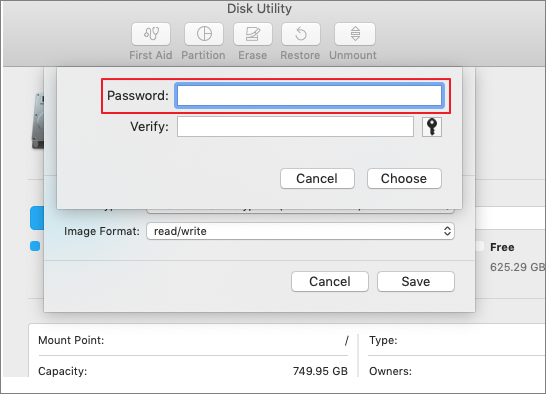
步驟 6. 在圖片格式下拉菜單中,選擇「讀/寫」並點擊「儲存」。這個步驟完成後,Mac上的檔案或資料夾成功被加密並受到超強密碼保護。
結論
讀完文章後,您腦海是是不是盤旋好幾種方法。您可以使用Windows和Microsoft 加密功能加密檔案或資料夾。但也存在顯而易見缺點。例如,檔案格式受限或加密過的檔案在同一使用者帳戶下也可以任意被訪問。
如果您想更安全地加密檔案,EaseUS LockMyFile是最好的選擇。使用這款檔案加密軟體加密檔案後,即使登錄到同一使用者帳戶,加密檔案也是被密碼保護住的,無法任意讀取除非手上有密碼解密檔案。這部分大大滿足了有檔案加密需求的用戶。