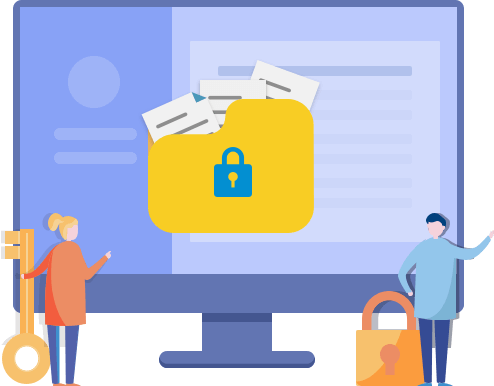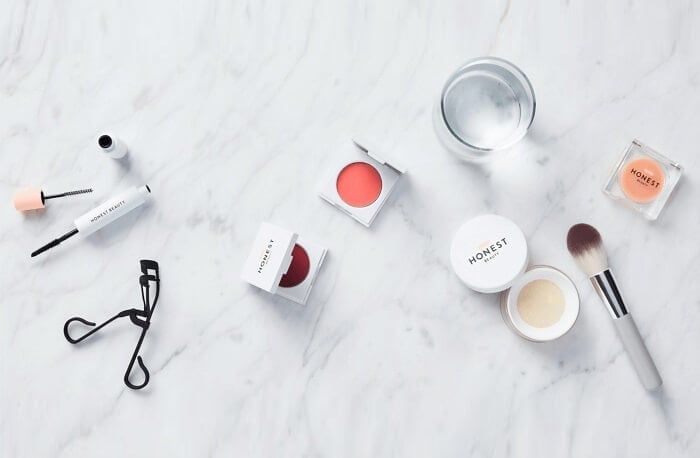Windows用戶應該都知道OneDrive,它是微軟提供的雲端儲存服務。目前GoogleDrive和OneDrive是最流行的兩種雲端儲存方案,它們都採用行業領先的安全措施儲存檔案並保護資料的安全。與GoogleDrive相比,OneDrive針對使用的各種檔案和裝置開發了更多增強安全元素。OneDrive 的Personal Vault(個人保存庫)支持免費為所有上傳檔案增加一層安全。
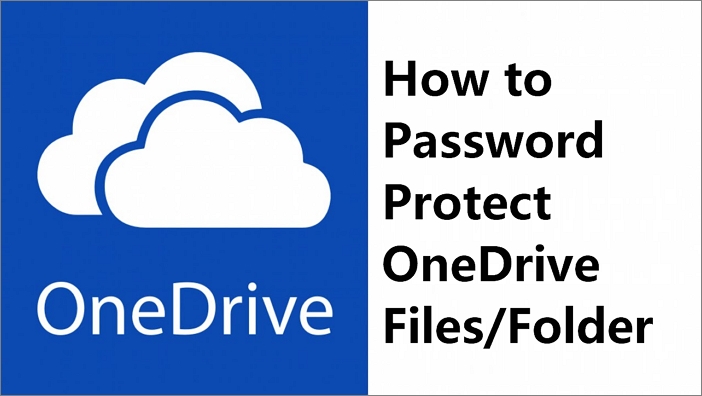
OneDrive的Personal Vault(個人保存庫)是什麼?
Personal Vault為用戶提供一個保護區專門儲存手機裝置和PC上的敏感檔案及資料夾。啟用個人保存庫後,您只能通過嚴格驗證機制或雙重身份認證訪問受保護的檔案,例如您的指紋驗證、臉部識別、PIN碼、Microsoft Authenticator APP或驗證碼。也就是說,如果沒有經過身份驗證,進入OneDrive的人將無法開啟個人保存庫中鎖定的檔案。
手機APP的Personal Vault提供您直接掃描文件、拍照或拍攝影片並存到Personal Vault中。在Windows PC上,Personal Vault不僅僅只有雙重保護。您可以決定是否將Personal Vault 檔案同步到本機硬碟BitLocker加密區域,為Personal Vault加密內容建立第三層安全保護。
如果你是OneDrive或Microsoft 365訂閱用戶,則可以免費使用個人保存庫。如果您想以最划算的方式加密保護檔案,例如少於50,000張的圖片,那麼Standalone計劃就足夠了,每月收費NT$60。
如何使用個人保存庫加密OneDrive資料夾?
接下來,我們將深入了解如何將OneDrive檔案或資料夾移動到個人保存庫得到保護。
- 小技巧
-
個人保存庫適合家庭和個人使用,不適合企業、工作或學校帳戶。
步驟 1. 首次使用Personal Vault時,您需要驗證法規和身份才能使用。通常,在Windows 11/10中打開檔案總管的OneDrive 時,會有一個Personal Vault快捷方式。按照步驟進行設定並準備好使用它。
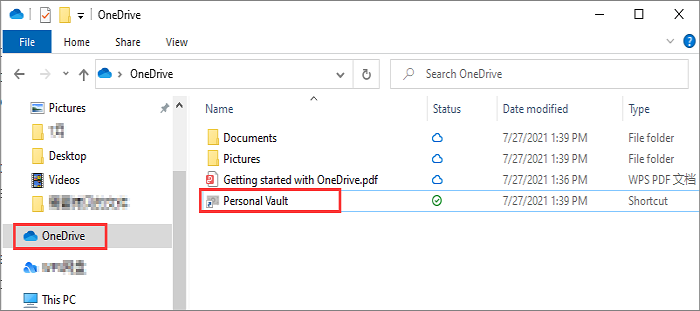
步驟 2. 單擊個人保存庫,此時打開OneDrive。在那裡,再次選擇Personal Vault資料夾。如果系統提示您輸入驗證碼登入,請按要求操作。
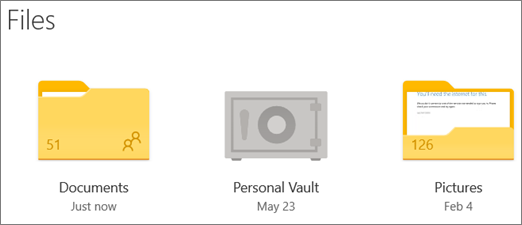
步驟 3. 右鍵單擊個人保存庫並選擇上傳 > 檔案或資料夾。
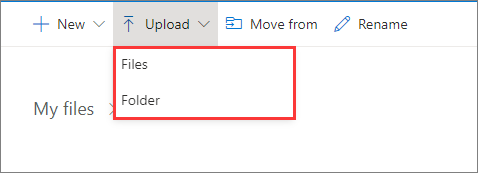
步驟 4. 選擇要上傳的檔案,然後選擇打開。您可以使用便利的方式在不同裝置上上傳檔案:
- OneDrive手機APP:您可以直接掃描檔案、拍照或拍攝影片並存到您的個人保存庫中。
- OneDrive PC端APP:在Google Chrome或Microsoft Edge瀏覽器中,您可以「上傳」菜單上的「資料夾」選項上傳資料夾,或將資料夾拖到網站上。
密碼保護OneDrive資料夾的第二種方法 - 更簡易的設置和體驗
第一次設定OneDrive Personal Vault可能讓您慌亂無措並且身份驗證過程冗長,很浪費時間。此外,如果您沒有訂閱Microsoft 365家庭版或個人版,則您最多只能在個人保存庫中放入三個檔案。簡而言之,Personal Vault棘手的設定程序,搞得初學者很頭疼。
好在第三方提供更有效的替代方案加密檔案。EaseUS LockMyFile是一款強大的檔案和資料夾加密解決方案,可以加密本機磁碟、外接硬碟以及雲端上的檔案。
與OneDrive Personal Vault相比,它的優勢:
- 一次性設定密碼和密碼備份計劃。
- 不僅可以加密一張圖片、影片、文件和資料夾,它還可以鎖定整個磁碟。
- 即使是免費試用版也沒有加密數量限制。您可以根據需要保護任意數量的檔案。
- 使用一段時間後可隨時在設定中更改密碼,保護更強大。
按照步驟鎖定OneDrive資料夾/檔案:
步驟 1. 找到本機磁碟單擊檔案上鎖。接下來,瀏覽右側菜單並根據您的需要選擇上鎖檔案或上鎖資料夾。
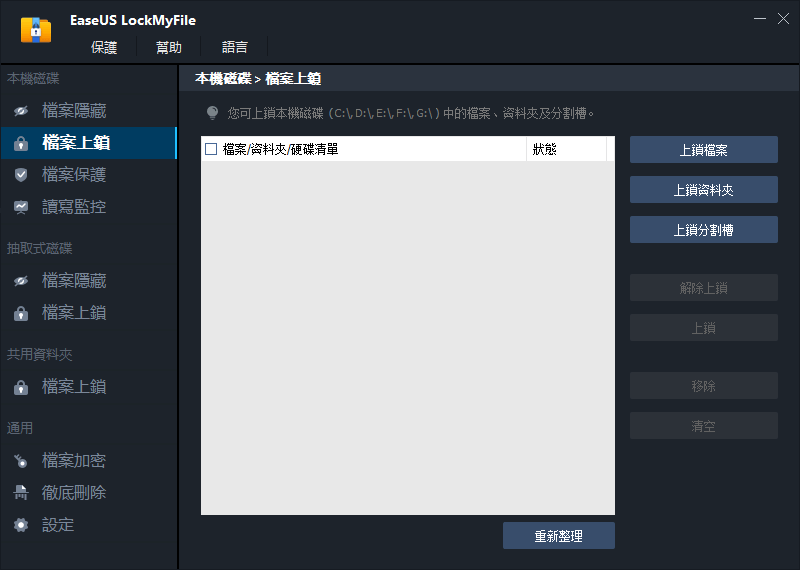
步驟 2. 找到OneDrive資料夾並點擊進入。選擇要加密保護的檔案或資料夾,然後點擊開啟。
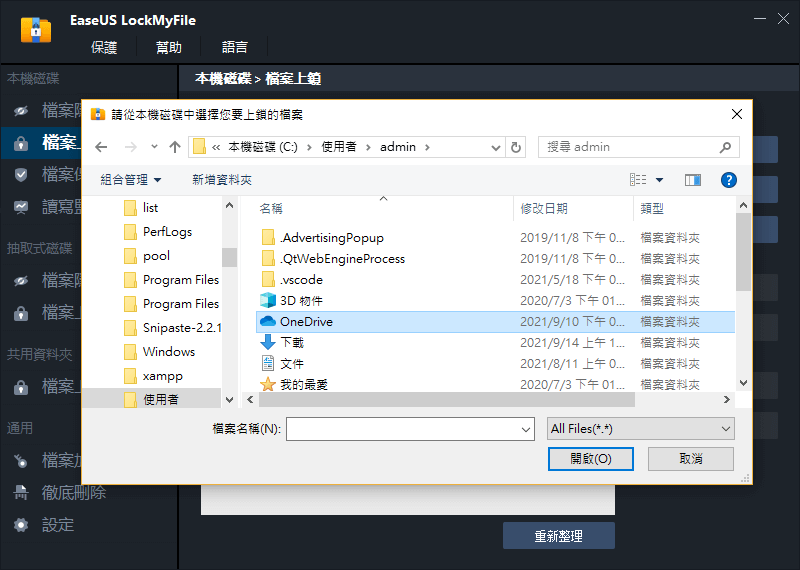
步驟 3. 加密任務完成後,您可以看到所選OneDrive項目的狀態為鎖定。
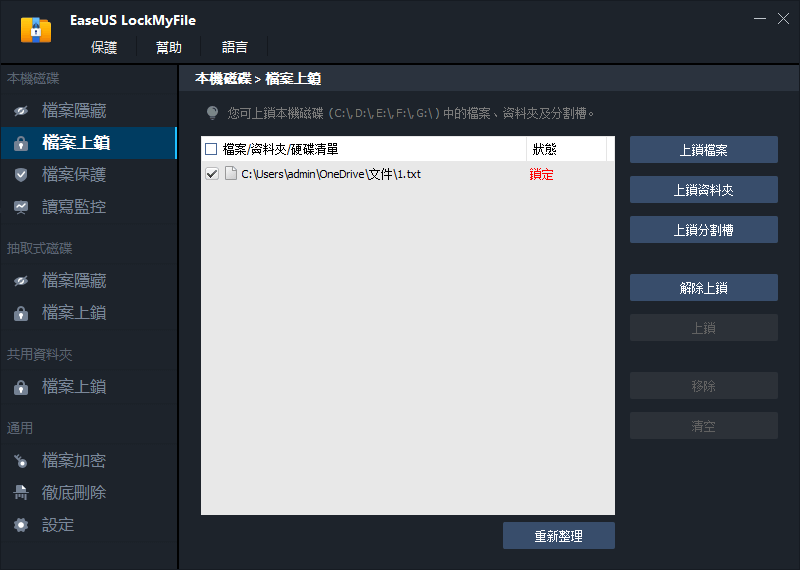
結論
無論您最終採取哪種方式來加密保護OneDrive檔案和資料夾,資料安全為第一位。 OneDrive Personal Vault位於雲端服務中,因此您無需下載和安裝,儘管首次設定需要花一些時間。而對於像EaseUS LockMyFile這樣的第三方檔案加密軟體,它要簡單得多,更專注於用戶的體驗。