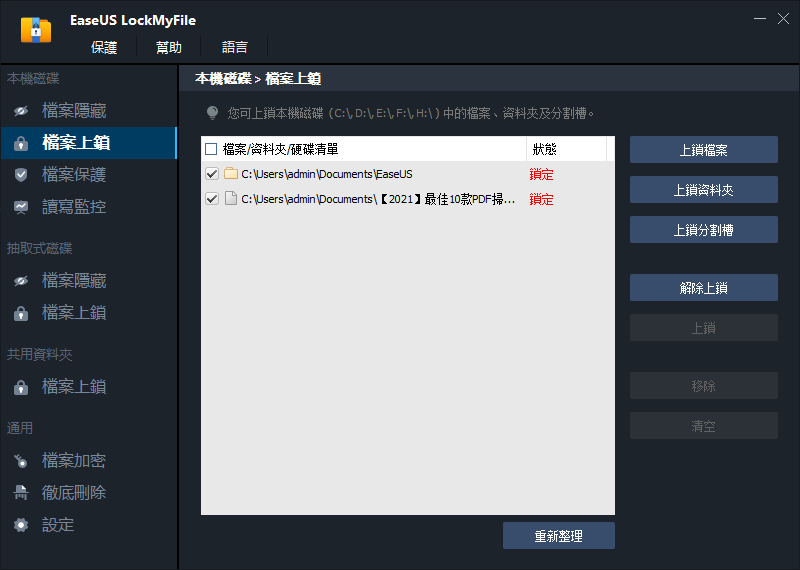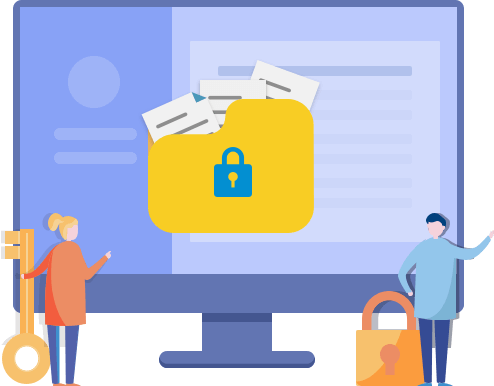用戶有時候要刪除檔案,卻發現刪不掉。Windows系統提示無法刪除目標檔案的原因是它被防寫保護了。您必須先禁用防寫保護,然後再刪除檔案。這也是本次的主題,如何刪除有防寫保護的檔案,或者我們可以說,如何移除防寫保護。
方法 1. 內容移除防寫保護
如果您要刪除的檔案儲存在本機磁碟,您可以先在「內容」中檢查檔案狀態並刪除唯讀。以下是詳細的步驟。
步驟 1. 開啟檔案總管,找到要刪除的檔案。
步驟 2. 右鍵單擊目標檔案,然後選擇「內容」。
步驟 3. 在一般選項卡下,有一個「內容」選項。如果勾選唯讀,這就是您無法刪除檔案的原因。
步驟 4. 取消勾選唯讀選項,單擊確定儲存更改。然後再試一次,看看您現在是否可以刪除檔案。
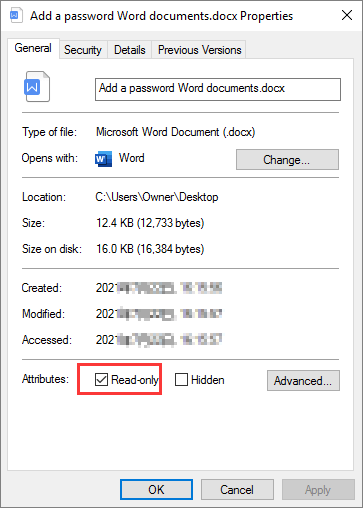
方法 2. 使用命令提示字元解除防寫保護
檔案是防寫狀態的另一個原因是整個磁碟實際上是有設定防寫保護。要解除磁碟防寫保護,您可以使用Windows命令提示字元。如果您以前沒有使用過命令提示字元,請不要擔心。只需按照我們提供的步驟一步一步來,您自己也可以完成。
步驟 1. 按Windows+R鍵開啟執行框,然後輸入:cmd,打開命令提示字元。
步驟 2. 鍵入以下命令行。在輸入每一行命令後按Enter鍵。
Diskpart
List disk
Select disk X (X是設定防寫保護的磁碟代號)
Attributes Disk clear Readonly
步驟 3. 完成後,關閉命令提示字元窗口,然後再次嘗試刪除檔案。
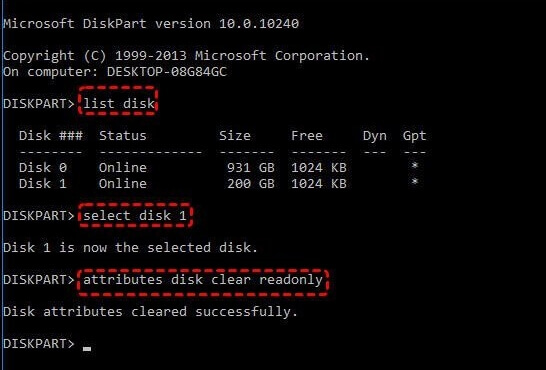
方法 3. 刪除usb隨身碟防寫保護
當您的USB隨身碟有防寫保護時,您也無法移動或刪除usb檔案。要解決此問題,您需要先解除USB的防寫保護。
首先,您可以簡單地檢查usb側面防寫保護鎖是否打開。如果是,請關閉鎖定開關,看看您現在是否可以管理usb中的檔案。
如果您的usb沒有防寫保護鎖,那麼您可以按照以下步驟禁用防寫保護。
步驟 1. 按Windows+R鍵打開執行對話框。輸入:regedit,然後單擊確認。
步驟 2. 找到以下的資料夾:
電腦\HKEY_LOCAL_MACHINE\SYSTEM\CurrentControlSet\Control\StorageDevicePolicies
如果您的電腦上沒有StorageDevicePolicies資料夾,您可以自己創建一個。右鍵單擊Control資料夾。找到新增>機碼。此步驟將在Control資料夾下新建一個子資料夾。將其命名為「StorageDevicePolicies」。
步驟 3. 右鍵單擊StorageDevicePolicies資料夾,選擇DWORD (32-位元) 值,找到WriteProtect,然後修改值數據由1改為0。
如果StorageDevicePolicies資料夾是新創建的,那麼您還需要自己創建 WriteOProtect。右鍵單擊StorageDevicePolicies,選擇新增並點擊DWORD (32-位元) 值。將新條目命名為WriteProtect。
步驟 4. 單擊確定關閉登錄檔。重啟電腦並檢查看看現在是否可以刪除usb上的檔案了。
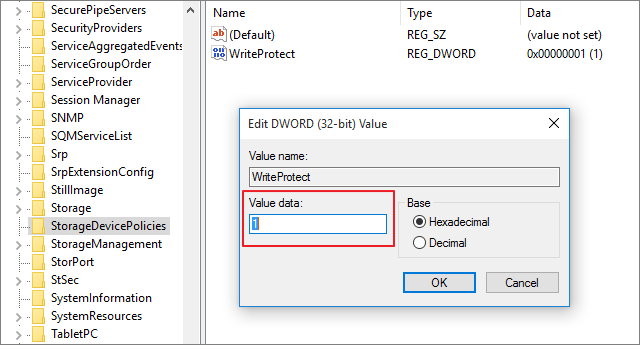
了解更多:您可以應用哪些方式保護您的檔案
在本文中,我們主要討論如何移除防寫保護。當檔案或usb被設定防寫保護時,用戶只能查看內容,不能編輯或刪除檔案及內容。在大多數情況下,防寫保護是一種保護檔案內容的方法。不過,還有許多其他選擇來保護檔案,例如,加密檔案以及隱藏目標檔案。
無論您喜歡哪種方法,選擇合適的工具至關重要。在這裡我們建議您選擇EaseUS LockMyFile。此工具支持用戶鎖定、隱藏和加密檔案、資料夾和硬碟。此工具可用於本機硬碟和外外接硬碟。這個工具最大的優點是用戶可以使用註冊的郵箱找回當初加密檔案時設定的密碼,但是Windows內建的加密功能做不到這一點。
如果您對EaseUS LockMyFile感興趣,請點擊下載按鈕下載檔案加密軟體,並查看我們的指南了解如何使用此工具。
步驟1. 啟動EaseUS LockMyFile,用您的電子郵件註冊,並設定軟體保護密碼。
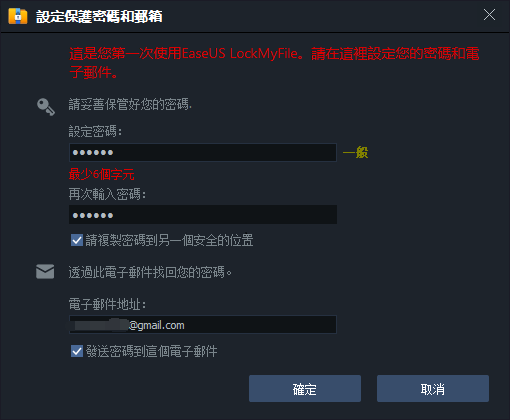
步驟2. 在左側視窗點擊檔案上鎖。有三種選項:上鎖檔案、上鎖資料夾和上鎖分割槽。
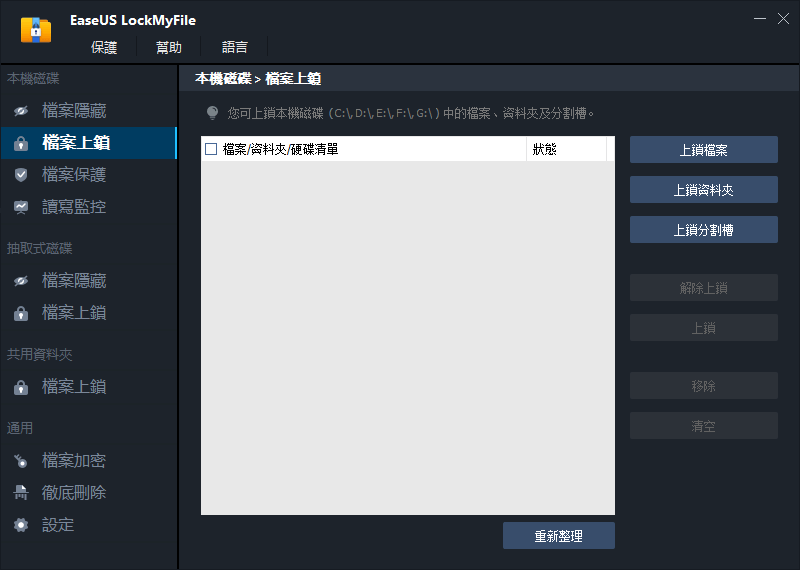
步驟3. 點擊上鎖檔案並選擇電腦上想要上鎖的檔案,然後點擊開啟以確認。
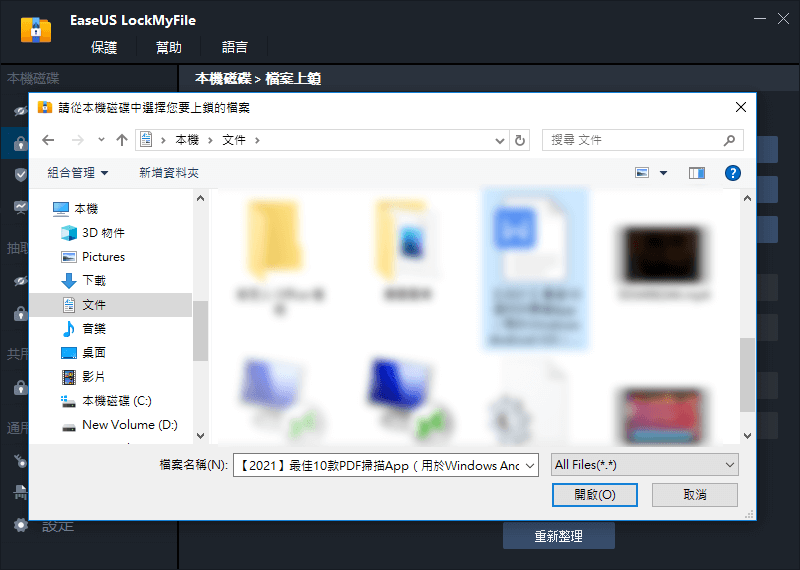
如果需要鎖定資料夾,操作與鎖定檔案是一樣的。點擊「上鎖資料夾」>選擇目標資料夾,然後點擊確定。
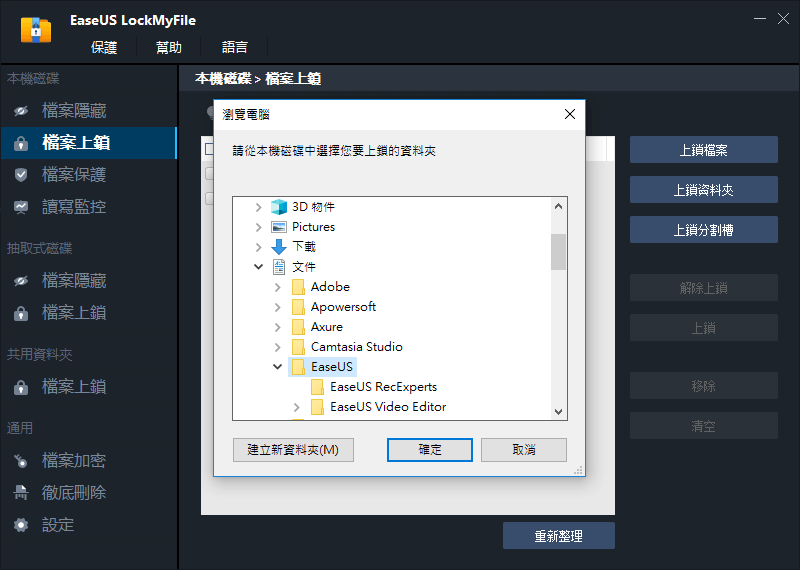
步驟4. 您現在可以查看所選檔案或資料夾的狀態。