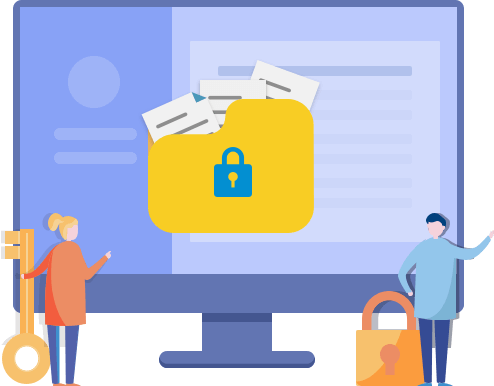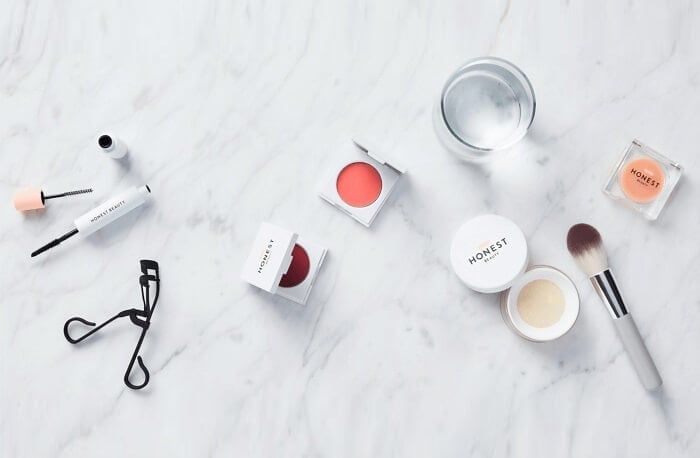如何設定密碼保護excel文件內容?你會在電腦桌面上儲存重要檔案嗎?比如,不可以被第二個人知道的機密數據、內容密密麻麻有隱私權的excel報表或成績排名,如果這些文件被別人不小心改動,豈不是一個頭兩個大?為了保護資料安全和個人隱私,我們教您如何在Windows和Mac上設定密碼加密保護excel文件以及鎖定excel文件。
我們可以採取加密保護excel文件的方法如下。
1 - 使用excel保護工作簿功能
步驟 1. 開啟要設定密碼保護的excel文件。找到「審閱」選項卡,然後單擊「保護」下的「保護工作表」或「保護工作簿」。
步驟 2. 使用保護工作表或保護工作簿。
保護工作表 - 如果您想加密保護工作表,可以單擊保護工作表。您可以在「允許此工作表的所有用戶」下的「保護工作表」窗口中看到一些選項。現在您可以在框中輸入並確認密碼以取消保護工作表,然後單擊確定。 (請務必記住密碼,因為密碼丟了就沒了,也無法被恢復。)
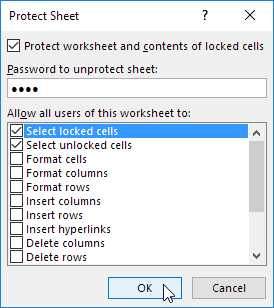
之後,如果您想更改 Excel 工作表上的信息,則會彈出警告窗口並要求您在受保護的工作表上輸入密碼。
保護工作簿 - 為整個Excel工作簿上鎖。單擊保護工作簿,然後彈出保護結構和窗口,您可以輸入密碼並單擊確定。重新輸入您的密碼,然後單擊「確定」。
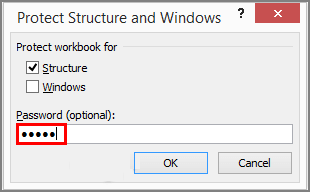
2 - 使用加密功能設定密碼保護Excel文件
「密碼加密」功能就是用密碼鎖定Excel工作表。設定您絕對不會忘記的密碼,切記不要將密碼存在桌面上,因為很輕易就被人看到了。
步驟 1. 找到「檔案」選項卡,點擊左側的「資訊」。
步驟 2. 單擊「保護工作簿」,然後在選項列表中選擇「使用密碼加密」。
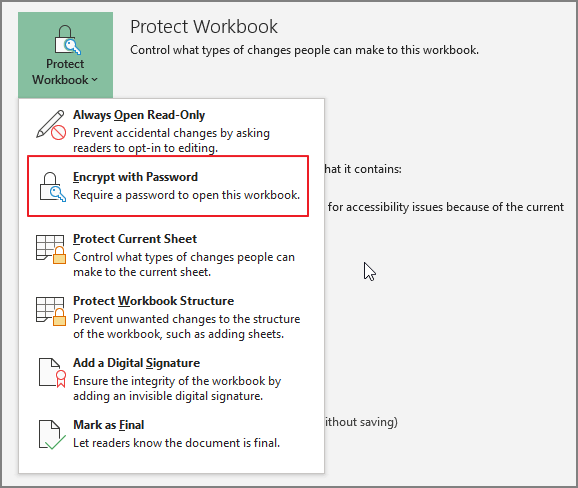
步驟 3. 在框中輸入您的密碼,然後單擊「確定」。重新輸入您的密碼,然後點擊確定。
步驟 4. 關閉被保護的檔案,然後單擊「儲存」按鈕。
當您要開啟被保護的檔案時,系統會要求您輸入密碼。如果忘記密碼,就無法讀取。因此,請用一種方式記下設定的密碼。
3 - 使用第三方軟體加密和鎖定Excel文件
推薦您一定要下載我們的電腦檔案加密軟體 - EaseUS LockMyFile保護Excel文件不被第二個人讀取或編輯。此工具可保護您的資料不被編輯和復制,其他用戶只能閱讀您的工作表,沒有人可以更改內容或重命名檔案。免費檔案加密軟體,然後單擊「保護檔案」選項來保護內接硬碟、外接硬碟和USB硬碟上的Excel文件。
快速認識更多EaseUS LockMyFile的功能:
- 保證其他人看不到也無法讀取檔案、資料夾或硬碟 - 單擊隱藏檔案功能。
- 用密碼鎖定檔案,限制其他用戶隨意讀取 - 單擊鎖定檔案功能。
- 使用AES加密算法將檔案加密為GEL格式或EXE格式。
- 監控您要修改的檔案 - 查看監控功能。
- 加密區域網共享資料夾。
如何使用EaseUS LockMyFile保護Excel工作表:
步驟1. 啟動EaseUS LockMyFile,輸入電子郵件,設定密碼以註冊。
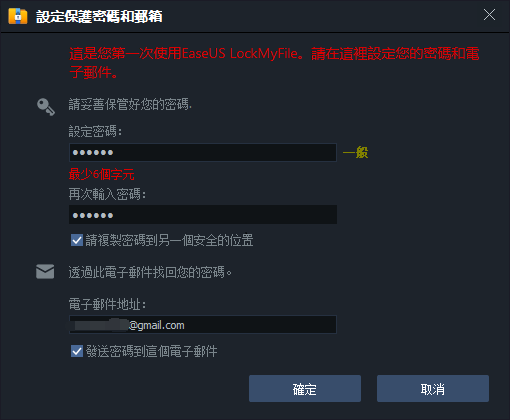
步驟2. 點擊檔案保護。在右側選擇保護檔案、資料夾或硬碟。
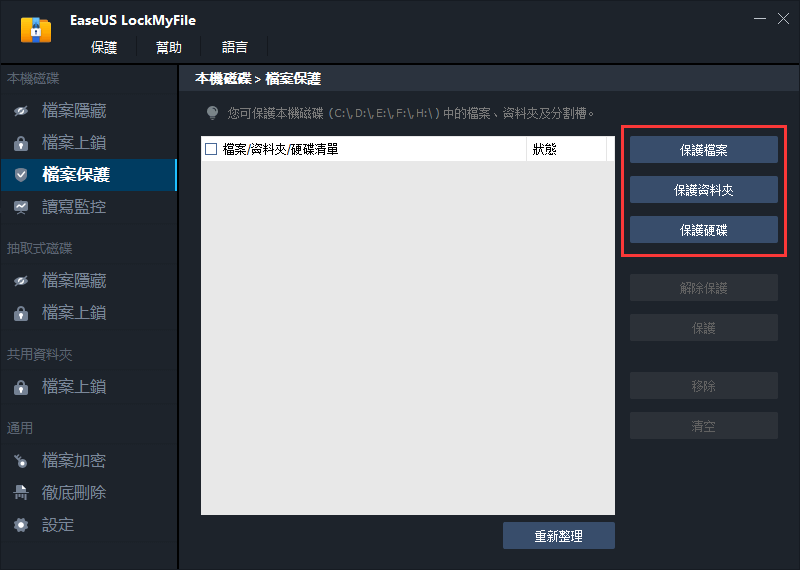
1. 在特定位置中新增檔案或資料夾。
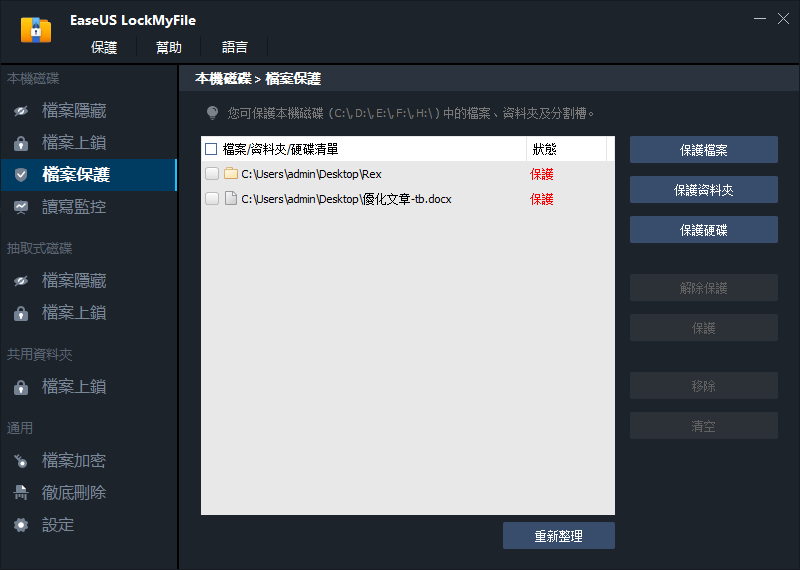
2. 點擊保護硬碟以新增想要保護的磁碟機。然後點擊該磁碟機並點擊確定。
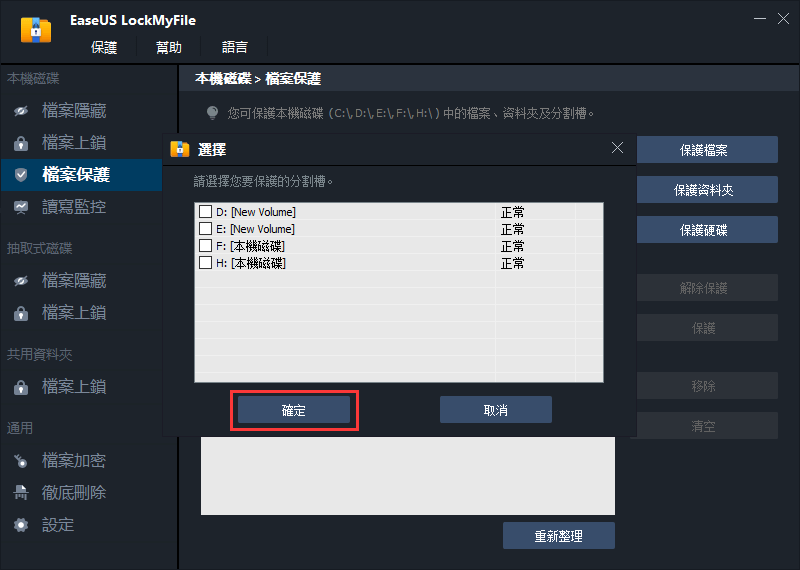
步驟3. 勾選並確認要保護的檔案、資料夾和硬碟。
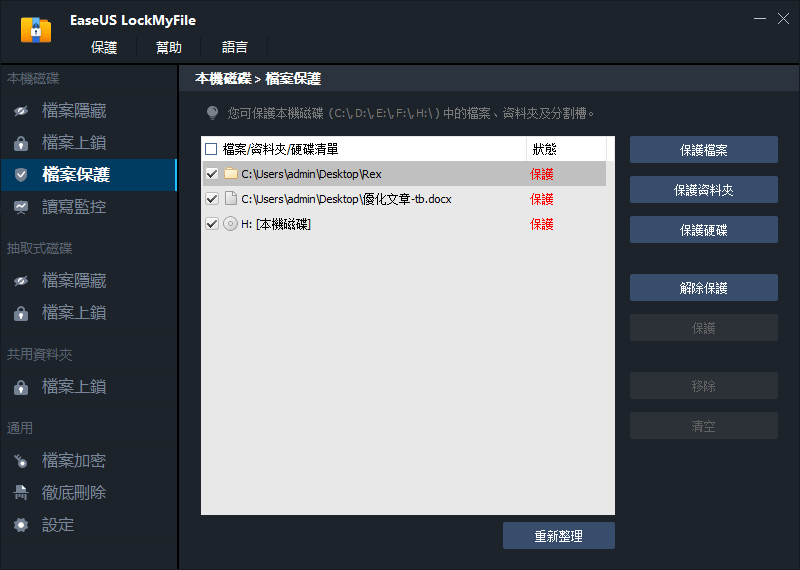
注意:
如果您想取消保護所選檔案、資料夾或硬碟,請點擊要取消保護的檔案、資料夾或硬碟,並選擇解除保護按鈕。
4 - 使用「始終以唯讀方式打開」功能
步驟 1. 單擊「檔案」選項卡並找到資訊部分。
步驟 2. 點擊保護工作簿並選擇始終以唯讀方式打開選項。
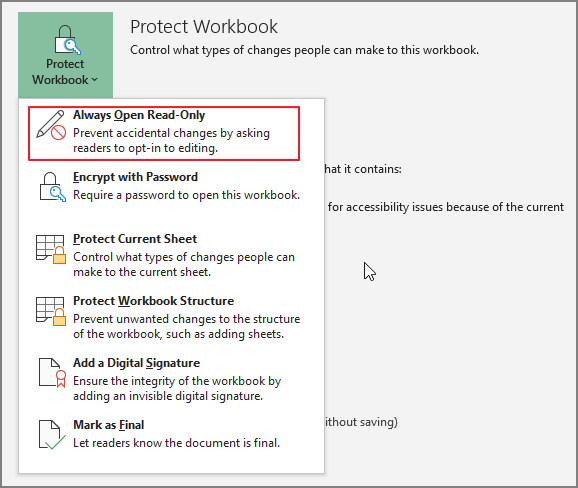
5 - 隱藏工作列表(可選)
最簡易的保護資料的方法是隱藏列或整個工作表。當別人打開您的excel文件時,他們無法直接看到您之前隱藏的內容。但是這種方法有風險,因為任何人都可以通過單擊取消隱藏來閱讀資料。如果您工作表資料沒有到見不得人的地步,您可以使用隱藏選項使您的資料無法直接可見。
步驟 1. 點擊頂部位置的「工作表」列。
步驟 2. 右鍵單擊該列並選擇隱藏。
您的列或工作表將被折疊。
6 - 鎖定列(可選)
步驟 1. 選擇要鎖定的列。右鍵單擊它,然後單擊設定單元格格式...。
步驟 2. 當「設定單元格格式」彈出時,找到「保護」選項卡並選中「已鎖定」框。
結論
在這篇文章中,我們寫了一些關於怎麼加密保護excel文件不被編輯或閱讀的方法。方法1-4是最有效的解決方案,尤其是方法3提供的檔案加密軟體,簡直不要太好用。如果您不喜歡安裝軟體到電腦上,可以嘗試文中提供的其他解決方案。如果您有任何疑問,請通過[email protected]聯絡我們的技術團隊,我們都會很用心的替您解決問題。