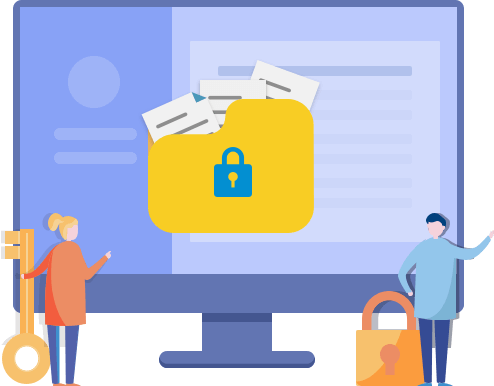在您的電腦中,一定有一些重要的文件,並且希望避免誤編輯或刪除。經常遇到的檔案類型就是Word文件了。在本文中,我們將告訴您如何鎖定Word文件以防檔案被編輯或刪除。
方法1. Microsoft Office中在Word文件加密碼
Microsoft Word包含了許多功能,其中一個功能就是可以限制使用者在Word中做編輯。一旦啟用了這個功能,就沒有人可以刪除或新增內容到文件中。以下為在Word文件中加密碼的詳細步驟。
步驟1. 開啟目標Word文件。點擊檔案選單>選擇資訊>點擊保護文件按鈕。點擊以密碼加密。
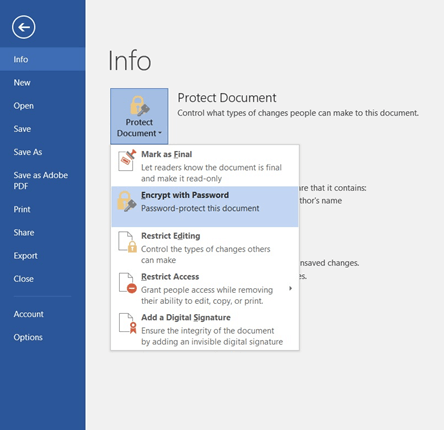
步驟2. 輸入密碼並點擊確定。

步驟3. 然後Microsoft會要求您再次輸入密碼以確認。

步驟4. 點擊確定,然後Microsoft會告訴您文件已保護。如果您想要存取文件,就需要輸入密碼。

注意:您需要新增一個熟悉、不易忘記的密碼,否則將無法還原加密的Word文件。
方法2. 使用第三方軟體保護Word文件
另一個可以嘗試的方法就是使用第三方工具。這款簡單又安全的工具EaseUS LockMyFile可以幫您鎖定和隱藏文件、圖片、影片和其他檔案類型。適用於Windows內核級安全技術。更重要的是,如果您忘記了密碼,可以使用預設的電子郵件找回丟失的密碼。
現在您可以點擊下方按鈕下載檔案上鎖軟體,並按照指示看看如何保護您的Word文件。
步驟1. 啟動EaseUS LockMyFile,輸入電子郵件,設定密碼以註冊。
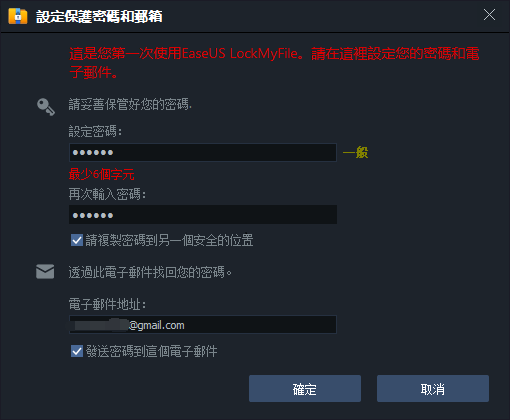
步驟2. 點擊檔案保護。在右側選擇保護檔案、資料夾或硬碟。
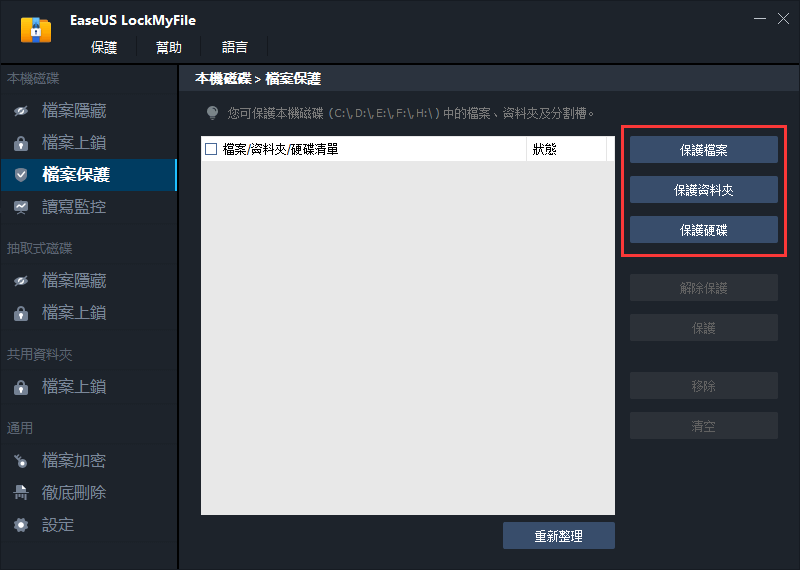
1. 在特定位置中新增檔案或資料夾。
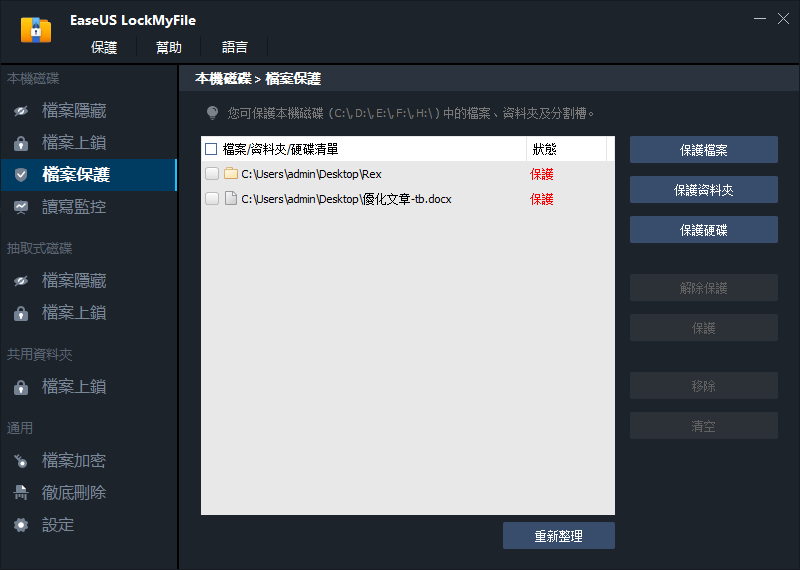
2. 點擊保護硬碟以新增想要保護的磁碟機。然後點擊該磁碟機並點擊確定。
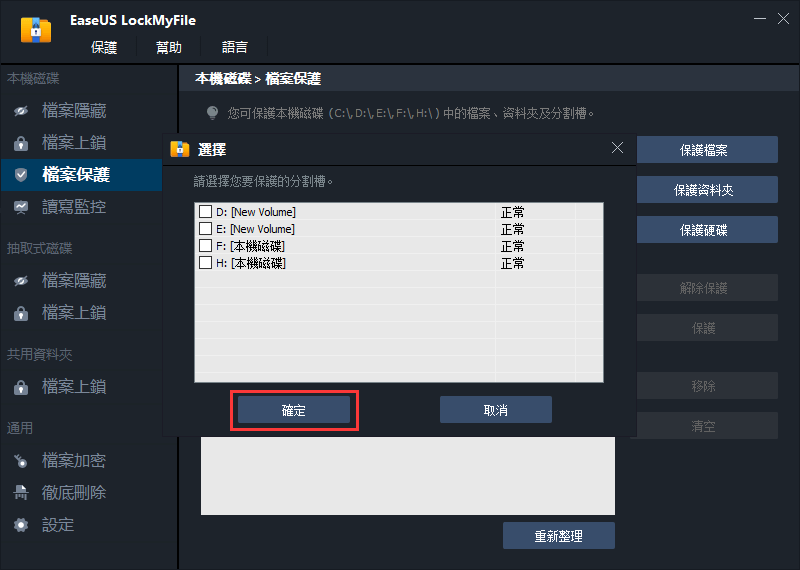
步驟3. 勾選並確認要保護的檔案、資料夾和硬碟。
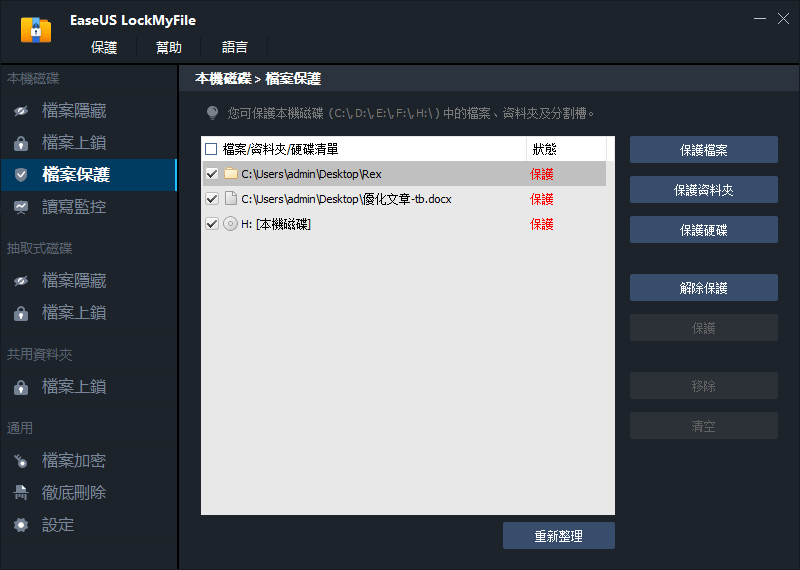
注意:
如果您想取消保護所選檔案、資料夾或硬碟,請點擊要取消保護的檔案、資料夾或硬碟,並選擇解除保護按鈕。
鎖定Word文件FAQ
1. 如何鎖定Word文件,使其無法編輯?
步驟1. 點擊Microsoft Word的檔案選項。
步驟2. 找到「資訊」並選擇保護文件。
步驟3. 您會看到好幾個選項,選擇限制編輯。
步驟4. 現在將切換到限制編輯面板,選擇第二個選項 - 只允許在文件中進行這類型的編輯。
步驟5. 下面是另一個下拉選單,選擇您想要允許的編輯類型。
步驟6. 選擇好後,選擇是,開始強制保護。
步驟7. 輸入密碼,然後再次輸入密碼以確認。然後選擇確定。現在Word將保護文件不被編輯。
2. 要怎麼儲存無法編輯的Word文件?
當Word無法編輯時,有可能該文件有防寫保護。如果您要對有防寫保護的檔案進行變更,並且希望儲存變更,那麼只能將檔案存放到其他位置了。可能還要用不同的名稱去命名。
步驟1. 點擊Microsoft Office按鈕。
步驟2. 點擊工具。
步驟3. 點擊一般選項。
步驟4. 點擊建議唯讀選項。
步驟5. 點擊確定。
步驟6. 儲存文件。如果您已有這個檔名的文件,那麼需要將此文件存為不同的檔名。
3. 為什麼我的Word文件是唯讀?
以下為您的Word文件是唯讀的可能原因。
- 這份文件不安全。防毒程式以唯讀的方式開啟不安全的檔案來保護電腦。
- Word檔案在檔案內容中設為唯讀。
- 此Word文件的內容處於受保護檢視。
- 您的Microsoft Office尚未啟用。
最後
以上就是如何鎖定Word文件的全部內容。一般來說,您可以選擇Microsoft Office和第三方檔案鎖定軟體。第三方軟體的突出優勢就是即使您忘記了密碼,也可以透過電子郵件找回。