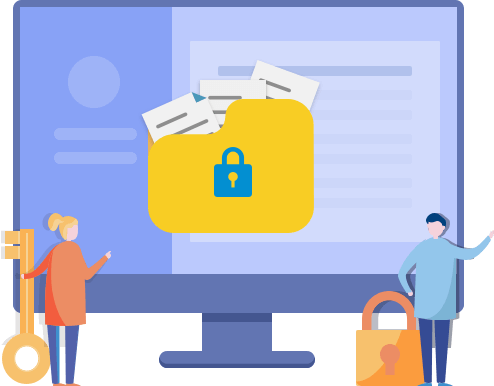壓縮檔案是為了縮小檔案大小,特別是線上傳輸檔案時,或者當我們將檔案夾帶到電子郵件並作為附件發送時,壓縮檔案可以加速傳輸。壓縮檔案還可以減少佔用空間,節省硬碟容量。
常見的壓縮檔案的格式有:.zip、.tar、.7z、.rar、.apz、.lz、.arj等。 與其他檔案一樣,Zip文件內容如果很重要,也需要保護。例如:加密zip檔案,保護它防止窺探。
如果您不知道如何加密Zip檔案,那麼您來對地方了。文中詳細說明了Windows和Mac上如何用密碼加密Zip檔案的三種方法。
如何使用WinRar在Windows 10上加密Zip文件
您可以下載免費版本的WinRAR並使用密碼保護壓縮檔。
步驟 1. 找到您要壓縮的檔案或資料夾。右鍵單擊它並選擇「添加到壓縮檔案」。
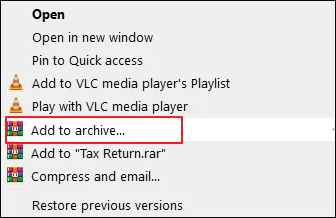
步驟 2. 單擊「設定密碼」並設置您自己的密碼。然後,單擊「確定」。
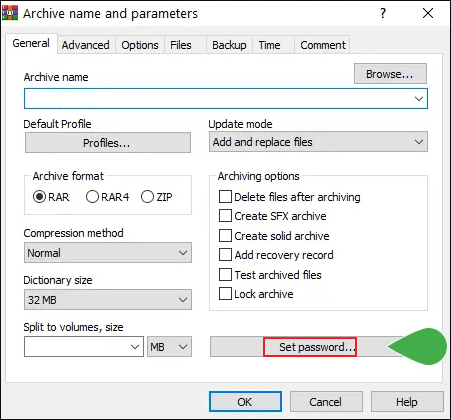
步驟 3. 現在,「存檔格式」選擇 ZIP,然後單擊「確定」。
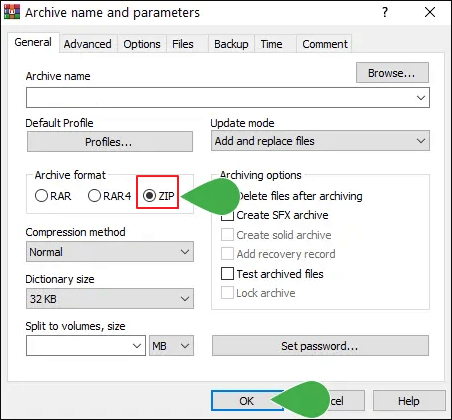
壓縮過程完成後,您將在同一目錄中看到壓縮檔案。如果您通過電子郵件發送zip檔,您需要稍後向收件人提供密碼解壓縮檔案。
如何使用檔案加密工具用密碼加密Zip檔案(Windows 10/11適用)
您可以應用一些可靠的檔案鎖定和加密程式來加密Zip檔案,而EaseUS LockMyFile就是其中一種檔案加密程式。該工具可以使用高級AES加密算法將檔案和資料夾加密為GFL格式或 EXE格式。您可以在另一台電腦上打開EXE加密的檔案或資料夾。
EaseUS LockMyFile還支持通過簡單的點擊隱藏檔案/資料夾或設定密碼保護資料夾或檔案。
免費下載加密程式並用密碼加密保護您的Zip文件。
步驟 1. 輸入「easeus」啟動EaseUS LockMyFile,請使用有效的電子郵件和註冊碼進行註冊。
步驟 2. 單擊更多工具下的檔案加密>單擊新增檔案或新增資料夾。
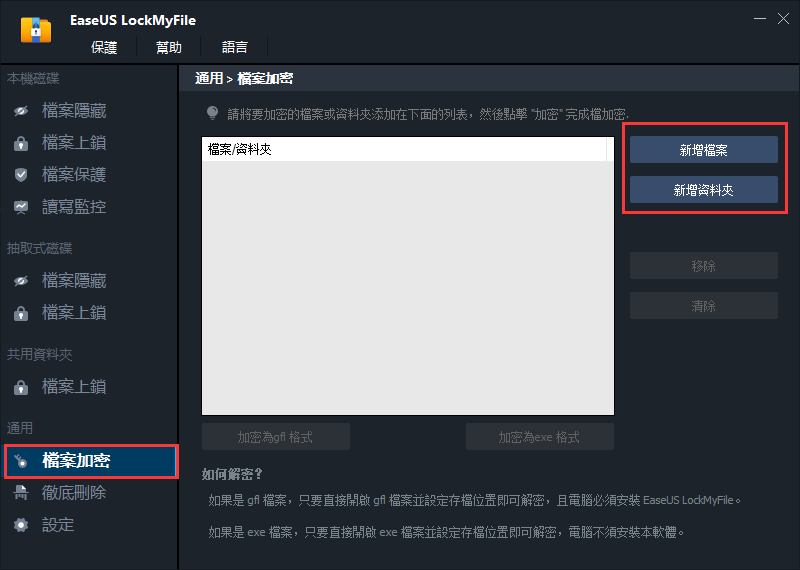
步驟 3. 選擇需要加密的重要檔案或資料夾,點擊開啟。
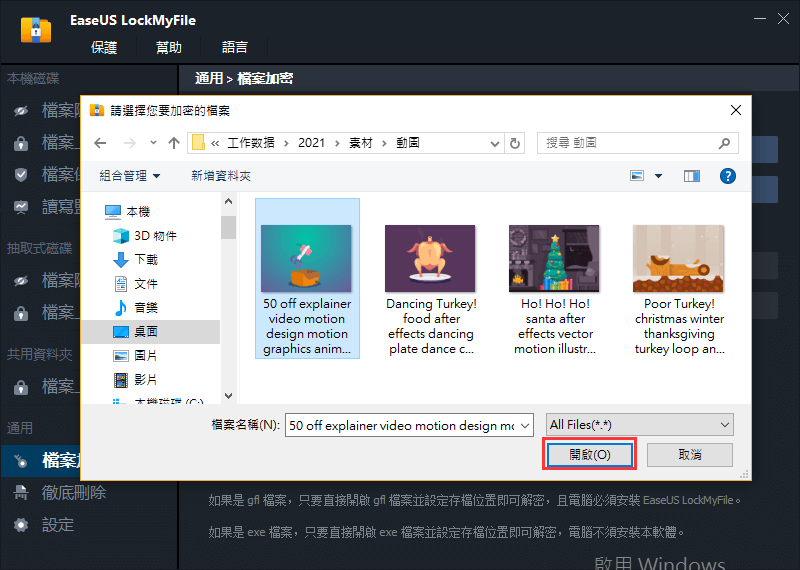
步驟 4. 選擇加密模式:加密為gfl格式或加密為exe格式。
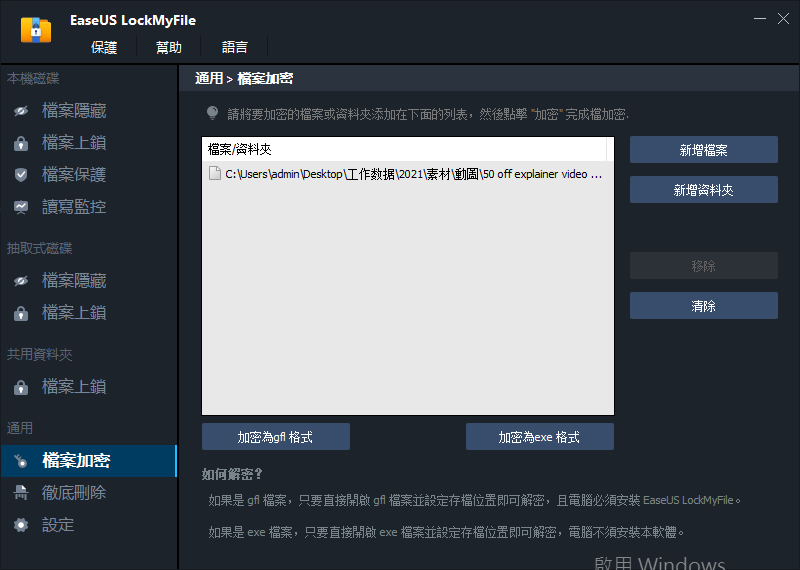
步驟 5. 瀏覽PC上的安全位置,重命名加密檔案或資料夾,然後單擊儲存,儲存加密檔案或資料夾。
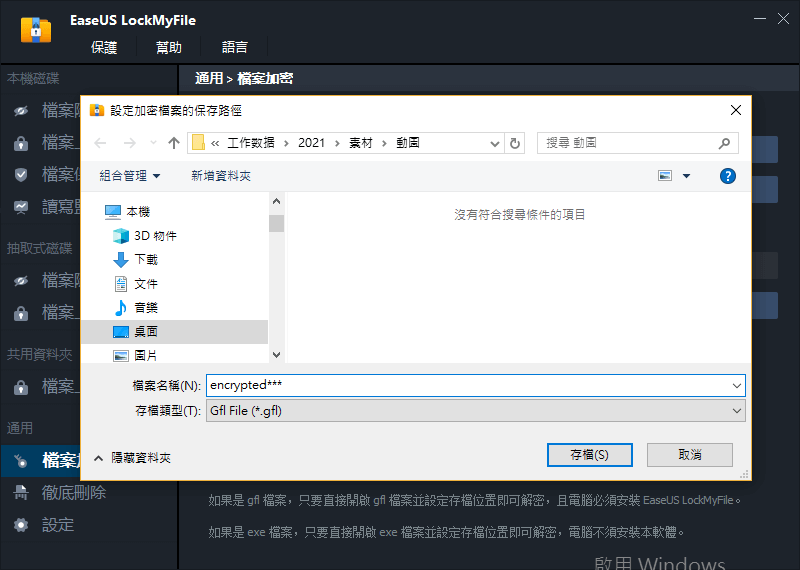
使用Windows 10加密檔案系統(EFS)保護ZIP文件
Windows 10提供了一種加密功能,使您能夠加密Zip文件。請確保電腦是Windows專業版、教育版或企業版,因為密碼保護功能在Windows 10家庭版上不能使用。請按照以下簡單步驟使用它:
步驟 1.找到要加密的Zip檔案。
步驟 2.右鍵單擊Zip檔案並在下拉菜單中選擇「內容」。在一般選項卡上,單擊「進階」按鈕。
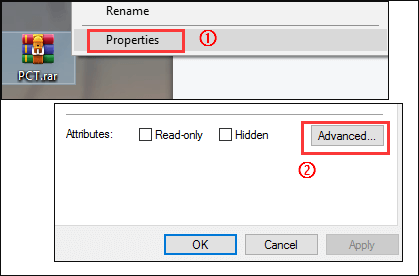
步驟 3. 在「進階內容」菜單底部,選中「加密內容以保護資料」旁邊的框。單擊「確定」。
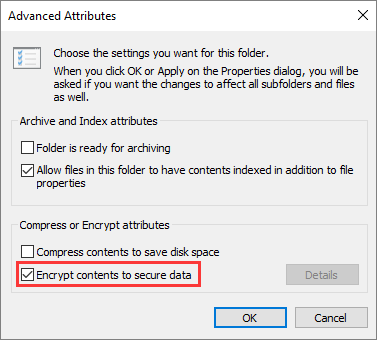
步驟 4. 返回主窗口,單擊「應用」。
步驟 5. 在彈出窗口詢問時備份您加密時設定的密碼。單擊「立即備份」並按照建議將加密密鑰備份到外接儲存裝置。
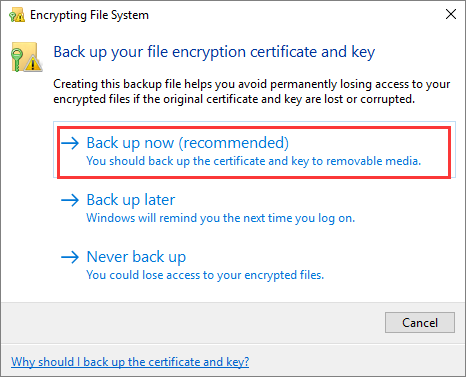
如何使用終端在Mac上對Zip文件加密
如果你想在Mac上加密一個Zip文件並且不希望其他人打開和查看它,你可以使用終端辦到。
有一種通過終端壓縮和密碼保護Zip文件的方法。雖然需要輸入命令,但它是在Mac上用密碼保護ZIP文件和資料夾的好方法。
步驟 1.在Mac上打開終端。
步驟 2. 輸入:cd以及要使用密碼加密的檔案或資料夾的位置。
注意:如果檔案或資料夾儲存在桌面上,請輸入: cd desktop。
步驟 3. 步驟 3. 在終端中輸入此命令:zip -er filename.zip。
步驟 4. 輸入並驗證密碼加密Zip文件。為避免忘記密碼,請務必將其記錄在安全的地方。
該過程完成後,您現在會看到一個壓縮檔案。當打開它時,它會要求您輸入您在終端中設定的密碼。
在Windows 11/10和Mac上加密Zip檔案一點都不難
我們在本教程中提供了四種方法來幫助您在Windows和Mac上使用密碼加密Zip文件。要在Windows 10/11上加密Zip文件,可以通過WinRAR 密碼保護功能、Windows加密檔案系統(EFS)或應用第三方加密程式 — EaseUS LockMyFile。EaseUS LockMyFile還提供了檔案隱藏、檔案上鎖和加密檔案等保護檔案安全的解決方案。