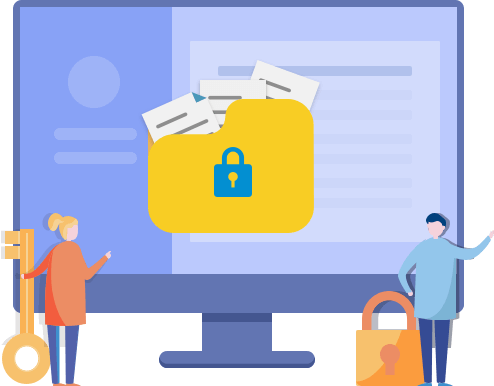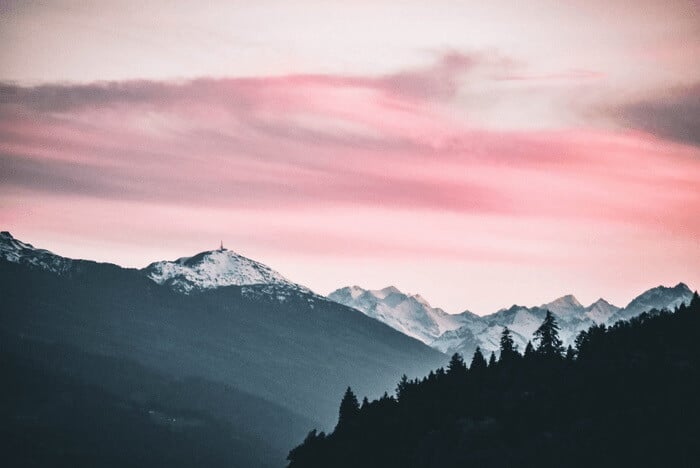如果您在Microsoft Word上寫過機密資訊,那麼可以採取一些解決方案來保護敏感內容,避免他人修改或編輯文件。大部分的方法都與Microsoft Word的內建功能有關,這些功能提供了幾個選項來限制編輯。您可以按照自己的喜好試試。
5種方法保護Word檔案不被編輯(Windows)
如果是Windows使用者,有5種選擇可以保護Word文件免於編輯和複製。其中四種方式都是軟體內建的功能,當然也可以嘗試更方便的第三方軟體。
1 - 強制保護Word文件
步驟1. 開啟您的Word檔案並點擊工具欄上的校閱。
步驟2. 點擊保護中的限制編輯選項。

步驟3. 限制編輯視窗跳出後,點擊第二項的僅允許在文件中使用此類型的編輯方式,然後選擇不允許修改(唯讀)。
步驟4. 點擊是,開始強制保護。
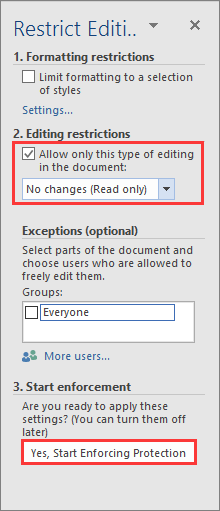
步驟5. 輸入密碼並再次確認。
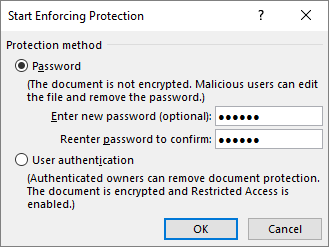
2 - 使用Word文件保護軟體
想要用唯讀模式保護您的Word文件,可以使用簡單又安全的軟體 — EaseUS LockMyFile,您可以在PC上透過這款Word檔案保護工具讓您的檔案不能編輯和複製。沒有人可以重新命名、刪除和修改Word文件。
不僅可以保護文件,這套軟體還有許多可靠的功能:
- 讓檔案、資料夾和硬碟變成無法看見和無法搜尋。
- 密碼鎖定本機硬碟、外接硬碟、USB快閃磁碟機中的資料。
- 使用AES加密算法加密檔案和資料夾。
步驟1. 啟動EaseUS LockMyFile,輸入電子郵件,設定密碼以註冊。
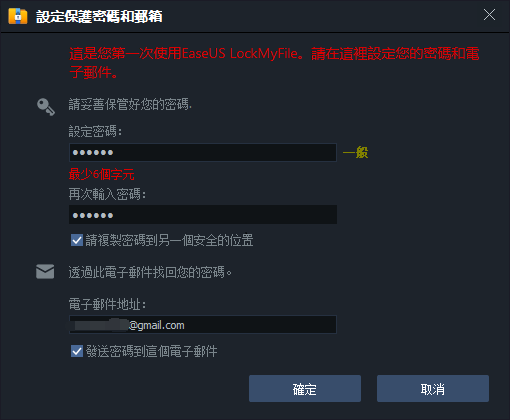
步驟2. 點擊檔案保護。在右側選擇保護檔案、資料夾或硬碟。
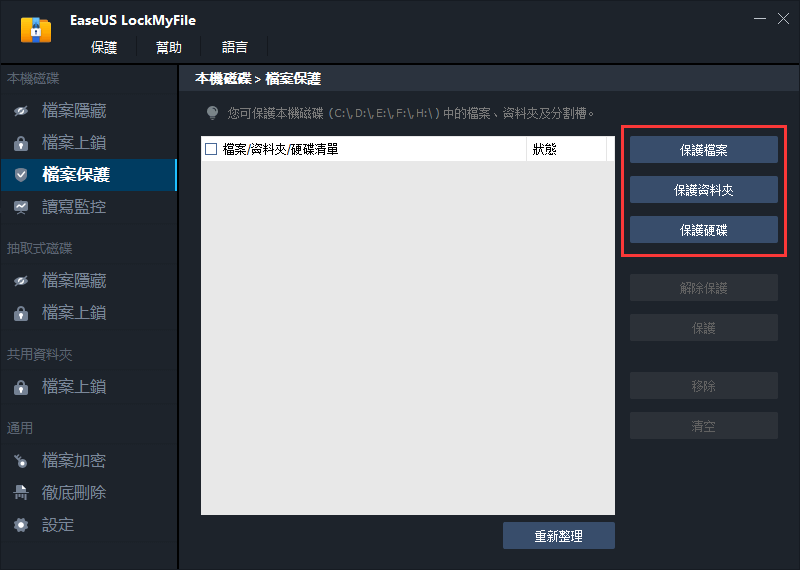
1. 在特定位置中新增檔案或資料夾。
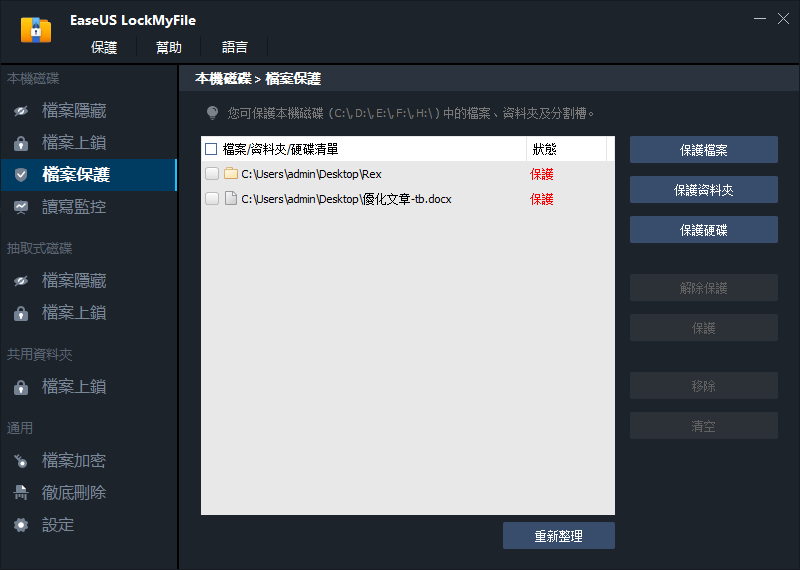
2. 點擊保護硬碟以新增想要保護的磁碟機。然後點擊該磁碟機並點擊確定。
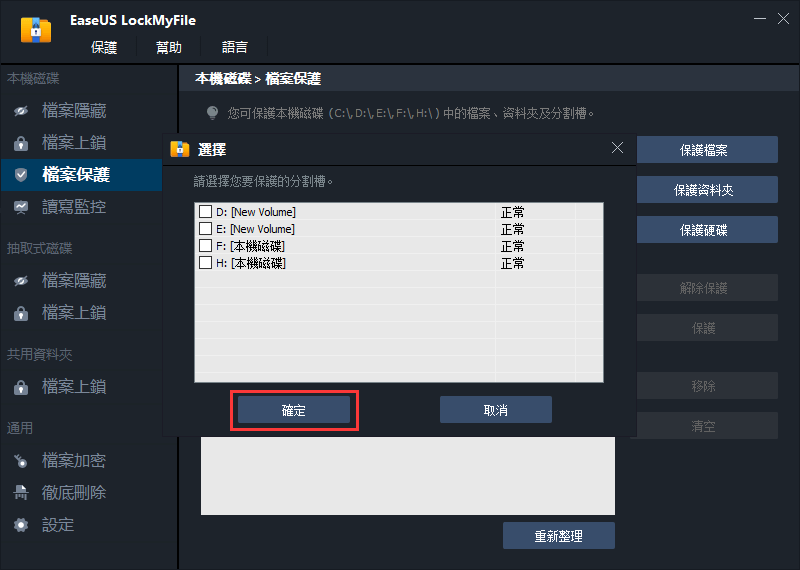
步驟3. 勾選並確認要保護的檔案、資料夾和硬碟。
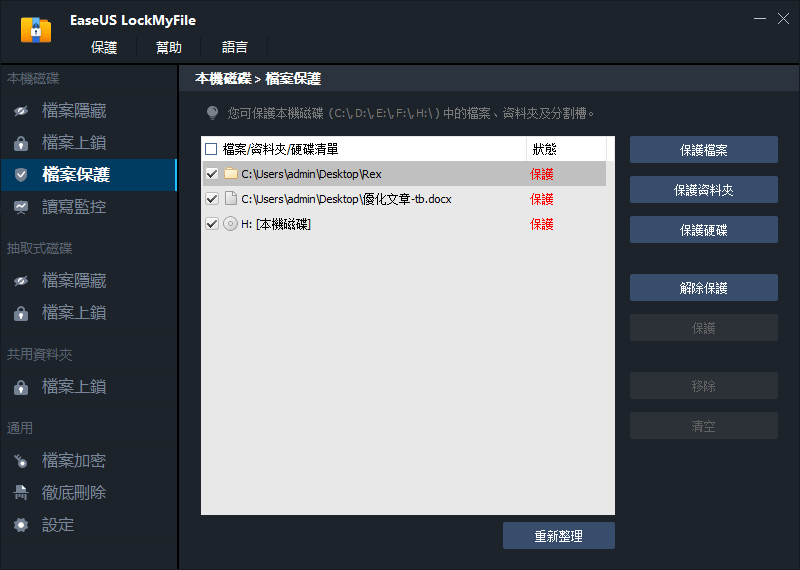
注意:
如果您想取消保護所選檔案、資料夾或硬碟,請點擊要取消保護的檔案、資料夾或硬碟,並選擇解除保護按鈕。
下載軟體並按照步驟操作:
3 - 標示為完稿
點擊1. 點擊檔案>資訊。
步驟2. 點擊保護文件並選擇標示為完稿。
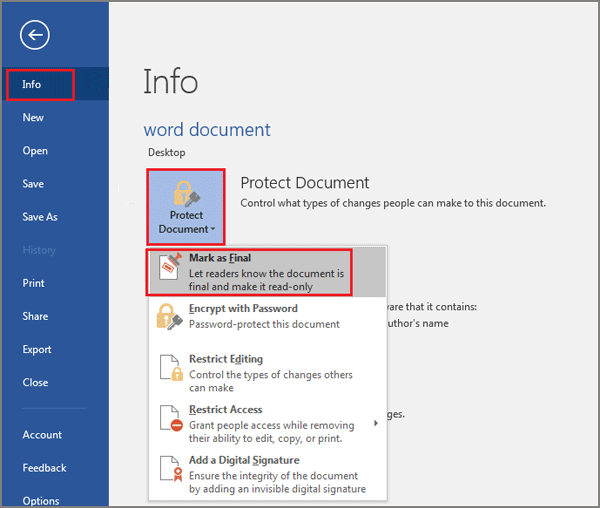
4 - 啟用唯讀模式
步驟1. 開啟檔案>資訊。
步驟2. 選擇保護文件並點擊一律開啟為唯讀檔案。
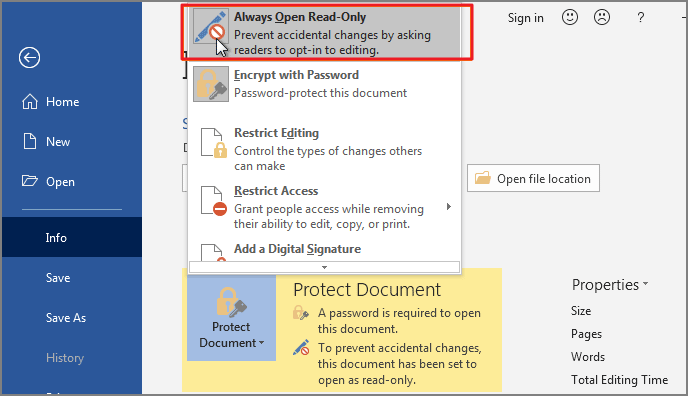
步驟3. 儲存Word檔案並重新開啟。
注意:若要停用唯讀模式,請開啟檔案並點擊「檔案」選項卡。按照這個步驟:資訊>保護文件>一律開啟為唯讀檔案。
5 - 以密碼加密
步驟1. 點擊檔案>資訊。
步驟2. 選擇保護文件並點擊以密碼加密。
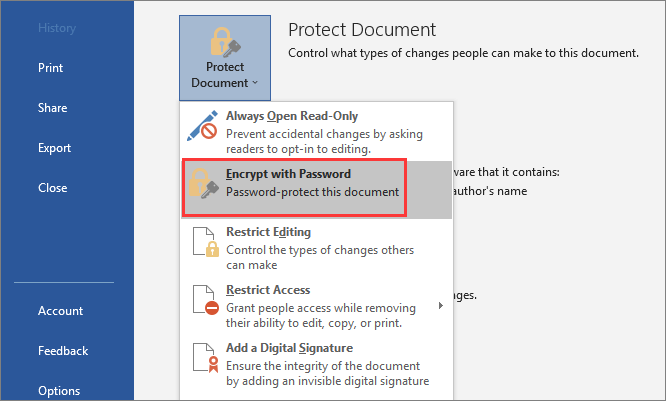
步驟3. 設定密碼並點擊確定。
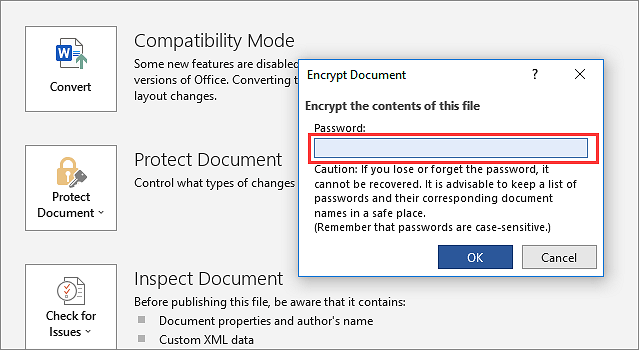
Mac上如何保護Word文件不被編輯和複製
如果是Mac使用者,可以使用2種方式限制編輯功能。
1 - 點擊一律開啟為唯讀檔案選項
步驟1. Mac上開啟Microsoft Word,選擇要設定唯讀模式的文件。
步驟2. 點擊頂端選單欄的檔案。
步驟3. 選擇一律開啟為唯讀檔案。
步驟4. 關閉視窗並點擊儲存。
再次開啟您的Word檔案,您的Word檔將變成唯讀模式。
2 - 加密Word文件
步驟1. Mac上開啟Word檔案。
步驟2. 到校閱> 保護>選擇保護文件。
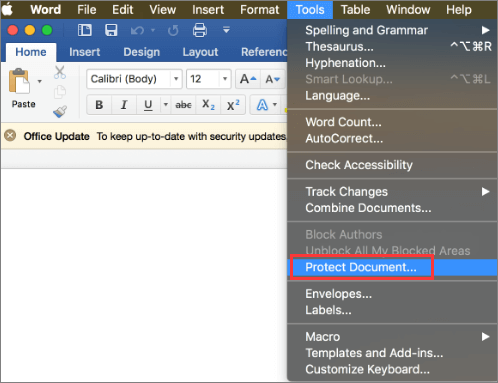
步驟3. 打開「密碼保護」視窗,設定打開或修改文件的密碼。(用一個您能記住的密碼並將密碼存放在安全的地方。)
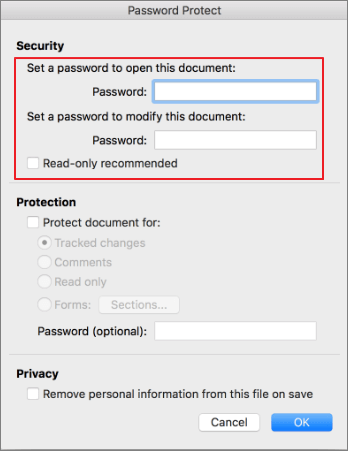
步驟4. 點擊確定。
額外技巧:如何在Word中鎖定特定文字
如果您只是想要鎖定某個段落不被編輯呢?限制編輯功能可以讓您為每個人設定存取權限限制。
1 - 限制格式種類
步驟1. 點擊檔案並選擇限制編輯。
步驟2. 在格式設定限制下,勾選格式設定限制為選取的樣式。然後點擊設定。
步驟3. 格式設定限制為選取的樣式選擇想要在文件上允許的樣式。並點擊確定。
步驟4. 在開始強制下,點擊是,開始強制保護。
步驟5. 輸入密碼並再次輸入密碼以確認。
2 - 使用編輯限制
步驟1. 開啟您的檔案並點擊校閱,到編輯限制。
步驟2. 勾選文件中僅允許此類型的編輯方式並點擊不允許修改(唯讀)。
步驟3. 選擇其他使用者可以編輯的範圍(段落或頁面)。勾選例外(選用)下的每個人。
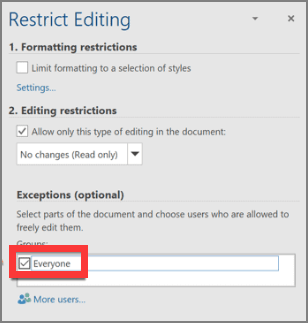
確認例外選項,點擊是,開始強制保護。
步驟4. 輸入保護密碼。
最後
您在PC和Mac上完成文字限制了嗎?Microsoft Word提供了幾個選項,只有您和特定的人可以變更整個部分或某個部分。注意:最好將敏感文字備份到另一個安全的位置。雙重保護對您的資料是有好處的。