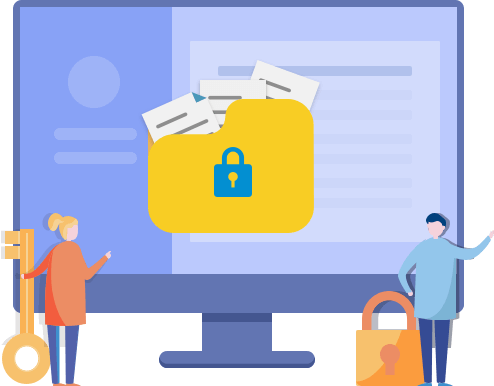當您在與朋友、家人和同事共用電腦時,可能會有一些重要或機密的檔案不想讓他們看到。那麼如何避免這種情況呢?沒錯,把檔案藏起來是個不錯的方法。
在這裡,我們要討論另一種有效辦法。就是建立一個有密碼保護的資料夾,並將機密檔案儲存在裡面,以防止他人窺探。
#1. Windows電腦中建立一個新資料夾
那麼第一步是什麼?沒錯,就是新建一個資料夾。但新建的資料夾有什麼要點嗎?
其實跟平常新增資料夾一樣,沒有差別。但是您可以按照下面兩個小技巧來新建資料夾:
- 在電腦的深層目錄下新增資料夾,例如D: / 文件/ 檔案/。不要直接在桌面上新建。
- 給資料夾一個普通的命名。不要用特殊的名字來突出「機密」資料夾。
現在讓我們新建資料夾:
步驟1. 開啟您想要新增資料夾的位置。
步驟2. 右鍵點擊空白處並選擇新增>資料夾。
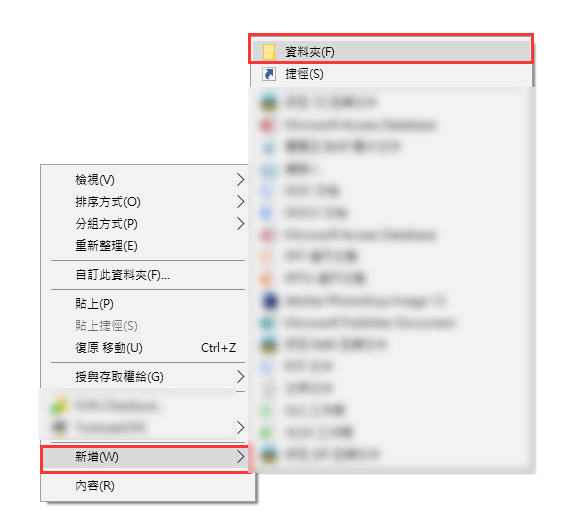
步驟3. 為資料夾命名。
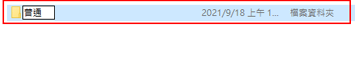
#2. 重要檔案存放到新資料夾
現在,您可以將重要檔案存放到新資料夾。
步驟1. 對重要檔案右鍵點擊並選擇剪下。
我們使用剪下的原因是為了徹底將目標檔案移動到新的資料夾中。
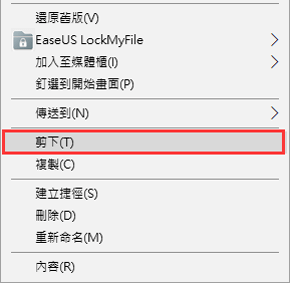
步驟2. 開啟新的資料夾,右鍵點擊空白處並選擇貼上。
重複此過程幾次,將所有機密檔案存放到新資料夾中。
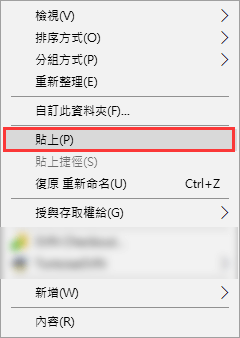
#3. Windows中設定密碼保護新資料夾
現在,是時候設定密碼來保護資料夾中的所有檔案了。在這裡,我們整理了5套可靠的工具,可以幫助您在Windows 11/10/8/7中使用密碼靈活鎖定資料夾:
下面的解決方案將從簡單到難來排列。按照每個解決方案,現在開始設定密碼保護您的Windows電腦資料夾。
方法1. 使用資料夾內容設定增加密碼到資料夾
資料夾內容設定及其加密內容是以保護資料來直接運作,以保護資料夾。
步驟1. 右鍵點擊新資料夾,然後選擇內容。
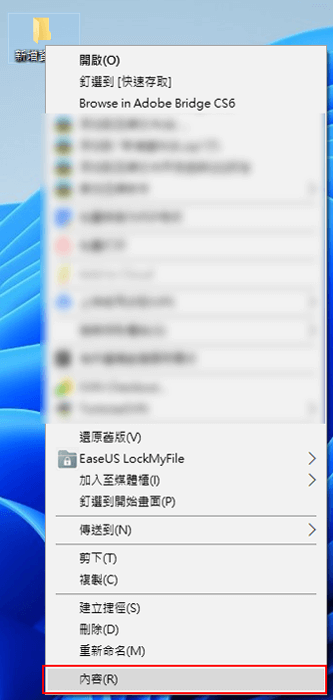
步驟2. 到一般>點擊進階。
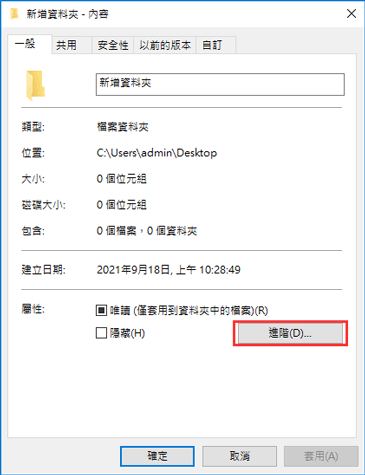
步驟3. 勾選加密內容,保護資料>確定。
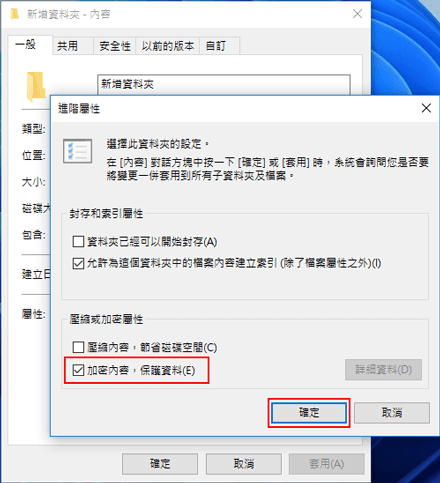
步驟4. 點擊套用>確定。
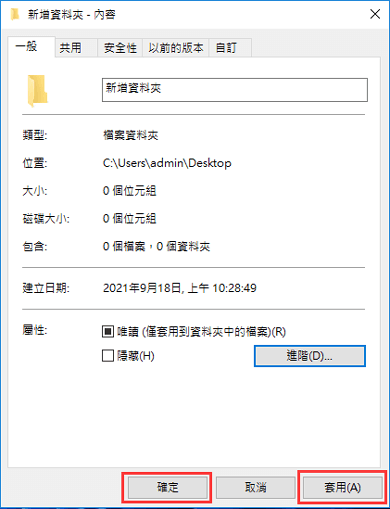
步驟5. 通知視窗跳出,告訴您備份加密密碼時,點擊立即備份。
將密碼存放到安全的位置,等待程序完成。
方法2. 使用EaseUS LockMyFile新增密碼到資料夾
EaseUS LockMyFile讓所有Windows使用者可以為本機磁碟、外接硬碟甚至網路共用磁碟機中的資料夾和檔案設定密碼保護。讓我們開始為資料夾中重要的檔案設定密碼:
步驟1. 啟動EaseUS LockMyFile,用您的電子郵件註冊,並設定軟體保護密碼。
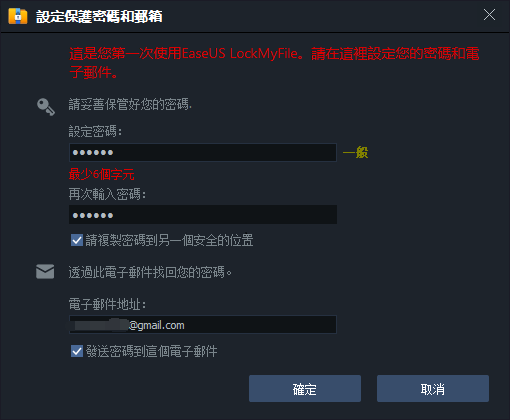
步驟2. 在左側視窗點擊檔案上鎖。有三種選項:上鎖檔案、上鎖資料夾和上鎖分割槽。
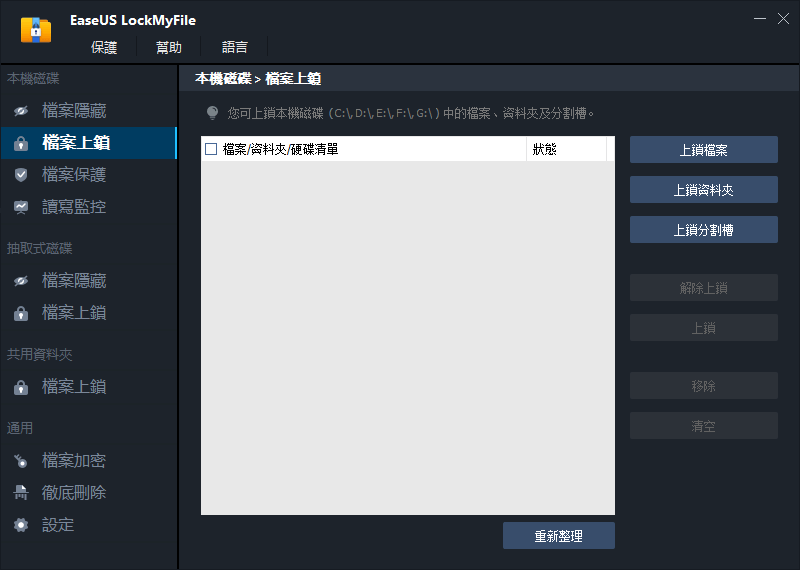
步驟3. 點擊上鎖檔案並選擇電腦上想要上鎖的檔案,然後點擊開啟以確認。
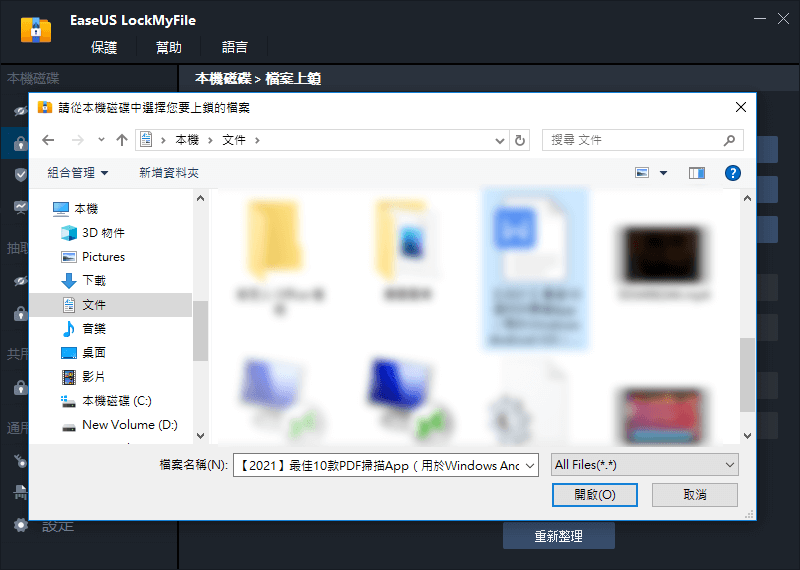
如果需要鎖定資料夾,操作與鎖定檔案是一樣的。點擊「上鎖資料夾」>選擇目標資料夾,然後點擊確定。
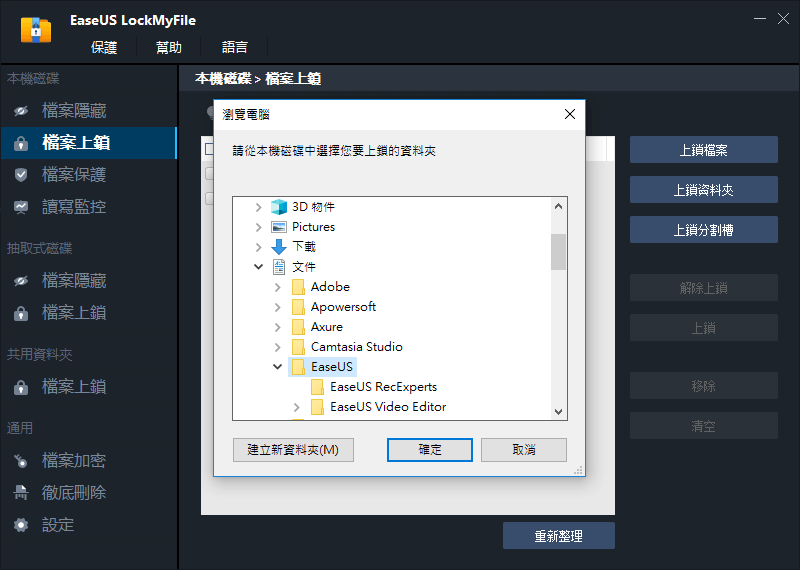
步驟4. 您現在可以查看所選檔案或資料夾的狀態。
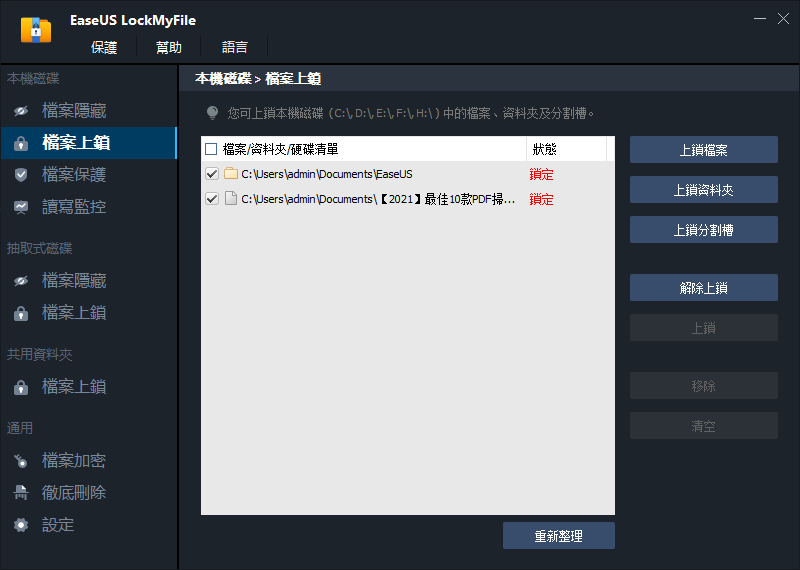
方法3. 使用Folder Lock為資料夾新增密碼
Folder Lock是另一款第三方軟體,可以設定密碼來保護資料夾。主要解決方案是為檔案、備份檔案,甚至保護Windows電腦的外接USB等提供保護。
步驟1. 啟動Folder Lock並輸入Master Password(主要密碼)並點擊OK。
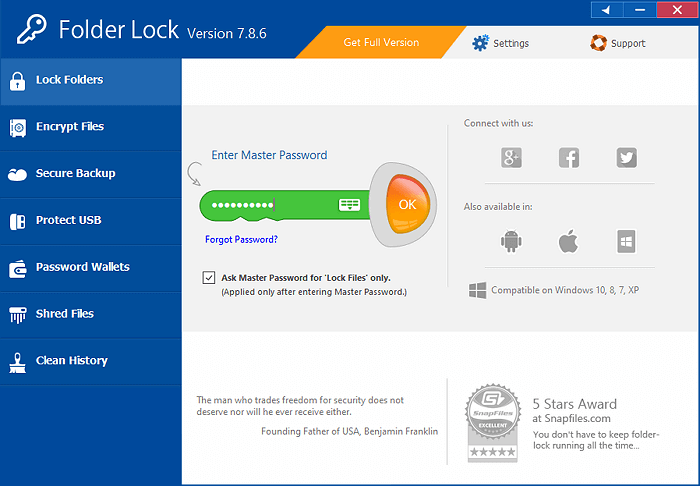
步驟2. 點擊Lock Folders(鎖定資料夾)>Add Items to Lock(新增要鎖定的項)>Add Folders(新增資料夾)。
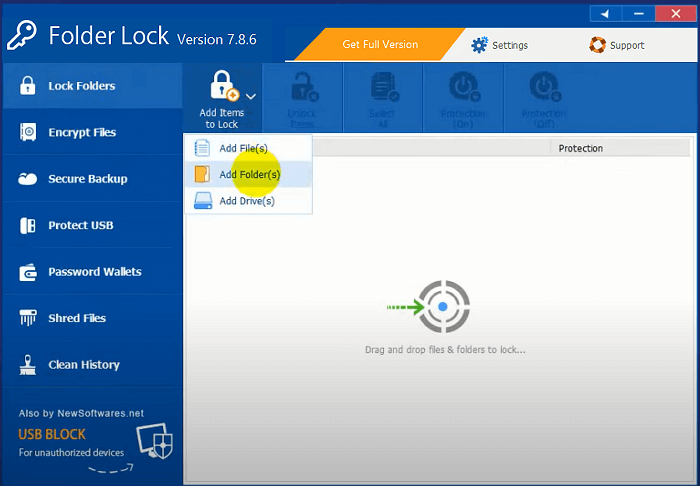
步驟3. 瀏覽選擇要鎖定的資料夾,然後點擊OK確認。
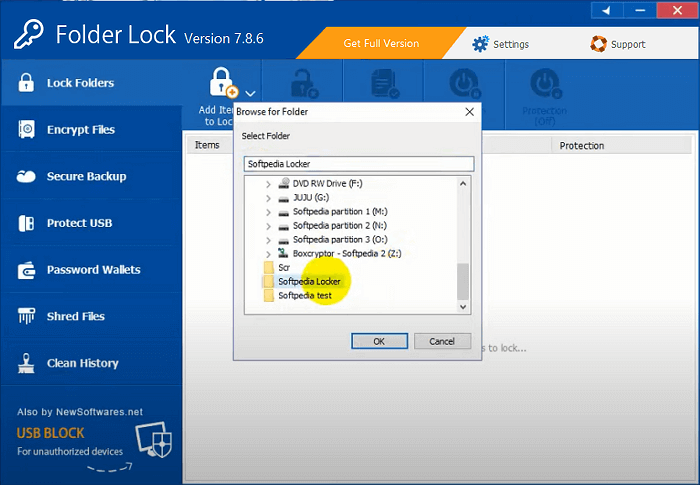
方法4. 使用7-Zip設定密碼保護資料夾
7-Zip是一套專業的檔案和資料夾壓縮工具。可以透過輸入密碼將大型檔案壓縮成小檔案。
步驟1. 安裝7-Zip,右鍵點擊新資料夾,選擇7-Zip>加入壓縮檔。
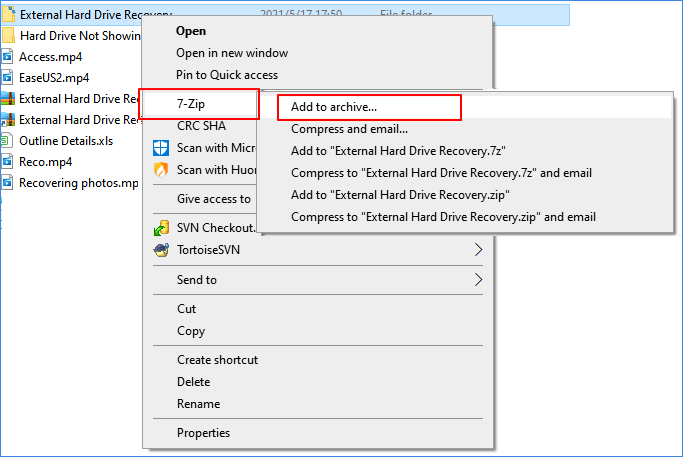
步驟2. 設定加密設定,包含格式、壓縮層級等。
步驟3. 然後輸入加密密碼和加密方法。
步驟4. 可以確認加密檔案名稱。然後點擊確定以確認。
注意,只有7z和zip格式可以加密。
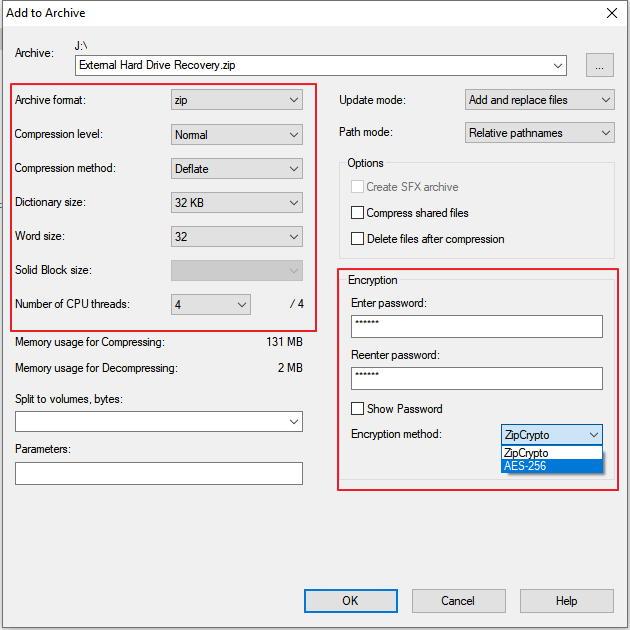
方法5. 透過文字檔案.BAT設定密碼保護資料夾
這個方法有點棘手,在使用這個方法時需要非常謹慎。事實上,您還需要了解一些命令提示字元的操作技巧。
步驟1. 開啟目標資料夾,右鍵點擊空白處並選擇新增。
步驟2. 選擇文字文件並開啟檔案。
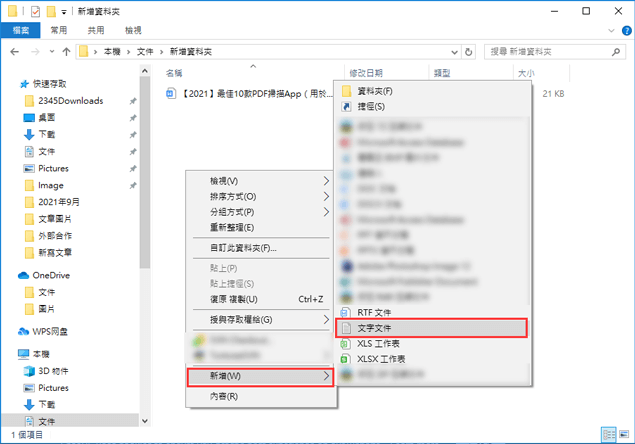
步驟3. 將以下文字貼到新的文字文件中:
- 注意:
-
cls
@ECHO OFF
title Folder Locker
Advertisement
if EXIST "Control Panel.{21EC2020-3AEA-1069-A2DD-08002B30309D}" goto UNLOCK
if NOT EXIST Locker goto MDLOCKER
:CONFIRM
echo Are you sure u want to Lock the folder(Y/N)
set/p "cho=>"
if %cho%==Y goto LOCK
if %cho%==y goto LOCK
if %cho%==n goto END
if %cho%==N goto END
echo Invalid choice.
goto CONFIRM
:LOCK
ren Locker "Control Panel.{21EC2020-3AEA-1069-A2DD-08002B30309D}"
attrib +h +s "Control Panel.{21EC2020-3AEA-1069-A2DD-08002B30309D}
echo Folder locked
goto End
:UNLOCK
echo Enter password to Unlock folder
set/p "pass=>"
if NOT %pass%==Your-Password-Here goto FAIL
attrib -h -s "Control Panel.{21EC2020-3AEA-1069-A2DD-08002B30309D}"
ren "Control Panel.{21EC2020-3AEA-1069-A2DD-08002B30309D}" Locker
echo Folder Unlocked successfully
goto End
:FAIL
echo Invalid password
goto end
:MDLOCKER
md Locker
echo Locker created successfully
goto End
:End
步驟4. 找到Your-Password-Here並將其替換成想要鎖定資料夾的密碼。例如:MK21*)6ee73
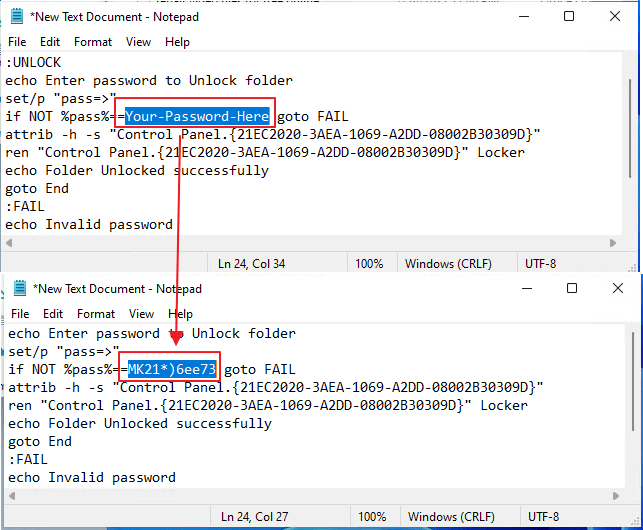
步驟5. 點擊檔案>另存新檔>在檔案類型中選擇所有檔案。
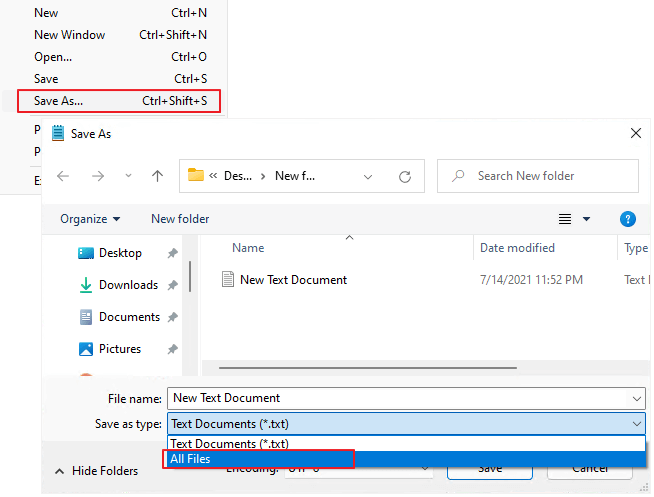
步驟6. 命名檔案為FolderLocker.bat並點擊儲存。
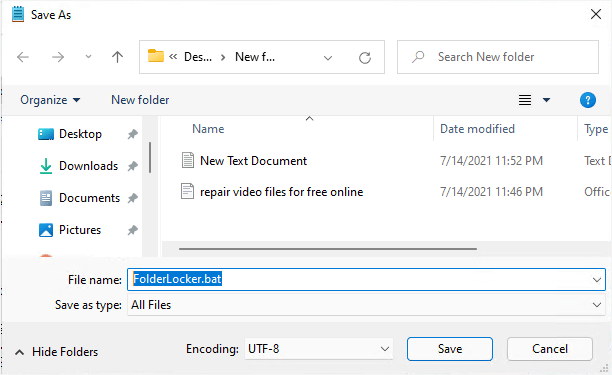
步驟7. 點兩下FolderLocker 以生成鎖定資料夾。
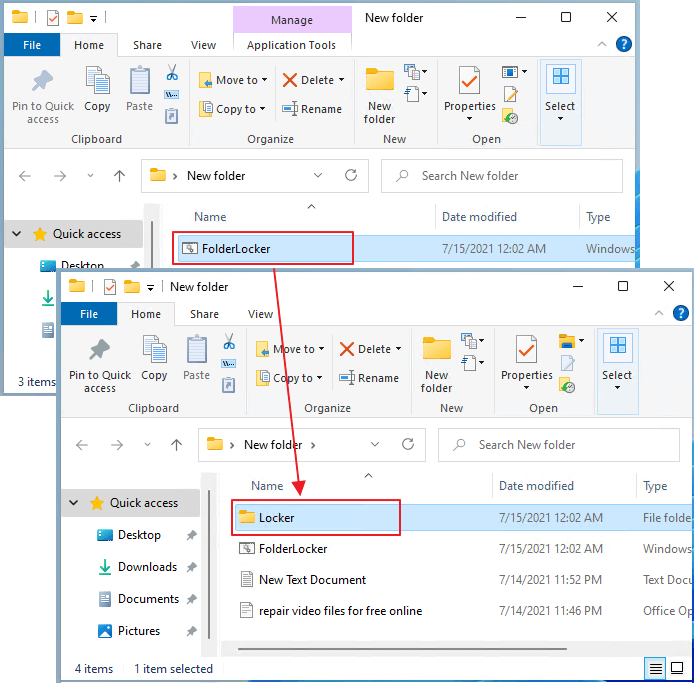
步驟8. 拖放或移動所有需要保護的檔案到Locker資料夾。
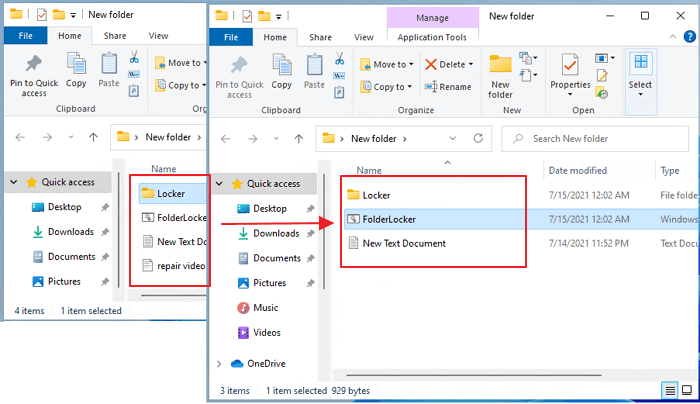
步驟9. 再次點擊FolderLocker檔案,在命令提示字元視窗中輸入Y,然後按下Enter鍵以確認要鎖定資料夾。
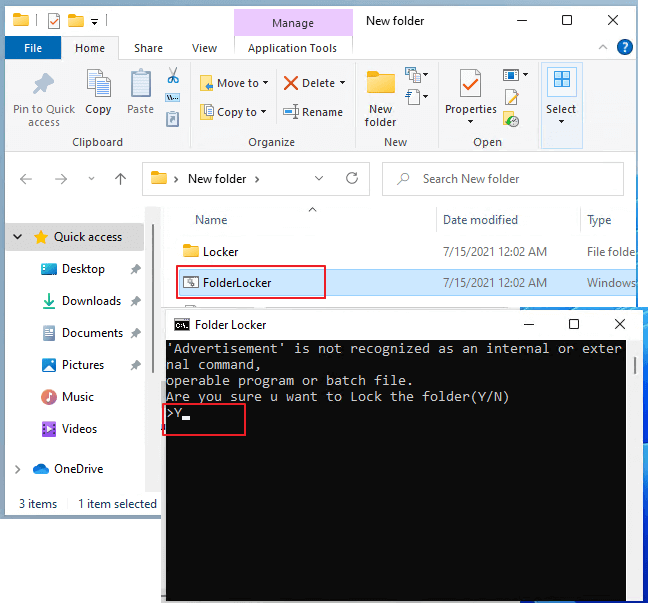
步驟10. 現在資料夾已被鎖定,您幾乎看不到它在原來的位置了。
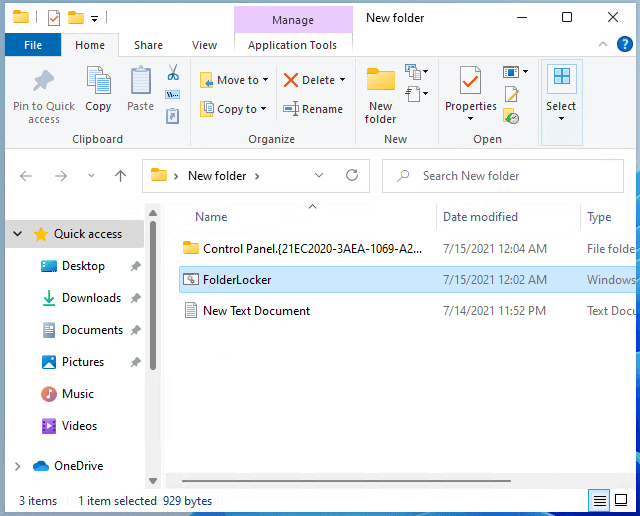
要解鎖資料夾,請點擊「FolderLocker」檔案,在命令提示字元視窗中輸入密碼,然後按下Enter鍵。
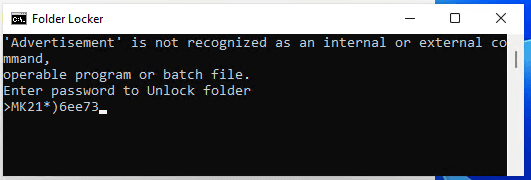
#4. 永久刪除舊資料夾
現在,您已完成為資料夾設定密碼的工作了。是時候刪除原始資料夾了。由於其中一些方法是加密工具(會生成新的加密檔案),因此您需要永久刪除舊的原始檔案。
您有兩種選擇:
1. 選擇舊資料夾,按Shift+Delete鍵用久刪除該資料夾。
2. 使用可靠的清空硬碟軟體來永久刪除檔案。
設定密碼保護資料夾來保護檔案並不複雜
在本文中,我們整理了5種方法,並提供了完整的教學,幫助您設定密碼保護資料夾,確保電腦上的所有機密資料的安全。
由於您的檔案的重要性,現在就按照上面提供的任一種方法來保護電腦上的檔案吧!