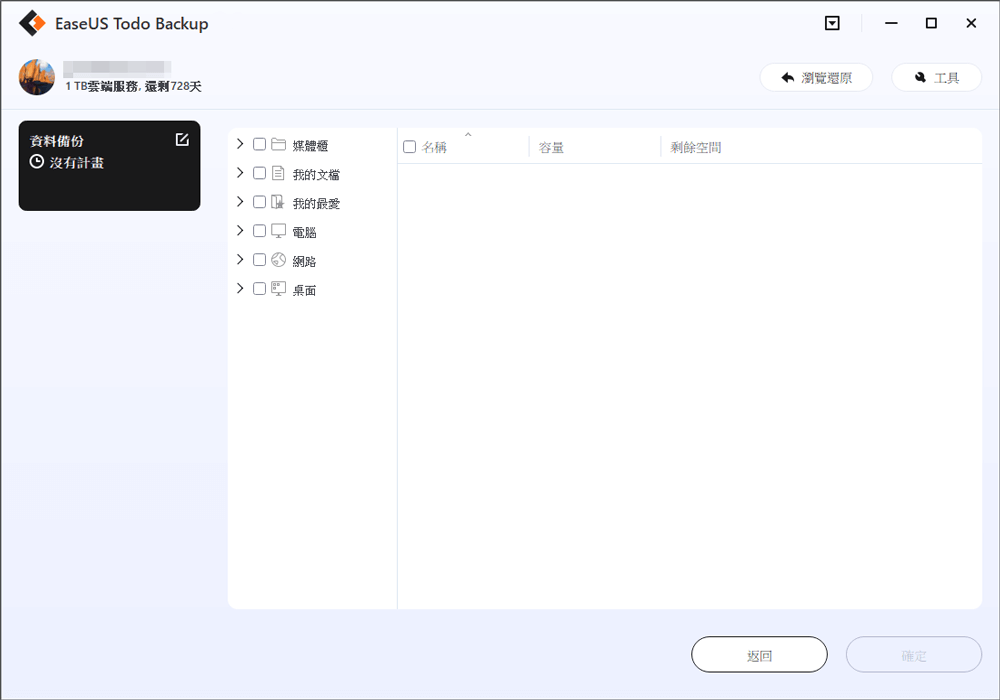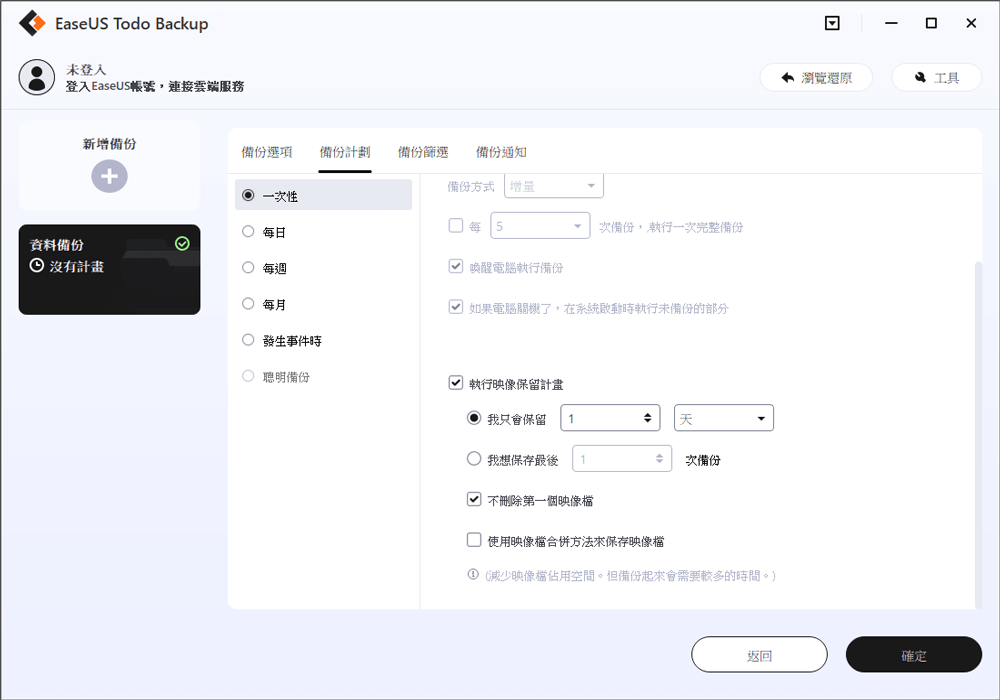Excel AutoSave 在 Windows PC 上不工作,如何修復
Excel 2016、2013 或其他版本的 Excel 應用程式在 Windows PC 上編輯時停止自動保存 Excel 文件?您是否正在嘗試找到一種方法來修復 Excel 自動保存功能以再次自動保存和備份 Excel 文件?
如果您的 Excel 文件已停止自動保存文件或資料,請不要擔心。在此頁面中,您將找到一種快速修復和兩種可靠的方法來快速修復 Excel AutoSave 無法正常工作的問題。您現在可以直接按照下面提供的方法了解如何自動備份 Excel 文件。
快速修復:在 Excel 應用程式中檢查並啟用自動保存功能
如果您忘記打開或啟用 Excel 應用程式中的自動保存功能,您將無法使用它在 Windows PC 上自動保存和備份 Excel 文件。
您現在可以按照以下步驟檢查並打開 Excel 應用程式上的自動保存功能:
步驟 1. 使用 Microsoft Excel 2016 打開 Excel。
步驟 2. 單擊「檔案」,然後單擊「選項」。
步驟 3. 單擊左側窗格上的保存選項卡,選中「每 * 分鐘保存一次自動恢復資訊」,並選中「如果我關閉而不保存框,請保留最後一個自動保存的版本」。
步驟 4. 單擊左側窗格中的「進階」選項卡,選中「允許後台保存」框,然後單擊「確定」以保留所有更改。
現在您可以使用您的 Excel 文件,應用程式將定期自動為您保存和備份文件。
- 小技巧
- 如果您在 Excel 應用程式中啟用了自動保存功能,但它剛剛停止工作,別擔心!您可以按照以下兩種方法立即修復 Excel AutoSave 不工作錯誤。
方法 1. 使用資料備份軟體自動保存和備份 Excel 文件
如果 Excel 應用程式中的 AutoSave 功能已停止工作,並且您很緊急,您最好的選擇應用替代軟體。
EaseUS 電腦備份軟體- Todo Backup 允許您通過簡單的點擊在 Windows 10/8/7 中自動備份 Excel 文件。您現在可以免費下載、安裝在您的 PC 上並通過以下步驟輕鬆自動保存和備份 Excel 文件:
方法 2. 修復 Excel AutoSave 不工作錯誤
如果您仍然喜歡使用 Excel 自動保存功能來保存和備份 Excel 文件,您可以按照以下步驟修復並使 Excel 自動保存功能再次工作:
步驟 1. 按照以下位置查找 Excel TMP 文件並將它們重新存為 .XLS/.XLSX 文件:
針對 Windows 7 用戶:
C:\Users\name\AppData\Roaming\Microsoft\Excel\
針對 Windows 8/10 用戶:
C:\Users\AppData\Local\Microsoft\Office\UnsavedFiles
步驟 2. 使用開啟和修復工具修復損壞的 Excel
1. 打開一個空白 Excel 工作表,單擊檔案 > 開啟。
2. 單擊包含損壞的 Excel 文件的位置和資料夾。
3. 在「開啟」對話框中,選擇損壞的 Excel 文件,然後單擊「開啟」按鈕旁邊的箭頭 > 單擊「開啟並修復」。
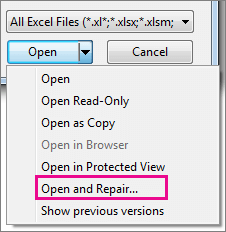
4. 單擊修復以盡可能多地恢復 Excel 文件。
步驟 3. 如果在步驟 2 之後 Excel 自動保存功能仍然無法使用,您應嘗試在 PC 上解除安裝並重新安裝 Excel 應用程式;
然後按照指南快速修復在 Excel 應用程式中打開 AutoSave 或 AutoRecover 功能。
這篇文章對您有幫助嗎?
相關文章
-
![https://images.easeus.com/images/en/icon/bruce.jpg]() Bruce/2025-01-24
Bruce/2025-01-24
-
Windows 10 備份指令行 — 如何在 Windows 10 中使用命令提示字元備份檔案
![https://images.easeus.com/images/en/icon/gina.jpg]() Gina/2025-03-24
Gina/2025-03-24
-
![https://images.easeus.com/images/en/icon/agnes.jpg]() Agnes/2025-03-24
Agnes/2025-03-24
-
如何使用 7 個解決方法修復 Windows 更新後電腦當掉問題
![https://images.easeus.com/images/en/icon/gina.jpg]() Gina/2025-01-24
Gina/2025-01-24