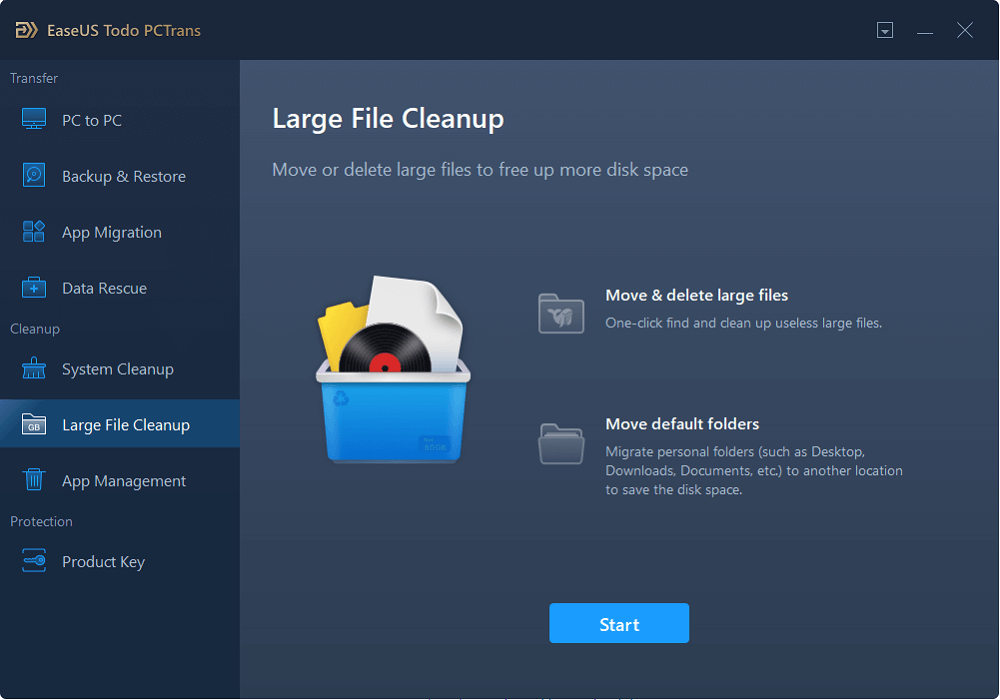我們將逐步帶您了解如何修復C槽無緣無故爆滿的問題。以下是解決方案的概述。
| 解決方法 | 疑難排解步驟 |
|---|---|
| 1. 執行磁碟清理 | 開啟「開始」,搜尋磁碟清理並開啟第一個搜尋結果...完整步驟 |
| 2. 停用休眠 | 以系統管理員身分執行命令提示字元。輸入powercfg.exe /hibernate off...完整步驟 |
| 3. 刪除系統還原點 | 右鍵點擊「本機」並選擇「內容」...完整步驟 |
| 4. 轉移大型檔案/應用程式 | 您可以輕鬆將大型檔案和應用程式轉移到另一個硬碟...完整步驟 |
| 5. 延伸C槽空間 | 啟動EaseUS Partition Master。壓縮磁碟區並留下未配置空間用於延伸C槽...完整步驟 |
| 6. 轉移系統到更大的SSD/HDD | 如果磁碟本身空間較小,您可以將Windows 10遷移到更大的SSD...完整步驟 |
真實案例 — C槽突然爆滿
「我有一個235GB的硬碟,裡面的程式很少,幾乎沒有圖片或影片檔佔用空間。電腦連接的是公司的網路,但沒有其他人有這個問題。即使可以釋放幾GB的空間,但C槽也會在幾天內爆滿。有沒有關於如何修復C槽無緣無故自動滿了的建議?」
許多電腦使用者在網路上抱怨C槽滿了的問題。他們不會在硬碟上儲存任何檔案,即使刪除了一些檔案,C槽也會不斷填滿。為什麼C槽會自動爆滿?
原因 — 為什麼C槽自動爆滿
很多因素都會導致C槽空間不足。我將列出一些最常見的原因。
- 病毒攻擊
- 檔案系統損毀
- 啟用了Windows還原點
- 過多暫存檔和快取
- C槽空閒空間太少...
在開始之前 — 備份您的系統和檔案
現在您已經了解了原因,您可以相應修復「C槽自動爆滿」的問題。這些親測有效的解決方案可以解決您的問題。但在開始之前,建議您建立系統備份。因為會有系統磁碟區的一些檔案刪除和清理操作,所以最好先做系統備份。
系統備份是備份系統、檔案等相關資料的過程。使用該映像,您可以隨時還原您的作業系統。EaseUS備份還原軟體為Windows 7/8/8.1/10/11及Windows Vista、XP等之前的Windows電腦系統提供的系統備份功能。
步驟 1. 在您的電腦啟動EaseUS Todo Backup,然後點擊主畫面上的建立備份,然後點擊大問號圖示以選擇備份內容。

步驟 2. 備份Windows作業系統,請點擊OS開始備份任務。

步驟 3. 您的Windows系統資訊和所有系統相關檔案及磁區將被自動選擇,因此您無需在此步驟進行任何手動選擇。接下來,您需要通過點擊圖示區域來選擇儲存系統映像備份的位置。

步驟 4. 備份位置可以是您電腦上的另一個本機硬碟、外接硬碟、網路磁碟機、雲端或NAS。通常,我們建議您使用外接硬碟或雲端硬碟來儲存系統備份檔案。

步驟 5. 如果您有興趣,您可以在「選項」按鈕中進行自定義設定,例如啟用每日、每週、每月或發生事件時進行自動備份計劃,以及進行差異備份和增量備份。點擊「立即備份」,Windows系統備份將開始。完成的備份任務將以卡片樣式顯示在左側。
方法 1. 執行磁碟清理,解決C槽爆滿問題
完成系統備份後,您可以按照以下操作進行,無需擔心您的資料。當C槽爆滿時,您應該執行防毒軟體,然後清理暫存檔和其他垃圾檔案。
- 開啟「開始」,搜尋磁碟清理並選擇第一個搜尋結果。
- 選擇要從C槽或其他磁碟機中刪除的檔案。
- 點擊「確定」按鈕。
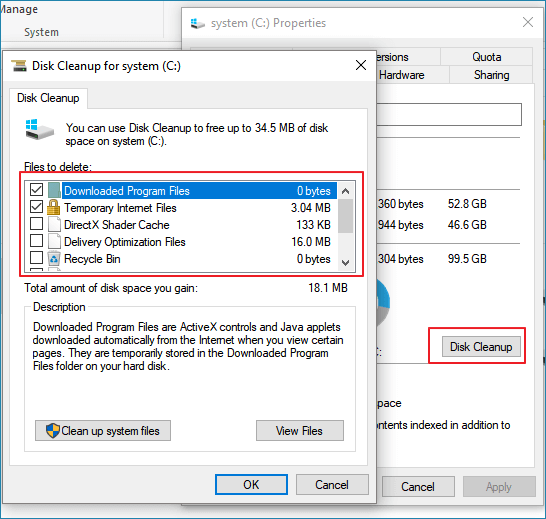
如果您沒有太豐富的技術知識,可以使用一款免費的工具 — EaseUS CleanGenius,透過簡單步驟清理系統檔案。
步驟1. 下載並安裝EaseUS CleanGenius。首先,找到「清理」並單擊「掃描」。

步驟 2. EaseUS CleanGenius開始掃描並找到電腦裡所有無用的檔案、垃圾檔案和無效的項目。

步驟 3. 完成掃描後, 您可以清楚看到每個部分能清理多少MB或GB資料的詳細資訊,包括垃圾檔案、登錄檔和網路瀏覽器的插件,選擇要刪除的項目,然後單擊「完成」。

方法 2. 如果C槽爆滿,請停用休眠
產生的休眠檔案通常會佔用硬碟上的大量空間。Hiberfil.sys是一個隱藏的系統檔案,位於安裝了Windows的磁碟機的根資料夾中。要關閉休眠模式,請按照以下步驟操作。
- 以系統管理員身分執行命令提示字元。
- 輸入powercfg.exe /hibernate off並按下Enter鍵。
- 輸入exit並按下Enter鍵以關閉命令提示字元視窗。
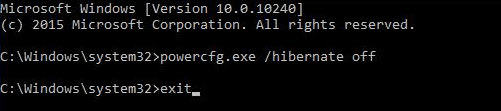
方法 3. Windows 10中刪除系統還原點
Windows還原點實際上是系統的迷你「備份」,通常在安裝驅動程式或使用Windows更新時建立。有助於災難還原,但也會佔用大量磁碟空間並隨著時間的推移導致C槽空間爆滿問題。正如之前提到的,系統還原點是導致C槽自動變滿的原因之一。因此,您可以停用Windows系統保護來解決問題。
- 右鍵點擊「本機」,選擇「內容」。
- 在左側,選擇「系統保護」。
- 在小視窗中,選擇「C:」並點擊「設定」。
- 點擊「關閉系統保護」並選擇「確定」。您可以點擊「刪除」>「繼續」刪除所有系統還原點以釋放磁碟空間。
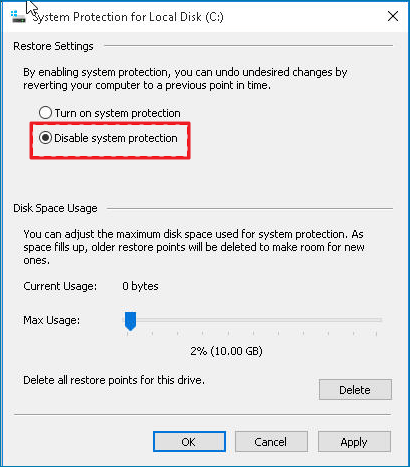
方法 4. 轉移大型檔案/應用程式到另一個磁碟機
如果您在C槽上安裝了Steam或Blizzard等大型遊戲,您可能會被C槽爆滿的問題困擾。您可以輕鬆將大型檔案和應用程式轉移到另一個硬碟。EaseUS Todo PCTrans 一鍵在電腦之間轉移應用程式、檔案和帳戶。
方法 5. 延伸/擴充C槽空間
如果您的C槽一開始分配的空間比較小,可以使用第三方磁碟分割管理軟體 — EaseUS Partition Master來延伸C槽空間,且不遺失資料。
操作 1. 使用未配置空間延伸系統 C 槽
- 1. 右鍵點選系統 C 槽,選擇「調整大小/移動」。
- 2. 將系統磁區末端拖到未配置空間中,以便將其增加到 C 槽。然後點選「確定」。
- 3. 點選「執行操作」>「應用」執行延伸 C 槽操作。
操作 2. 不使用未配置空間延伸系統 C 槽
- 1. 右鍵點選系統磁碟上有足夠可用空間的大磁碟區,選擇「分配空間」。
- 2. 在從(*:)分配空間到系統磁碟,並將系統 C 槽的末端拖動到未配置空間中。點選「確定」。
- 3. 點選「執行操作」,軟體將列出待執行操作,然後點選「應用」儲存變更並延伸 C 槽。
- 0:00-0:32 使用未配置空間延伸系統磁碟
- 0:32-1:00 不使用未配置空間延伸系統磁碟
方法 6. 移動/遷移系統到更大SSD/HDD
如果磁碟本身空間較小,您可以將Windows 10轉移到更大的SSD或HDD。您可以按照教學操作,將Windows 10轉移到SSD或觀看下面的影片教學。
結論
最好的解決方案是方法5,因為您可以為硬碟分配更多空間且不會丟失資料。如果您發現其中一種解決方案有用的話可以在Facebook分享這篇文章,幫助更多需要幫助的人。我們也想聽聽您的建議:您解決C槽爆滿的問題了嗎?請傳送郵件告訴我們。
這篇文章對您有幫助嗎?
相關文章
-
7種修復CD/DVD在windows 11/10/8/7中遺失或不顯示的最佳方法
![https://images.easeus.com/images/en/icon/gina.jpg]() Gina/2025-01-24
Gina/2025-01-24
-
Mac 檔案系統驗證或修復失敗錯誤 (-69845) 完整修復指南
![https://images.easeus.com/images/en/icon/zola.jpg]() Zola/2025-06-05
Zola/2025-06-05
-
![https://images.easeus.com/images/en/icon/ken.jpg]() Ken/2025-01-24
Ken/2025-01-24
-
![https://images.easeus.com/images/en/icon/Harrison.jpg]() Harrison/2025-01-24
Harrison/2025-01-24