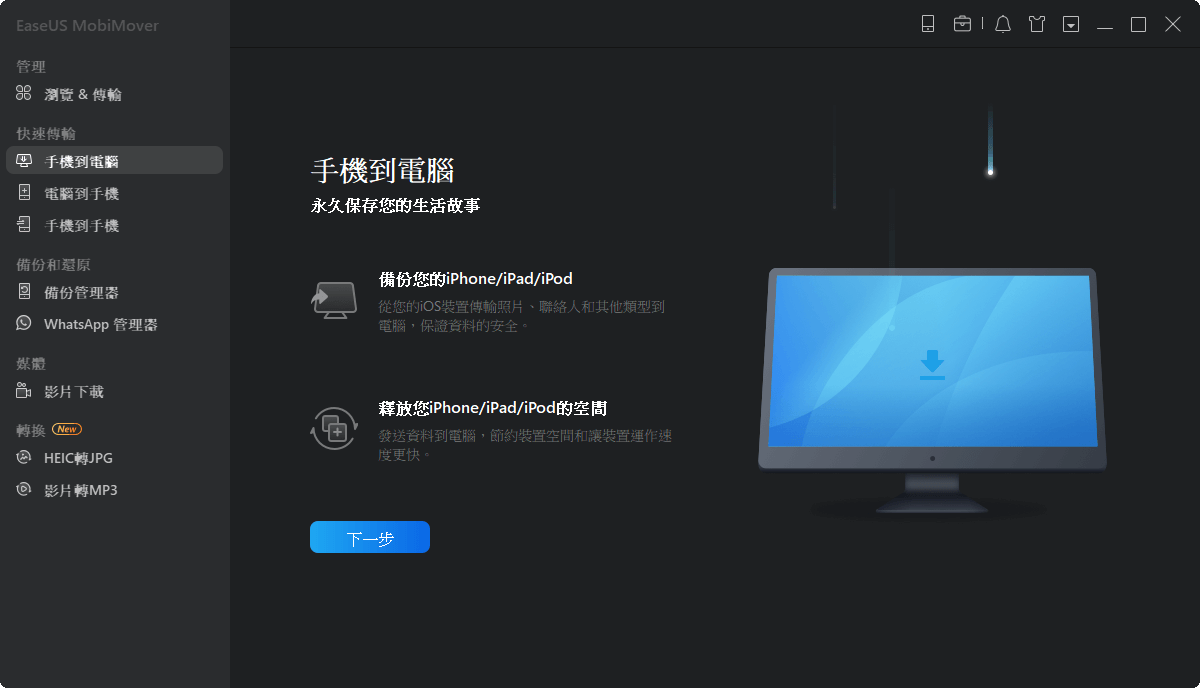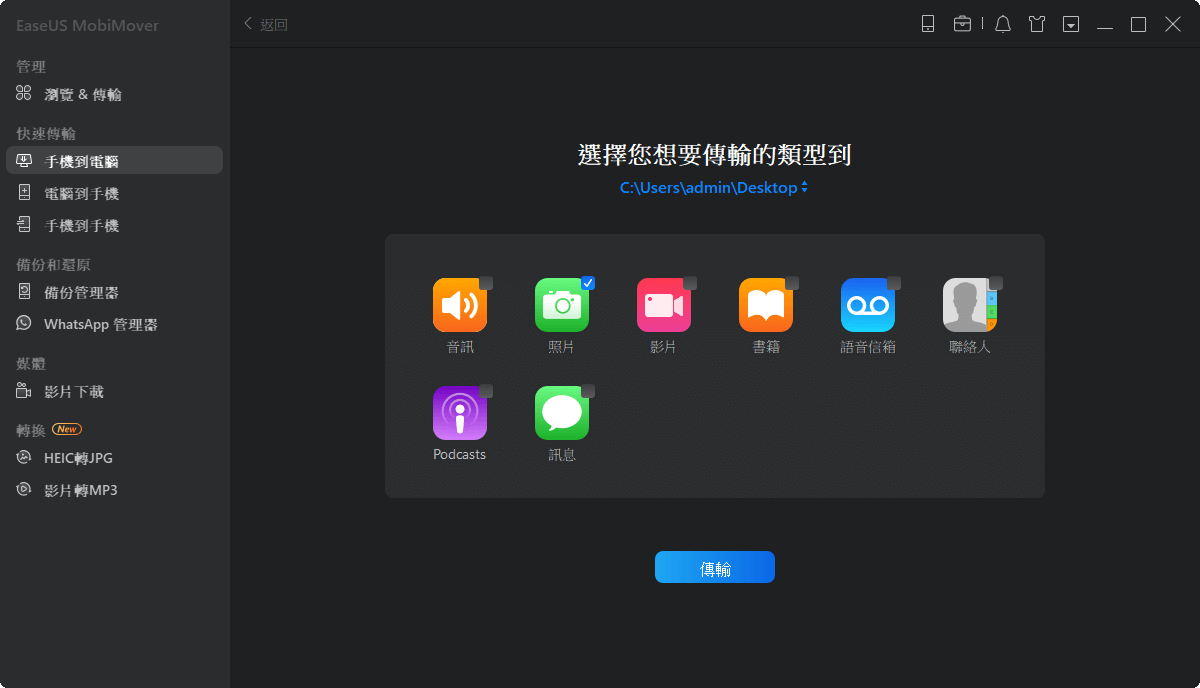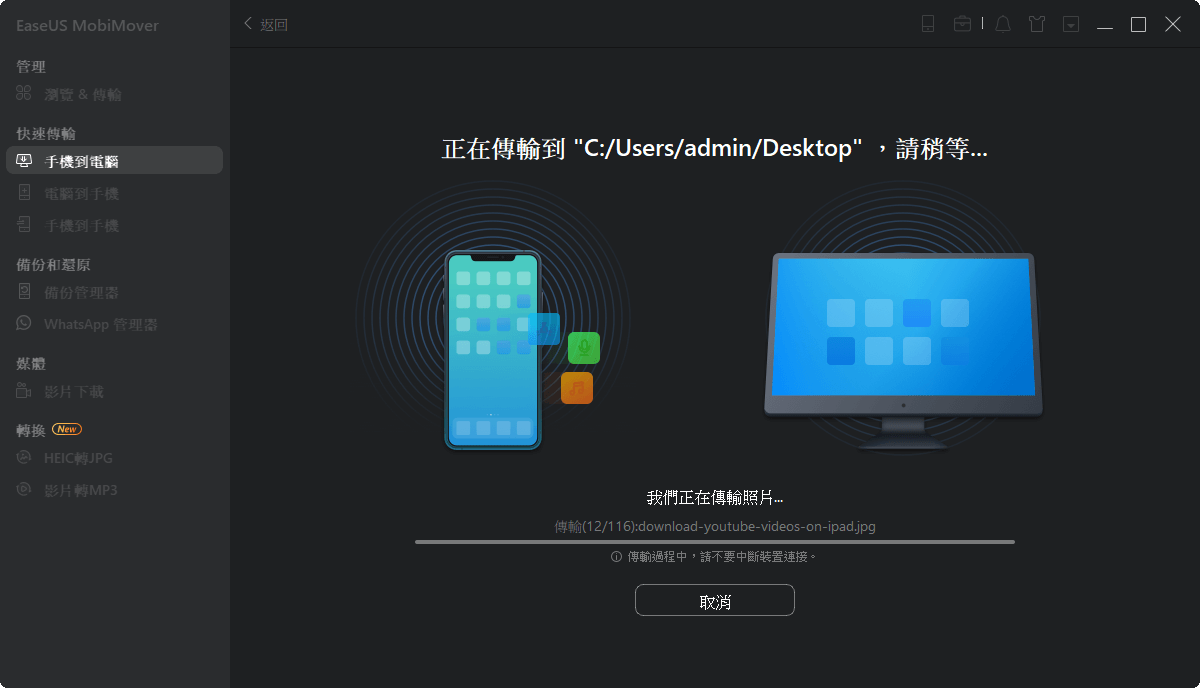「我一直都很喜歡用Facetime的Live Photo功能。自從更新到iOS 12後,我在FaceTime畫面上沒看到白色圓點,也沒有看到切換按鈕。這個功能是刪除了還是暫時刪除?如果功能不會恢復,那我想降回到iOS 11了。大家覺得怎麼樣?」
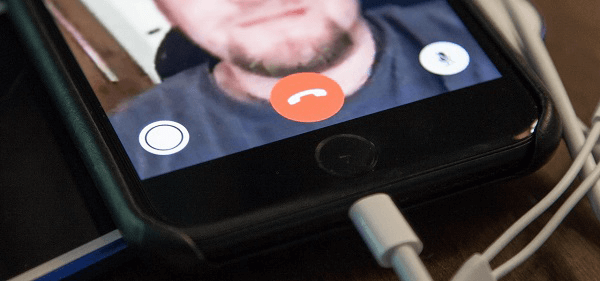
- Part 1: (已解決) iOS 12 FaceTime照片找不到/不見了
- Part 2: (已解決) iOS 11 FaceTime照片沒有顯示
- Part 3: (最佳方案) 保存iPhone照片到電腦上
Part 1: (已解決) iOS 12 FaceTime照片找不到/不見了
如果您已經更新至iOS 12,您可能會注意到,就像上述的用戶情況一樣,蘋果把iOS 12 Live Photos功能刪除了。蘋果沒有提供任何有關刪除的說明或此功能何時能回來的消息,這讓許多iPhone用戶感到困惑和煩惱。而這個問題也因為作業系統的關係無法解決。能做的就只有降回至以前的iOS版本(即iOS 11),或是等待iOS更新,蘋果可能會恢復live photo功能。
- 注意
- Live photo功能可能會永遠消失。如果您仍想使用此功能的話,必須降回至iOS 11,或是可以在使用FaceTime時用「螢幕錄製」功能。
但是,即使您降回到iOS 11,使用live photo功能也不是完全沒問題。根據蒐集到的消息,許多用戶很難保存FaceTime照片。讓我們在Part 2看看如何解決這個問題!
Part 2: (已解決) 4種修復方法|iOS 11 FaceTime照片沒有顯示
許多iPhone用戶反應在照片app或其他iPhone儲存空間裡找不到在FaceTime視訊通話時所拍的照片,其實這樣的狀況是由iOS 11中的錯誤引起的。一般情況,如果您有開啟「iCloud照片圖庫」,live photos會保存在「所有照片」相簿裡。為解決「FaceTime live photo沒有顯示」的問題,此部分提供有效的解決方案。
方法一:更新到最新iOS版本(不是iOS 12)
如上所述,您的FaceTime照片無法保存/顯示是因為iOS 11中的錯誤,因此,解決這個問題的最佳方式就是更新您的iPhone到最新iOS版本,畢竟最新的版本都是已經修復之前版本中的錯誤了。然而,在新版本iOS 12的live photo功能卻被刪除了。嘗試以下方法解決FaceTime照片沒有顯示問題。
Step 1. 在iPhone上進入「設定」>「一般」>「軟體更新」。系統會自動偵測更新版本。
Step 2. 如果畫面上有最新版本,點擊「下載並安裝」。
方法二:關掉FaceTime設定後再啟用
如果您遇到的問題不是由iPhone系統錯誤所引起的「FaceTime 照片無法儲存」問題,可以重新開啟FaceTime。
Step 1. 到「設定」>「FaceTime」。
Step 2. 關掉「FaceTime 原況照片」,然後再打開。
方法三:重新啟動iPhone
重新啟動iPhone有助於解決「FaceTime照片無法在iOS 11中運行」的問題。
- 針對iPhone 8/8 Plus或之前機型:按住「側邊」(或頂部)按鈕直到滑桿出現,滑動滑桿來關機您的裝置,然後再按住「側邊」(或頂部)按鈕來啟動iPhone。
- 針對iPhone X或更新機型:按住「側邊」和「下邊(或上邊)音量」按鈕直到滑桿出現,滑動滑桿來關機您的iPhone,然後只要再按住「側邊」按鈕來啟動您的裝置。
- 小提示:
- iOS 11及以上版本iPhone,可以到「設定」>「一般」>「關機」來關閉您的裝置。
方法四:iPhone強制重新啟動
FaceTime照片仍然未顯示在您的iPhone? 備份您的iPhone到電腦上以避免意外丟失資料,並按照以下步驟嘗試強制重新啟動iPhone。
- 針對iPhone 8/8 Plus及更新機型:按住「上邊音量按鈕」並快速鬆開,按住「下邊音量按鈕」並快速鬆開。然後按住「側邊」按鈕直到蘋果標誌出現。
- 針對iPhone7或iPhone 7 Plus:按住「側邊」和「下邊音量按鈕」按鈕至少十秒鐘直到蘋果標誌出現。
- 針對iPhone 6s及之前機型:按住「主畫面」和「頂部」(或側邊)按鈕至少十秒鐘直到蘋果標誌出現。
Part 3:(最佳方案) 如何保存iPhone照片(live photos/截圖)在其他地方?
雖然不能在iOS 12 Facetime用live photo功能,但您可以透過截圖來紀錄美好的時刻。無論是截圖或live photos都非常有必要從您的iPhone備份到電腦或其他iOS裝置。您可以使用軟體進行iOS資料傳輸、檔案管理和影片下載 – EaseUS MobiMover。有了此軟體,您可以:
- 在iOS裝置和電腦之間傳輸檔案
- 將資料從一iOS裝置傳輸到另一裝置
- 在電腦上管理iPhone/iPad內容
- 下載線上影片到電腦或iOS裝置
點擊下方按鈕下載100%安全的軟體,並通過簡單4步驟將照片從iPhone傳輸到電腦。
步驟 1. 將 iPhone 連上 Windows 7 或更高版本的電腦,然後執行 EaseUS MobiMover,選擇「手機到電腦」,單擊「下一步」。這種模式可以協助您一鍵將資料從iPhone傳輸到電腦。
步驟 2. MobiMover支持將手機上的音頻、影片、圖片、聯絡人、電子書、訊息傳輸到電腦。在這裡,只選擇「圖片」。默認情況下,MobiMover會將檔案儲存在桌面;或者,您可以根據個人需求自定義儲存路徑。
步驟 3. 現在,點擊「傳輸」按鈕,將所有iPhone上照片傳到電腦。整個傳輸過程需要多久完成取決於檔案大小,請耐心等待。
這篇文章對您有幫助嗎?
相關文章
-
![https://images.easeus.com/images/en/icon/ken.jpg]() Ken/2025-01-24
Ken/2025-01-24
-
![https://images.easeus.com/images/en/icon/gina.jpg]() Gina/2025-03-24
Gina/2025-03-24
-
![https://images.easeus.com/images/en/icon/ken.jpg]() Ken/2025-01-24
Ken/2025-01-24
-
![https://images.easeus.com/images/en/icon/agnes.jpg]() Agnes/2025-03-24
Agnes/2025-03-24