| 解決方案 | 故障排除步驟 |
|---|---|
| 1. 在 Mac 上打開磁碟工具 |
|
| 2. 將 Mac 開機到磁碟工具 |
|
Mac 上的磁碟工具是什麼? 磁碟工具是一款 Mac 儲存管理工具,可以幫助 Mac 用戶管理 Mac 上的磁區。它還可以擦除或修復啟動盤、解決USB 在 Mac 上沒顯示、新增硬碟等。
磁碟工具是一個方便的工具。如果您想在"磁碟工具"中擦除啟動盤後救回丟失檔案,那麼使用 EaseUS Data Recovery Wizard for Mac 是最理想的選擇。您可以使用兩種方法將 Mac 開機到磁碟工具/恢復模式。提前下載好這款工具後,讓我們一起來了解一下這兩種方法。
如何將 Mac 開機到磁碟工具/恢復模式 [2 種方式]
當你遇到磁碟問題時,幸運的是你的 Mac 還能正常啟動。有時您會遺憾地發現無法啟動您的 Mac。我們將介紹兩種將 Mac 啟動到磁碟工具的方法。
方法 1. 在工作的 Mac 上打開磁碟工具
當您的 Mac 可以正常啟動時,您需要使用 Spotlight 搜尋打開磁碟工具,或者您可以使用 Finder 打開磁碟工具。
步驟 1. 在 Mac 上打開 Finder。
步驟 2. 到"應用程式"菜單,然後單擊"工具程式"。

步驟 3. 向下滾動,您會找到"磁碟工具"。

方法 2. 使用開機鍵將 Mac 開機到磁碟工具程式/恢復模式
有時您的Mac 卡在 Apple Logo,並且開機界面很長時間或無法啟動。使用 Mac 開機金鑰將 Mac 開機到磁碟工具可能會幫助您解決問題。 Apple silicon Mac 和基於 Intel 的 Mac 是不同的開機金鑰。讓我們繼續閱讀了解更多資訊。
對於 Apple Silicon Mac:
步驟 1. 確保您的 Mac 已關機。按住 Mac 電源按鈕,直到恢復模式出現在電腦畫面上。
步驟 2. 單擊"磁碟工具",您的 Mac 將成功進入磁碟工具。
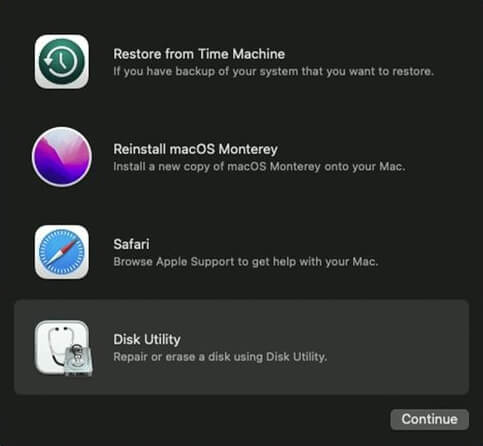
對於基於 Intel 的 Mac:
步驟 1. 確保您的 Mac 已關機。按住 Command 和 R 鍵並在看到恢復模式時鬆開它們。
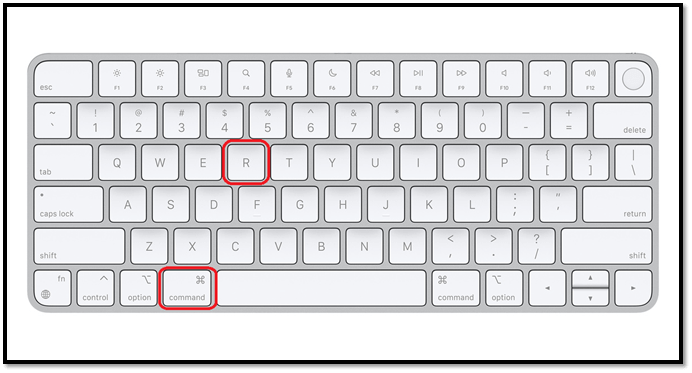
步驟 2. 單擊"磁碟工具",您的 Mac 將成功進入磁碟工具。
如何修復 Mac 無法開機到磁碟工具程式/恢復模式
有時您的 Command 和 R 鍵按了沒反應,您的Mac 開機無法進入恢復模式,或者您的 Mac 無法啟動。如何解決這樣的問題?
- 修復 1. 檢查 Mac 上的鍵盤連線。
- 修復 2. 製作 macOS Ventura 開機隨身碟。
- 修復 3. 將 Mac 開機到安全模式。
- 修復 4. 重設 NVRAM/PRAM
- 修復 5. 再次啟動進入恢復模式。
- 修復 6. 使用 Mac 網路恢復模式
如何使用磁碟工具擦除和修復啟動盤
當您的 Mac 啟動盤執行不佳,或者您遇到Mac 沒有開機碟錯誤時。您可以使用磁碟工具來修復問題。
如何在 Mac 上使用磁碟工具修復啟動盤
我們已經教您如何將 Mac 開機至"磁碟工具"。選擇其中一種方法到"磁碟工具"菜單。
步驟 1. 選擇啟動盤,通常命名為 Macintosh HD。
步驟 2. 單擊"急救"。
步驟 3. 您可以通過單擊"執行"按鈕來修復啟動盤。

如何在 Mac 上使用磁碟工具擦除啟動盤
您可以使用開機金鑰將 Mac 開機到"磁碟工具"並擦除開機碟。當您將macOS 恢復出廠設定時,您將需要擦除啟動磁碟並重新安裝macOS 系統。
步驟 1. 選擇啟動盤,通常命名為 Macintosh HD。
步驟 2. 單擊擦除按鈕擦除 Macintosh HD 資料。
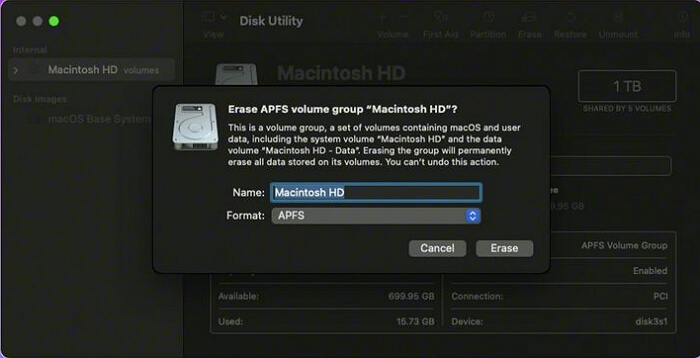
使用軟體擦除啟動盤後救資料
在 Mac 上修復或擦除開機碟恢復出廠設定或重新安裝 macOS 後,您可能丟失重要資料。不要擔心!您可以在Mac 出廠重設後救資料。如何在 Mac 上恢復丟失的檔案?
EaseUS Data Recovery Wizard for Mac專門救回 Mac 上刪除的檔案。在升級到最新版本的 macOS 、重裝 macOS、macOS 崩潰、誤刪除等情況後,您可以使用這款專業可靠的工具恢復資料。
此工具可以幫助您恢復不同格式的檔案:DOC、XLS、AVI、MOV、AIF、AAC、CR2、RAW、JPG 等。無論您丟失什麼類型的檔案,我們都可以幫助您從 SD 卡中找回它們、USB、SDHC記憶卡、記憶卡、相機等儲存裝置。
如何使用 EaseUS Data Recovery for Mac 恢復資料?檢查下面的詳細方法:
步驟1. 選擇丟失資料和檔案的磁碟位置(可以是內接HDD/SSD或可移動儲存裝置)。點擊掃描按鈕。

步驟2. EaseUS Data Recovery Wizard for Mac將立即掃描您選擇的磁碟卷,並在左側面板上顯示掃描結果。

步驟3. 在掃描結果中,選擇檔案並點擊立即恢復按鈕將資料救回。

概括
閱讀本文後,您了解了 Mac 上的磁碟工具是什麼,以及如何以正常方式和使用 Mac 啟動金鑰將 Mac 開機至磁碟工具/恢復模式。您還知道如何使用磁碟工具修復和擦除啟動盤,以及如何使用 EaseUS Data Recovery Wizard for Mac 恢復資料。如果您對將 Mac 啟動到"磁碟工具"有更多疑問,可以繼續閱讀最後一部分。
將 Mac 開機到磁碟工具
這部分將顯示四個關於將 Mac 啟動到磁碟工具的附加問題和答案。
如何使用"磁碟工具"將我的 MacBook Pro 恢復出廠設定?
您可以通過將MacBook Pro 開機到恢復模式將 MacBook Pro 恢復出廠設定。
- 1. 單擊 Apple 圖標並關閉 MacBook Pro。
- 2. 打開 MacBook Pro,按住電源按鈕或 Command + R 鍵,直到看到恢復模式。
- 3. 選擇"磁碟工具"。
- 4. 擦除 Macintosh HD 並退出磁碟工具。
- 5. 重新安裝 macOS 並打開您的 Mac。
如果我的 Command + R 鍵在 Mac 上用不了該怎麼辦?
如果您的 Command + R 鍵不起作用,基於 Intel 的 Mac 將無法啟動進入恢復模式。如何解決這個問題?
- 1. 檢查 Mac 上的鍵盤連線。
- 2. 創建 macOS Ventura 可開機 USB。
- 3. 將 Mac 開機到安全模式。
- 4. 重置 NVRAM/PRAM
- 5. 再次啟動進入恢復模式。
- 6. 使用 Mac 網路恢復模式
如何使用磁碟工具修復 Mac 啟動盤?
您可以通過在 Mac Spotlight 中搜尋或使用啟動鍵將 Mac 開機到磁碟工具來打開磁碟工具。
- 1. 選擇名為 Macintosh HD 的啟動盤。
- 2. 選擇"急救",點擊"執行",修復 Mac 啟動盤。
如何在"磁碟工具"中開機 Mac?
如果您的 Mac 執行良好,您可以打開 Mac 並在 Spotlight 中搜尋磁碟工具。或者您可以執行 Finder,到應用程式,單擊"工具程式",您可以找到磁碟工具。如果您的 Mac 無法正常啟動,您應該關閉 Mac 並按住電源按鈕或 Command + R 鍵,直到看到恢復模式。然後你可以點擊磁碟工具。
這篇文章對您有幫助嗎?
相關文章
-
macOS Ventura 無法啟動? 4個有效的解決方案都在這裡
![https://images.easeus.com/images/en/icon/agnes.jpg]() Agnes/2025-03-24
Agnes/2025-03-24
-
修復 Windows 工作列功能失效的問題 | 對於 Windows 11/10
![https://images.easeus.com/images/en/icon/ken.jpg]() Ken/2025-04-09
Ken/2025-04-09
-
![https://images.easeus.com/images/en/icon/ken.jpg]() Ken/2025-01-24
Ken/2025-01-24
-
![https://images.easeus.com/images/en/icon/bruce.jpg]() Bruce/2025-03-24
Bruce/2025-03-24