我們將以Outlook 2016 on Mac爲例,向您示範如何備份和還原Mac中Outlook的5種方法。放輕鬆並依照正確的解決方案操作,立即保護您的電子郵件。
如何在我的MacBook上備份與還原Outlook 2016?
「如何在Mac上備份Outlook 2016郵件?我最近升級了Mac上的Outlook,但發現我的一些舊郵件丟失了。幸運的是,那些丟失的郵件並不重要。我想知道如何在Mac上備份Outlook,以保護我自己的那些重要郵件?請幫幫我。 」
Outlook使用者在享受Outlook帶來的便利的同時,也會遇到一些問題,例如誤刪郵件、Outlook更新導致收到的郵件丟失等。防止這些問題的最好方法是在您的電腦建立Outlook的備份。
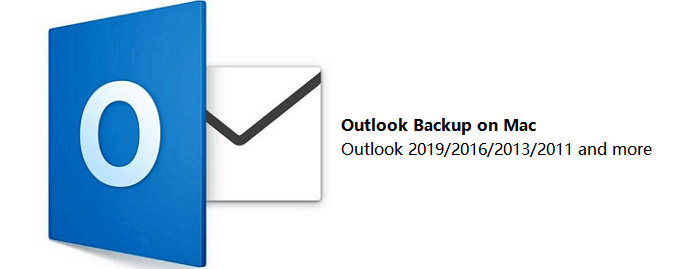
Windows使用者可以參考備份Outlook郵件到硬碟教學。如果您是Mac用戶,可以參考快速導覽找到最好的方法來備份Outlook,並立即保護郵件。沒有備份且Outlook郵件丟失的使用者也可以輕鬆找到最簡單的方法來還原丟失的Outlook郵件。
| 解決方法 | 疑難排解步驟 |
|---|---|
| Part 1. 備份Outlook 2016 for Mac | 方法 1. 使用時光機備份Outlook 2016...完整步驟 方法 2. 透過導出內容到封存檔案以備份Outlook 2016…完整步驟 |
| Part 2. Mac中從備份還原丟失Outlook 2016 | 方法 1. 從時光機備份還原Outlook 2016 Mac檔案…完整步驟 方法 2. 通過導入備份檔案還原Outlook 2016 for Mac…完整步驟 |
| Part 3. 沒有備份情況下還原Mac中丟失的Outlook 2016檔案 | 下載Mac版EaseUS Outlook >選擇Outlook磁碟機>掃描...完整步驟 |
Outlook概述
Outlook是由Microsoft公司於1997年1月16日開發的。除了電子郵件處理,Outlook還包括行事曆、任務管理器、聯繫人管理、記事本、日誌、網頁瀏覽等功能。現在,Windows和Mac使用者都可以使用Outlook來管理他們的日常工作。使用者可以選擇線上發送和下載電子郵件,也可以在Windows/Mac電腦上使用Outlook應用程式。
到目前爲止,Outlook已經發行了超過15個版本,以下是在Windows和macOS上都可以使用的最受歡迎Outlook版本:
- Outlook 2019
- Outlook 2016
- Outlook 2013
- Outlook 2011
Outlook內容儲存在哪裡?
讓我們以Outlook 2016爲例。在Mac電腦上,Outlook項目儲存在以下兩個位置:
- /Users/me/Library/Group Containers/UBF8T346G9.Office/Outlook/Outlook 15 Profiles/Main Profile/Message Sources
- /Users/me/Library/Group Containers/UBF8T346G9.Office/Outlook/Outlook 15 Profiles/Main Profile/Messages
在Windows電腦上,Outlook 2016將資料儲存在這個位置:
- drive:\Users\AppData\Local\Microsoft\Outlook
- drive:\Users\Roaming\Local\Microsoft\Outlook
Outlook會儲存項目多久?
請注意,Outlook不會讓您的電子郵件、聯繫人和其他項目永遠留著。Outlook有自動歸檔功能,可以在老化期間保證所有東西的安全。以下是Outlook項目的老化週期:
- 收件箱和草稿:6個月
- 寄件夾和刪除郵件:2個月
- 發件箱:3個月
- 行事曆:6個月
- 任務:6個月
- 記事本:6個月
- 日誌:6個月
一旦超過期限,Outlook將從您的帳戶中永久刪除。這就是爲什麼備份Outlook郵件很重要的原因。那麼如何備份Outlook並在Mac上還原備份呢?這就是我們將在接下來的部分中討論的內容。
Part 1. 如何爲Mac備份Outlook 2016【2種方法】
通常情況下,Windows和Mac使用者都可以選擇將Outlook資料夾複製並儲存到另一個儲存裝置中作爲備份。但是,任何不當操作都可能導致Outlook故障。在這裡,我們有兩個更實用的方法來備份Outlook 2016郵件。
一種方法是在Mac上使用時光機(Time Machine)建立Outlook的完整備份。另一種方法是將Mac項目的Outlook 2016導出到一個封存檔案中。您可以按照下面的任何一種方式來備份您的Outlook項目。
如果您沒有Outlook檔案備份,請跳到Part 3,了解如何在沒有備份的情況下還原丟失的Outlook 2016檔案。
方法 1. 使用時光機備份Outlook 2016
時光機(Time Machine)是Mac內建的檔案備份程式,軟體支援輕鬆建立Mac檔案備份。Mac Outlook使用者還可以輕鬆建立電子郵件、聯繫人、行事曆等的副本。
如果您選擇時光機來備份包括郵件在內的Outlook項目,您可以選擇外接儲存裝置或本機磁碟來存放時光機的備份,步驟如下:
步驟 1. 將空的外接儲存裝置連接到Mac。
步驟 2. 點擊Apple選單上的「系統設定」,勾選「時光機」。
步驟 3. 在時光機對話框中將時光機切換到「開啟」,然後點擊「選擇備份磁碟」。
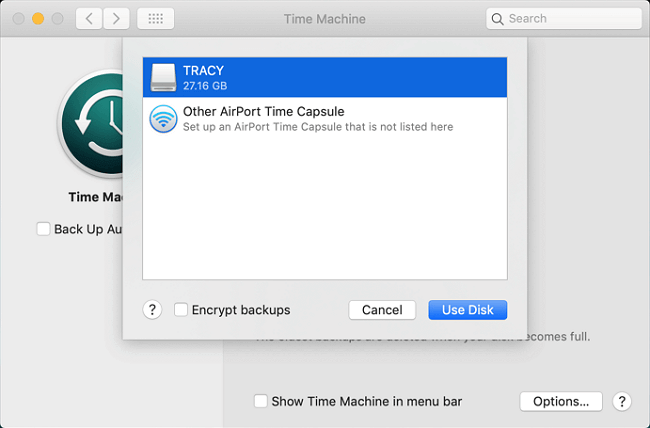
步驟 4. 選擇時光機備份檔的儲存位置,點擊「使用磁碟」。
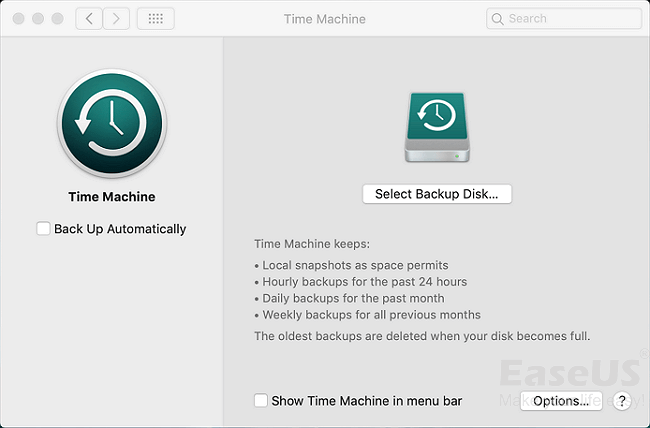
步驟 5. 勾選「自動備份」選項,時光機將自動備份Mac上的所有內容。
然後您就可以從時光機備份中還原您丟失的所有東西,包括Outlook檔案。
方法 2. 手動備份Outlook郵件在Mac上的OLM封存檔案
在Outlook Mac 2016或其他Outlook版本中,Outlook電子郵件訊息、聯繫人、行事曆和其他項目可以匯出到OLM封存檔案。
以下為步驟,通過導出項目到一個封存檔案 — OLM手動備份Mac Outlook:
步驟 1. 打開Outlook 2016,到工具選項卡,點擊「匯出」。
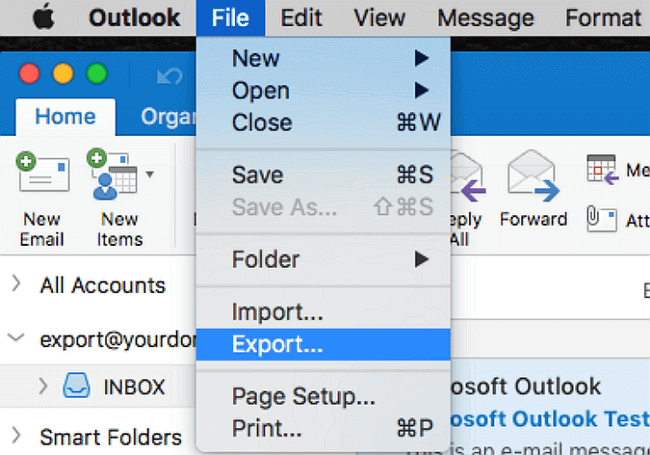
步驟 2. 在「匯出到封存檔案(.olm)」框中勾選要導出的項目,包括郵件、任務、行事曆、記事本、聯繫人等,然後點擊「繼續」。
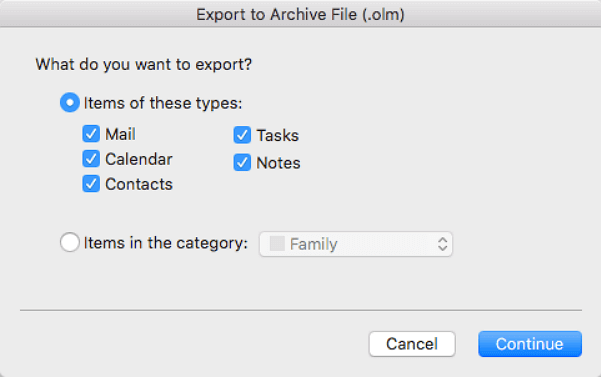
步驟 3. 瀏覽一個安全的位置(例如桌面)儲存匯出的OLM檔案,然後點擊「儲存」。
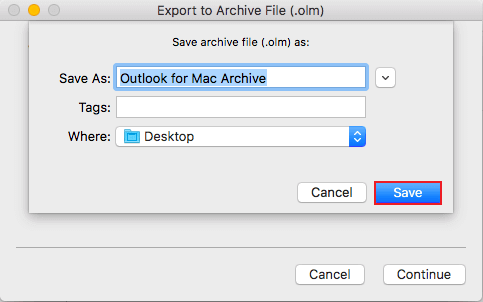
步驟 4. 一旦流程完成,點擊「完成」結束整個任務。
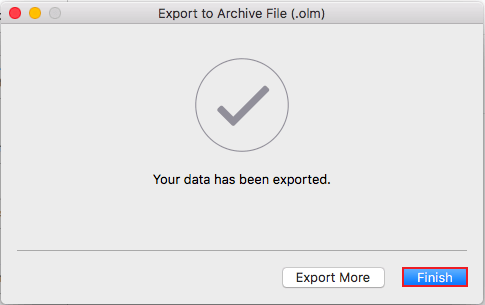
Part 2. 從備份中還原丟失的Outlook 2016
如果您在Mac上備份了Outlook 2016檔案,您可以立即還原丟失的Outlook項目,包括電子郵件、聯繫人、筆記等。
談到恢復Mac Outlook備份時,您也有兩種選擇 — 從時光機備份還原或導入OLM檔案到Outlook中,以便復原電子郵件、聯繫人等。按照正確的方法將Outlook郵件立即復原到Mac上。
方法 1. 從時光機備份還原Outlook 2016 Mac檔案
當您的檔案在Mac上丟失或刪除時,可以立即從本機或外接的時光機備份磁碟還原檔案。有了Outlook 2016時光機備份,這也是一個方便的選擇,以回復丟失的Outlook郵件:
步驟 1. 將時光機備份硬碟連接到Mac電腦。
步驟 2. 點擊Dock中的「時光機」,進入時光機。
步驟 3. 點擊時間軸,找到備份 — 您的Outlook 2016檔案,然後點擊「還原」。
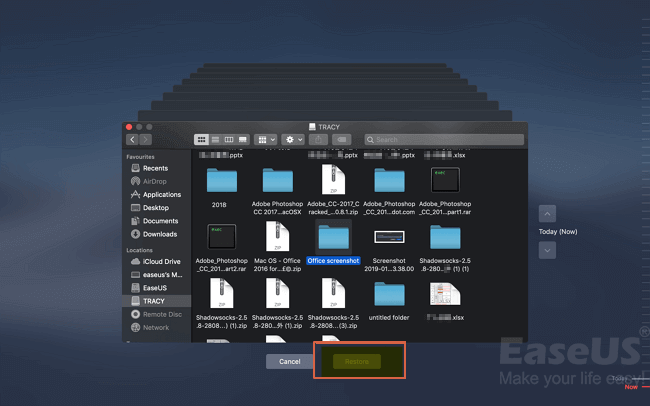
方法 2. 通過匯入OLM檔案還原Outlook 2016 for Mac
Outlook電子郵件消息、聯繫人、行事曆和其他匯出到封存檔案的項目都可以通過匯入OLM檔案到Mac Outlook來復原。請按照以下步驟看看如何將丟失的Outlook項目立即還原到Mac:
步驟 1. 開啟Outlook並點擊工具裡的「匯入」。
步驟 2. 選擇「Outlook for Mac封存檔案(.olm)」,然後選擇「繼續」。
步驟 3. 在您的Mac上找到.olm檔,然後選擇「匯入」。
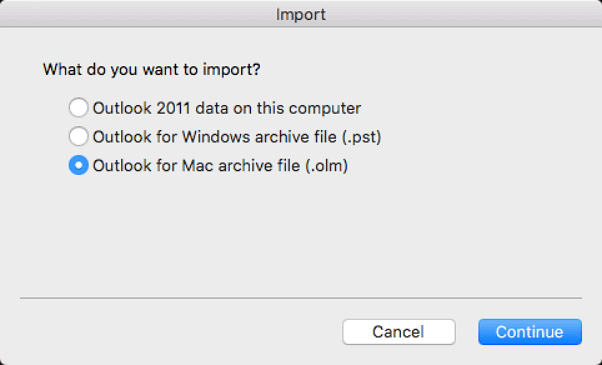
注意:當Mac用戶需要將Outlook項目切換到新版本的Outlook時,Part 1和Part 2中列出的方法都是有效的,例如備份Outlook 2011並切換到Outlook 2016,或備份Outlook Office 365 for Mac並轉移到Office 2016等。
Part 3. 不使用備份在Mac上還原丟失的Outlook 2016檔案
如果您沒有Outlook備份或Outlook 2016備份丟失,強大的Mac檔案救援軟體可以提供協助。EaseUS Data Recovery Wizard for Mac的電子郵件還原功能,支援Mac使用者掃描Mac硬碟,並輕鬆尋找丟失的Outlook資料或Outlook備份。
參考以下3個步驟,沒有備份的情況下復原丟失Outlook 2016 Mac檔案:
步驟1. 選擇丟失資料和檔案的磁碟位置(可以是內接HDD/SSD或可移動儲存裝置)。點擊掃描按鈕。

步驟2. EaseUS Data Recovery Wizard for Mac將立即掃描您選擇的磁碟卷,並在左側面板上顯示掃描結果。

步驟3. 在掃描結果中,選擇檔案並點擊立即恢復按鈕將資料救回。

恢復完成後,您可以找到Outlook 15檔案夾,並將其複製回原位置:/Users/username/Library/Group Containers/UBF8T346G9.Office/Outlook/Outlook 15 Profiles檔案夾。然後您可以在Mac上重新啟動Outlook 2016,丟失的Outlook郵件和其他資料應該可以再次使用。
總論和Mac Outlook備份FAQ
在這個頁面上,我們整理了5種方法在Mac上免費備份和還原按Outlook 2016中的郵件資訊、行事曆、聯繫人等。
對於那些Outlook Mac用戶誤刪電子郵件或Outlook備份, EaseUS Data Recovery Wizard for Mac是最好的選擇。只需簡單點擊幾下,Outlook資料就會被作爲原始資料恢復。
如果您對Mac Outlook備份有更多的擔優,這裡有一些常見問題和答案,可能會幫助到您。
1. 如何從Outlook for Mac 2016匯出檔案夾?
步驟 1. 在Outlook 2016上,到檔案選單並單擊匯出選項。
步驟 2. 點擊Outlook for Mac資料檔案,並選擇可用的選項來篩選項目。
步驟 3. 點擊並選擇要從Outlook 2016導出的檔案夾,包括郵件、任務、日曆、筆記、聯繫人等。
步驟4 . 在「匯出到封存檔案(.olm)」框中,點擊「繼續」。
步驟 5. 在另存新檔框中選擇收藏夾下的「下載」檔案夾,然後點擊「儲存」。
步驟 6. 當流程完成時,點擊「完成」結束。
2. 如何在Outlook for Mac 2016中設定OLM?
步驟 1. 在Mac上打開Outlook 2016應用程式,點擊選單上的工具。
步驟 2. 點擊「工具」下的「匯出」,然後選擇要建立爲OLM檔案的項目,點擊「繼續」。
步驟 3. 在Mac上選擇一個檔案夾將OLM導出爲檔案,點擊「儲存」。
步驟 4. 導出完成後,點擊「完成」按鈕。
點擊打開儲存OLM檔案的檔案夾。現在,您已經成功在Mac上建立了一個OLM檔案作爲Outlook 2016的備份。
3. PST是什麼?
PST是個人儲存表格的縮寫,是一個Outlook資料檔案,其中包含了訊息、聯繫人、行事曆等使用者資料。當您建立Outlook帳戶時,預設會自動生成一個PST檔案。
通常,PST倒愛還可以用於備份和匯出電子郵件訊息、聯繫人、行事曆、任務資料等項目,從任何類型的電子郵件帳戶。當您誤刪Windows電腦的PST檔案,不要擔心,您可以參考Outlook 2019/2016/2013中恢復刪除的PST檔案來尋求幫助。
這篇文章對您有幫助嗎?
相關文章
-
2025 如何格式化適用於 Mac 的希捷硬碟【100% 有效解決方案】 - EaseUS
![https://images.easeus.com/images/en/icon/zola.jpg]() Zola/2025-04-09
Zola/2025-04-09
-
2025 年 EaseUS 磁碟統計資料 2(磁碟數量/磁碟類型/C 槽大小)
![https://images.easeus.com/images/en/icon/ken.jpg]() Ken/2025-01-24
Ken/2025-01-24
-
![https://images.easeus.com/images/en/icon/Harrison.jpg]() Harrison/2025-01-24
Harrison/2025-01-24
-
![https://images.easeus.com/images/en/icon/agnes.jpg]() Agnes/2025-03-24
Agnes/2025-03-24