文章目錄
![]() 編輯人員資料
編輯人員資料
![]() 相關文章
相關文章
人們使用 Outlook 2010、2013 和 2016 來傳送和接收電子郵件,他們都依賴個人儲存表來儲存重要信箱資料,包括電子郵件、附件、行事曆和聯絡人。但電腦崩潰、突然關閉或惡意軟體攻擊可能會導致您的 PST 檔案損壞。但不用擔心。總有出路。EaseUS的這篇文章將引導您完成在 Outlook 2010、2013、2016 中執行Outlook PST 修復的兩個簡單而有效的修復。
使用檔案修復工具修復損壞的 Outlook PST 文件
為了幫助那些技術知識為零且時間寶貴的人(儘管我們都這樣做),求助於一些第三方工具是一個好主意,因為您可以有效且輕鬆地修復損壞的 PST 文件 - EaseUSFixo Document Repair是您的最佳選擇最終的選擇。
EaseUSFixo Document Repair 擅長修復 Office 問題,可以修復 Word 中不可讀的內容、PowerPoint 不斷崩潰、 Excel 由於檔案格式有效而無法開啟以及 0KB PDF。EaseUSFixo 文件修復還可以處理常見的 Outlook 錯誤,例如 Outlook 無法開啟、Outlook 不顯示資料夾以及 Outlook 無法接收電子郵件。
此文件修復工具只需點擊幾下即可執行 Outlook PST 修復,如下所示:
✨步驟 1. 下載、安裝並啟動EaseUSFixo 文件修復
您可以透過我們為您提供的下載按鈕或其他官方方式下載此修復工具。安裝後,您可以雙擊 Fixo 圖示以啟動它。點選“檔案修復”>“新增檔案”,選擇並修復損壞的Word、Excel、PDF等文件。

✨步驟 2. 立即修復損壞的文檔
新增檔案後,您可以按一下「修復」來專門修復文件,或選擇「全部修復」來修復清單中的整個檔案。

✨步驟 3. 預覽和儲存修復文檔
現在,文件已準備好保存。您也可以按一下眼睛圖示來預覽文件。點擊「全部儲存」後,在彈出的視窗中選擇「檢視已修復」即可找到這些已修復的檔案。

您可以與面臨相同問題的同事或業務合作夥伴分享這篇文章。
使用收件匣修復工具 SCANPST.EXE 修復 Outlook PST 文件
您也可以使用內建的 Outlook - 收件匣修復工具或 SCANPST.EXE - 診斷和修復損壞的 Outlook 檔案。當Outlook 無法顯示資料夾時,也可以使用此方法。這個修復有點進階,我們將所需的步驟分成三個部分。
請按照以下說明開始 Outlook PST 修復:
1.啟動收件匣修復工具
您可以選擇手動或自動開啟收件匣修復工具:
選項 1. 自動開啟收件匣修復工具
步驟 1.啟動 SCANPST.EXE。
步驟2.從「檔案下載」對話方塊中選擇「開啟」或「執行」。按照說明進行操作。
選項 2. 手動開啟收件匣修復工具
步驟 1.退出 Exel 並瀏覽至以下位置:
- Outlook 2019:C:\Program Files (x86)\Microsoft Office\root\Office16
- Outlook 2016:C:\Program Files (x86)\Microsoft Office\root\Office16
- Outlook 2013:C:\Program Files (x86)\Microsoft Office\Office15
- Outlook 2010:C:\Program Files (x86)\Microsoft Office\Office14
- Outlook 2007:C:\Program Files (x86)\Microsoft Office\Office12
步驟 2.開啟 SCANPST.EXE 工具。

如果您在這篇文章的幫助下成功解決了您的問題,請與面臨相同問題的朋友分享這篇文章。
2.修復損壞的PST文件
如果您已成功開啟收件匣修復工具,請依照下列步驟操作。
- 注意事項:
- 如果您不知道損壞的 PST 檔案在哪裡,此頁面將幫助您找到它們的位置。
步驟 1.點選「瀏覽」選擇要修復的損壞的 PST檔案
步驟2.點選「開始」開始掃描。
步驟 3.現在,點擊「修復」來修復您的 Outlook 檔案。
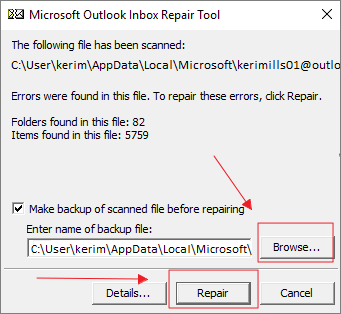
3. 將修復的文件還原到新的資料文件
💡注意:修復過程可能會建立一些空的和多餘的資料夾。如果它們佔用太多空間,您可以刪除它們。
步驟 1.開啟 Outlook 並前往「資料夾」部分。
步驟 2.找到包含預設 Outlook資料夾或「失物招領」資料夾的「已復原的個人資料夾」資料夾。
步驟3.建立一個新的Outlook檔案並將修復的檔案拖曳到新的檔案。
移動所有已修復的檔案後,您可以刪除「已復原的個人資料夾」或「失物招領」資料夾。現在,打開 PST 檔案並查看是否可以查看內容。
收件匣修復工具的局限性
如您所見,使用收件匣修復工具修復損壞的 PST 檔案需要更多時間。除了耗時之外,它還有其他限制。
- ❌此工具只能修復輕微損壞的 Outlook PST 檔案。
- 🗜️如果您忘記備份其他 Outlook 文件,則有可能丟失資料。
- 🔁要修復一個損壞的 PST檔案,您需要重複執行 SCANPST.EXE。
這就是為什麼我們強烈建議您使用更好的替代方案 -EaseUSFixo Document Repair。無論原因和條件如何,這個可靠的工具都可以在三個步驟內完成 Outlook PST 修復。您只需點擊滑鼠即可快速安全地修復損壞的檔案。
Outlook PST 修復常見問題解答
為了更好地幫助您修復 PST 檔案並採取預防措施,以下是您可能感興趣的一些常見問題:
1. 如何在沒有 Scanpst 的情況下修復 Outlook PST檔案?
當然!您可以存取一些第三方工具來幫助您修復損壞的 Outlook PST 檔案。EaseUSFixo 文件修復是您不容錯過的絕佳選擇。即使是電腦新手也可以在沒有任何技術幫助的情況下完成該過程。
2. Outlook PST檔案損壞的原因是什麼?
如果您的電腦記憶體不足,您可能會收到一系列 Outlook 錯誤。如果您的電腦突然崩潰或凍結,您的檔案可能會損壞。
3. 如何避免PST損壞?
您需要不時檢查磁碟健康狀況。也建議使用驅動器監控工具來控制一切。但最重要的是,您最好定期建立文件備份。
總結
有多種原因可能導致 Outlook 損壞。您可以使用內建工具 - SCANPST.EXE 來修復損壞的 PST 檔案。但是,如果您遇到嚴重損壞的 Outlook 檔案或您對複雜的步驟感到惱火,只需使用EaseUSFixo Document Repair 執行 Outlook PST 檔案。
這篇文章有幫到您嗎?