文章目錄
![]() 編輯人員資料
編輯人員資料
![]() 相關文章
相關文章
如果 Mac 上沒有縮圖,則無法在 Finder 中檢查照片、影片或文檔,這令人沮喪。由於檔案損壞、預覽停用等多種原因,在 Mac 使用者中,縮圖不顯示是 Mac 使用者的常態。
在本文中,我們將探討縮圖不出現的最普遍原因,並提出解決這些問題的可靠策略。無論問題是由於檔案損壞、快取困難還是系統設定造成的,我們都將協助您恢復縮圖並恢復 Mac 的無縫運作。
為什麼我的縮圖在 Mac 上不顯示
Mac 經常缺少縮圖,導致 Finder 對於圖片和影片預覽無效。當縮圖無法載入時,可能會減慢您的工作速度。系統設定和檔案損壞可能會導致此問題。在這裡,我們將研究 Mac 用戶看不到縮圖或無法開啟圖像的最常見原因,並提供解決該問題的解決方案。
- 📃損壞或損壞的檔案:預覽損壞的檔案時可能不會顯示縮圖。文件損壞可能是由於傳輸、下載和儲存問題造成的。
- ❌停用圖示預覽:在 Mac 的 Finder設定中,圖示預覽選項可能會被停用,因此無法顯示縮圖。必須啟用此參數才能顯示縮圖。
- 🗂️快取問題:Finder 利用快取的資料快速顯示縮圖。如果快取過度擁擠或損壞,縮圖可能不會顯示。清除快取可能會解決此問題。
- 🖥️過時的 macOS :較舊的 macOS 版本可能會導致縮圖問題。 MacOS 更新包括最新的錯誤修復和系統增強。
了解這些因素將使您能夠更好地診斷並解決 Mac 上不顯示的縮圖問題。在下一部分中,我們將研究一些實用的補救措施。
修正 Mac 上不顯示縮圖的 5 種方法
您有 Mac 縮圖問題嗎?幸運的是,有許多有效的方法可以解決這個問題並恢復 Finder 圖片和影片預覽。我們將向您展示修復 Mac 縮圖的五種簡單方法。
1.使用修復軟體修復Mac縮圖不顯示的問題
如果您的縮圖因檔案而損壞而不可見,那麼使用信譽良好的修復軟體(例如EaseUSFixo Photo Repair)是您的最佳選擇。該實用程式解決了許多與照片相關的問題,包括縮圖遺失或損壞。EaseUS強烈建議使用 Fixo Photo Repair 來修復 Mac 上因下載不完整或傳輸不當而導致的損壞檔案。
EaseUSFixo 照片修復的主要功能:
- 該實用程式可以修復 Mac 上損壞的照片,包括 JPEG、PNG 等,確保與不同裝置的兼容性。
- 批量修復允許用戶同時糾正多張損壞的照片,節省時間和精力。
- 儲存之前,您可以檢查校正後的照片以驗證結果。
- 易於使用的介面 即使是新手也會發現EaseUSFixo Photo Repair 易於瀏覽和使用。
現在,讓我們學習如何使用此工具修正縮圖。
步驟 1.在 Mac 上啟動EaseUSFixo,進入「照片修復」選項卡,然後點擊「新增照片」按鈕新增損壞的照片,包括 JPEG、PNG、JPG、CR3、CR2、NEF、NRW、RAF , ETC。
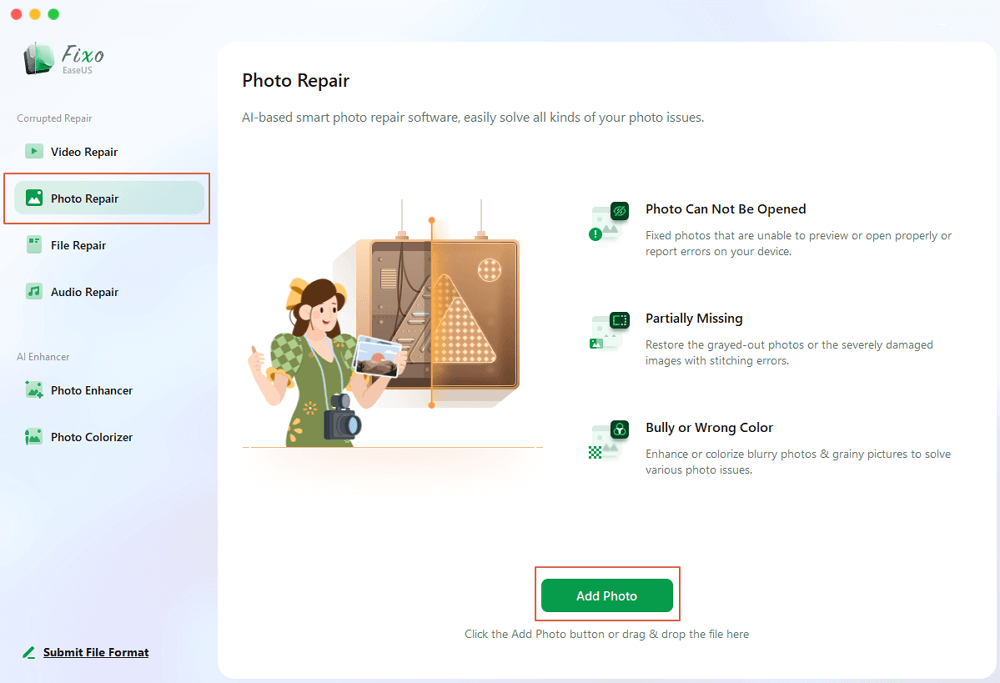
步驟2.選擇一張照片並點選「修復」按鈕開始單張照片修復過程。如果您想修復所有損壞的照片,請按一下「全部修復」。
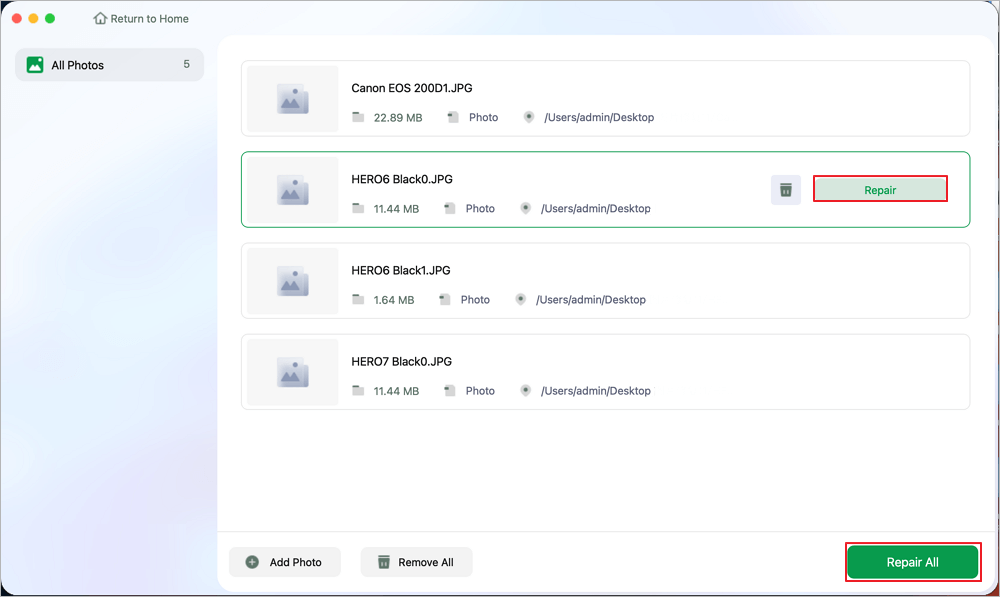
步驟 3.點選眼睛圖示預覽修復後的照片,然後點選「儲存」到 Mac 上的儲存。選擇「全部儲存」到儲存所有已修復的照片。點擊“查看已修復”以找到已修復的資料夾。
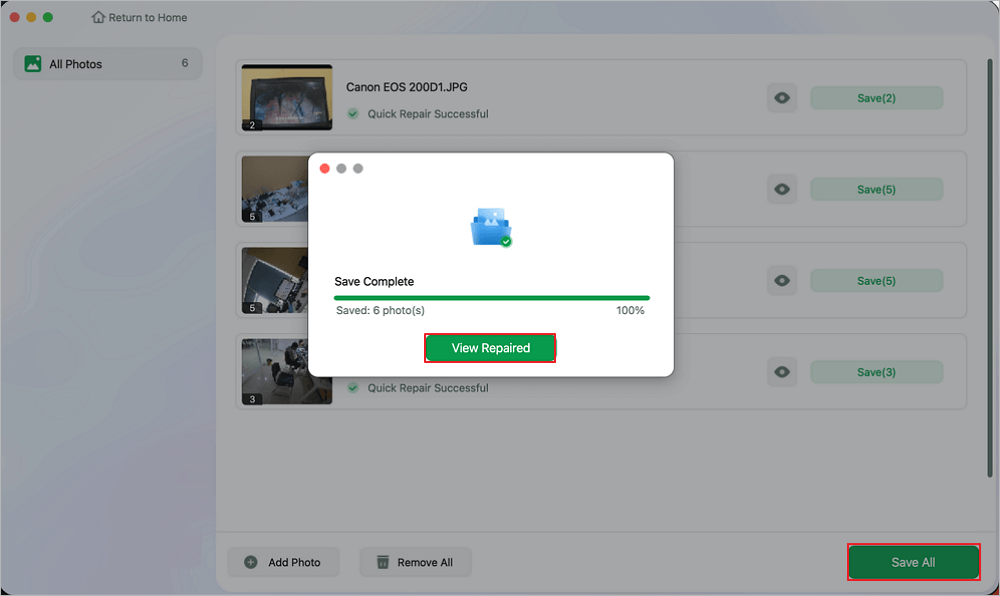
請記住在社交媒體上分享此訊息,以幫助遇到類似問題的其他人!
2.在Mac上啟用圖示預覽
如果您的 Mac 看不到縮圖,則可能是圖示預覽被錯誤地停用。圖示預覽功能保證圖片縮圖和其他檔案預覽出現在Finder中。如果停用,您只能查看通用圖示而無法查看縮圖。重新啟用此功能是一個簡單的步驟,通常可以立即解決問題;學習如何:
步驟1 。點擊 Dock 上的 Finder 圖標,啟動 Mac 上的 Finder。
步驟2 。在top選單欄中,選擇“視圖”,然後選擇“顯示視圖選項”。或者,使用鍵盤快捷鍵 Command + J 存取「視圖選項」。
步驟3 。勾選顯示圖示預覽旁的方塊。
![]()
步驟4 。關閉「檢視選項」面板,您的縮圖現在應該會出現在 Finder 中。
3.使用終端命令清除快取
當 Mac 的縮圖快取損壞時,您可能會遇到縮圖遺失的情況。使用Mac 上的終端指令刪除快取將刷新縮圖資料並恢復任何遺失的預覽。運行這些步驟可以解決底層快取問題,而無需完全重置系統。
步驟 1.要開啟 Spotlight 搜索,請按 Command + Space,搜尋“終端機”,然後按一下“返回”以啟動終端應用程式。
步驟2 。在終端機視窗中,輸入以下命令以刪除縮圖快取並按下回車鍵:
qlmanage -R 快取

步驟3 。執行以下命令重設快速查看,這會保留您的檔案預覽。
Ql管理-R
步驟4 。若要恢復縮圖製作過程,請依序執行下列指令:
殺死所有 com.apple.quicklook.ThumbnailsAgent
基拉爾碼頭
執行這些命令後,Finder 將刷新,刷新快取後應顯示您的縮圖。如果此解決方案成功,縮圖將再次出現在 Finder 中。
4. 重新啟動查找器
只需重新啟動 Finder 即可解決縮圖不顯示的問題。 Finder 會監督您的檔案瀏覽;如果發現問題,縮圖可能會停止顯示。重新啟動 Finder 進程將刷新它並可能解決問題。
步驟1 。若要開啟「Spotlight」搜索,請按 Command + 空白鍵。然後,輸入「活動監視器」並按下回車鍵。
步驟2 。在活動監視器中,在正在進行的程式清單中找到「Finder」。單擊它就會選擇它。
步驟 3.若要強制停止 Finder,請點選「活動監視器」左側top的「X 圖示」。您將需要確認,因此選擇強制退出。

步驟4 。 Finder 關閉後會自動恢復,更新 Finder 中的縮圖。
這個簡短的修復解決了 Finder 中可能無法顯示縮圖的小問題。一旦 Finder 恢復,縮圖應該會再次出現。
5.更新macOS
如果上述方法都無法運作,則您可能使用的是較舊的 macOS 版本,這可能會出現影響 Finder 和縮圖預覽的問題。 Apple 定期提供更新以解決問題並提高系統效率,包括縮圖問題。升級到最新的 macOS 版本可能會修復阻止縮圖顯示的任何系統問題。
步驟1 。點選top左角的「Apple」標誌,然後從下拉清單中選擇「系統設定」選單。
步驟2 。在系統設定中選擇“常規”,然後選擇“軟體更新”。

步驟3 。按一下「立即更新」以安裝最新的 macOS 版本(如果有)。依照 on-螢幕說明完成更新。
MacOS 升級應該可以提高系統效能並修復縮圖問題。為避免類似問題,請更新您的作業系統。
結論
總體而言,Mac 縮圖不顯示可能會讓人煩惱,但透過適當的技術,它可以修復。使用圖示預覽、終端清除快取、重新啟動 Finder 或升級 macOS 應該可以立即解決問題。如果檔案損壞仍然存在, EaseUSFixo Photo Repair是一個不錯的選擇。此實用程式可恢復損壞的圖像並建立縮圖以供檔案存取。
如果有用,請在社交媒體上分享此建議。請記得下載EaseUSFixo Photo Repair,以解決未來圖片檔案損壞的問題。這個強大的工具可確保輕鬆修復圖片。
Mac 上不顯示縮圖的常見問題解答
閱讀這些常見問題解答,解決 Mac 上縮圖不顯示的問題:
1. 為什麼我的縮圖在 Windows 上不顯示?
由於系統設定、檔案資源管理器設定或快取困難,Windows 縮圖可能會遺失。如果縮圖快取損壞或停用,Windows 資源管理器縮圖預覽可能不會顯示。檢查資料夾設定以啟用縮圖並清除快取以解決此問題。
2. 為什麼我的 Mac 上的圖示不顯示?
由於快取檔案錯誤、Finder 故障或停用圖示預覽,Mac 圖示可能不會顯示。重新啟動 Finder、清理終端機中的快取或啟動 Finder 選項中的圖示預覽可能會修復圖示。為了避免與 Finder 相關的問題,請升級 macOS。
3. 如何讓檔案在Mac上顯示縮圖?
若要在 Mac 上查看縮圖,請在 Finder 中啟用圖示預覽。啟動 Finder,選擇“檢視”>“顯示檢視選項”,然後勾選“顯示圖示預覽”。如果這不起作用,請刪除縮圖快取或重新啟動 Finder 以刷新預覽。
這篇文章有幫到您嗎?