文章目錄
![]() 編輯人員資料
編輯人員資料
![]() 相關文章
相關文章
為什麼我的 MOV 檔案無法播放
MOV 視訊格式應用廣泛,通常受到大多數知名多媒體裝置的支援,包括 Mac、iPod、攝影機、數位相機等。MOV 格式廣泛使用,尤其是在 Mac 用戶中,因為它完全相容於 QuickTime/iMovie 視訊播放器。
但有時,由於多種原因,.mov 檔案無法在電腦上播放。在這種情況下,您必須解決 iMovie/QuickTime 的 MOV 播放問題。即使 Windows 用戶也需要知道如何在 Windows 上播放 .mov 檔案,因為 Windows Media Player 也會遇到相同的問題。
哪些原因可能導致 MOV 檔案無法在電腦上播放?
- 🔋斷電:網路中斷或下載 MOV 檔案期間斷電可能會導致檔案不完整或損壞。當線上網路可存取時,您可以再次下載整個檔案。
- 💽壞扇區:硬碟上有壞磁區的MOV檔案將無法正常播放。此外,您的電腦規格可能不足以播放 4K 或 8K MOV 檔案。這樣您就可以升級和修復電腦的配置。
- 🗂️更改格式:將 MOV 檔案更改為其他格式可能會損壞它們。因此,將 MOV 檔案恢復為其原始檔案格式。如果仍然不起作用,您必須重新下載 MOV 檔案。
- 💻過時的驅動程式:您的媒體播放器可能不支援 MOV 格式,因為它可能已過時。因此,請安裝最新版本的 MOV 媒體播放器。
- ❌缺少編解碼器:某些播放器僅支援包含 MPEG-4、H.264 視訊和 AAC 音訊的 MOV 檔案。.mov 檔案無法在沒有 H265 編解碼器的裝置上播放。因此,請嘗試安裝其餘的編解碼器包,將影片轉換為普遍支援的 h.264 ACC,或嘗試其他免費的 MOV 媒體播放器。
方法 1.使用影片修復軟體修復無法播放MOV影片
為了不間斷地觀看影片,EaseUS Fixo Video Repair 軟體可以幫助修復影片中的錯誤。該工具可以修復損壞的影片,並且操作簡單。
您可以修復 MOV 檔案以及 MP4、MOV、M2TS、MKV、MTS、3GP、AVI、FLV 和 M4V。您還可以恢復在拍攝、錄製、傳輸、編輯、轉換或處理時損壞的影片。這款一體化影片修復軟體可以幫助您解決許多影片問題,並支援進階影片修復。它可以解決 MOV 音影片不同步、MOV打不開、MOV沒有聲音等問題。
那麼,讓我們繼續討論如何使用 EaseUS Fixo 視訊修復軟體修復損壞的影片。
步驟 1. 在本機電腦上打開 Fixo。 單擊"影片修復"並通過單擊"新增影片"上傳損壞的 MP4/MOV/AVI/MKV/3GP/FLV/MKV/WMV 影片檔案。

步驟 2. 將鼠標移到影片上,然後單擊"修復"按鈕開始影片修復過程。 如果要修復所有影片,請單擊"全部修復"。

步驟 3. 等幾分鐘,損壞的影片被成功修復。 單擊預覽播放影片。 您可以通過單擊播放圖標旁邊的"儲存"按鈕來儲存影片。 如果要儲存所有已修復的影片,請選擇"儲存所有"。

步驟 4. 如果快速修復失敗,則應使用進階修復模式。 單擊"進階修復"並上傳示範影片。 選擇"確認"。

步驟 5. 將顯示損壞和範例影片的詳細資訊列表。 單擊"立即修復"啟動進階影片修復過程。 修復完成後,您可以檢視影片並單擊"儲存"按鈕將修復後的影片儲存到適當的位置。

如果您發現這些方法有幫助,請在社交媒體上分享此頁面,以供可能認為有幫助的人使用。
方法 2. 如何線上修復 .mov 檔案
EaseUS 線上影片修復工具可以線上修復損壞的影片,並且免費。它可以修復已停止播放的影片,甚至是那些被惡意軟體或嘗試恢復破壞的影片。
使用此線上影片修復工具恢復損壞的影片非常簡單。您可以修復 CCTV 上錄製的損壞影片、NAS 伺服器上的影片、無人機拍攝的影片、運動相機拍攝的影片等。
線上影片修復不需要下載和安裝軟體,您只需訪問網站並上傳損壞的影片即可。無論您使用什麼作業系統,您的影片都會被修復。現在,請按照以下教學使用 EaseUS 線上影片修復修復無法播放的 MOV 影片:
步驟1. 上傳MOV影片或者您可以直接將影片檔案拖放到右側框中。
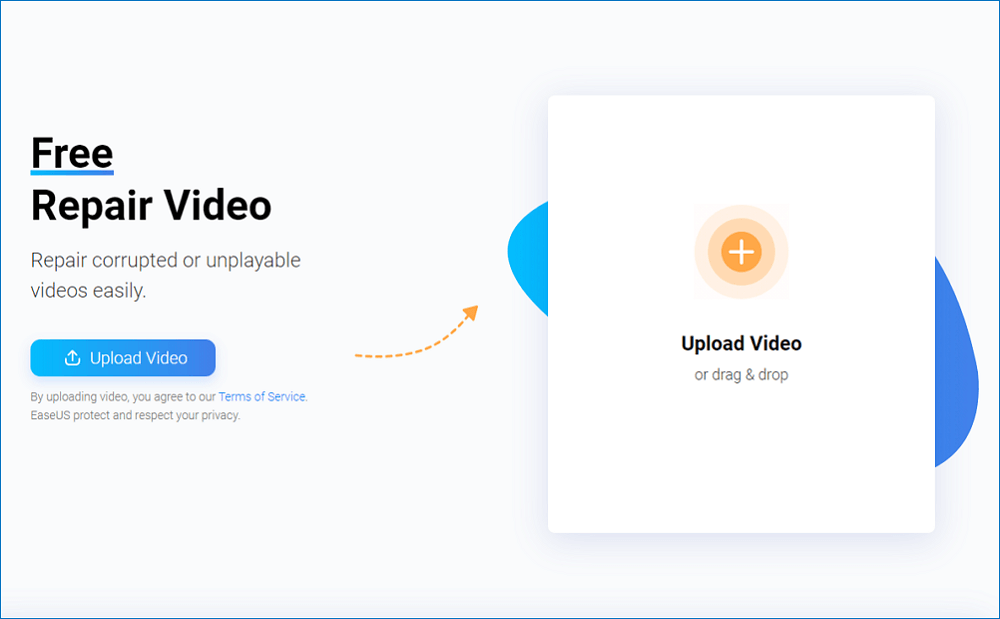
步驟2. 輸入您的有效電子郵件地址,並點擊「Start Repairing(開始修復)」。
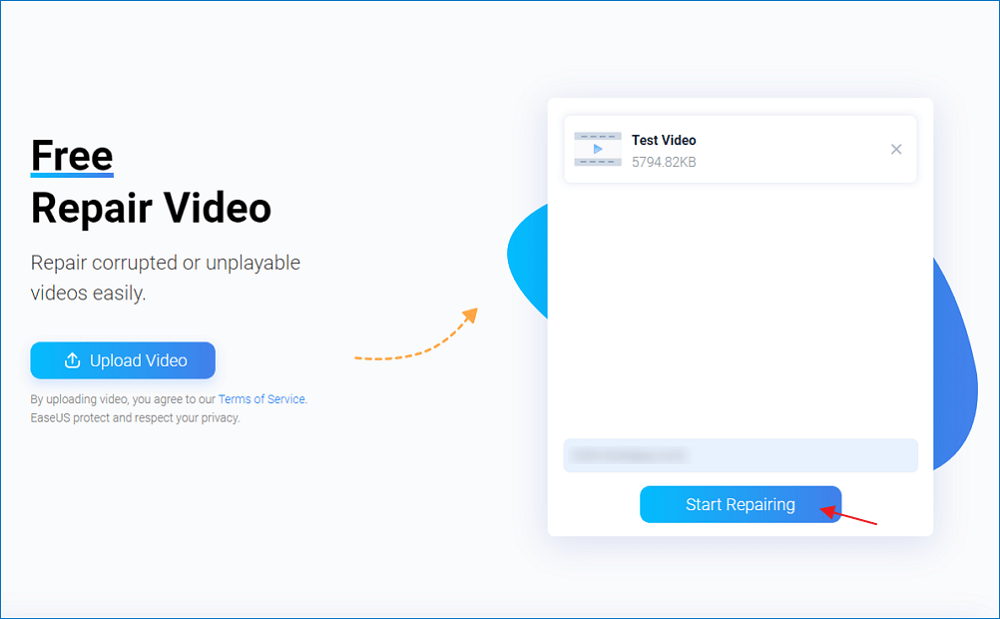
步驟3. 上傳需要等待一段時間。
注意:如果需要很長的時間,您可以保持這個網頁打開,然後去做其他事情。修復完成後會發送一封電子郵件通知。
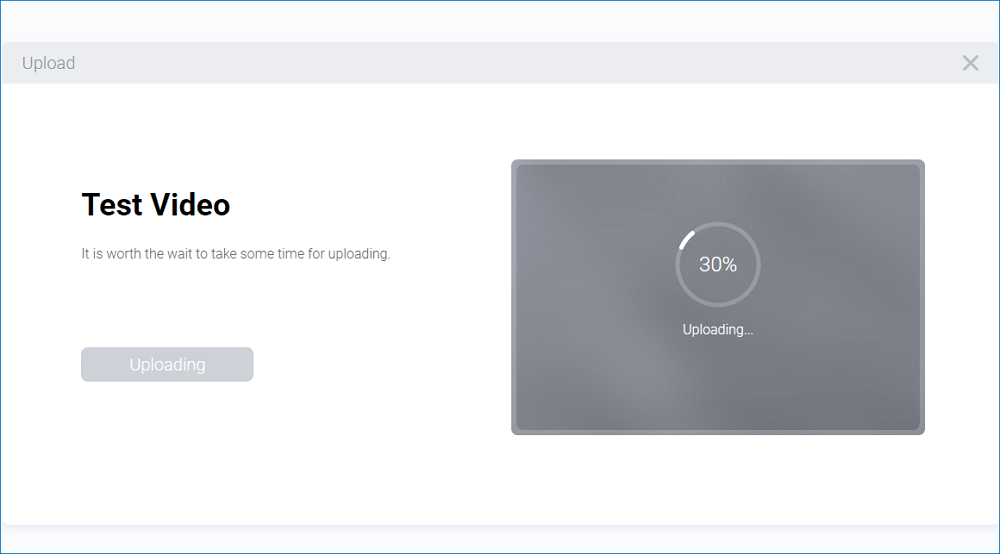
步驟4. 開啟您的電子郵件查看提取碼。輸入提取碼,下載修復後的MOV影片。
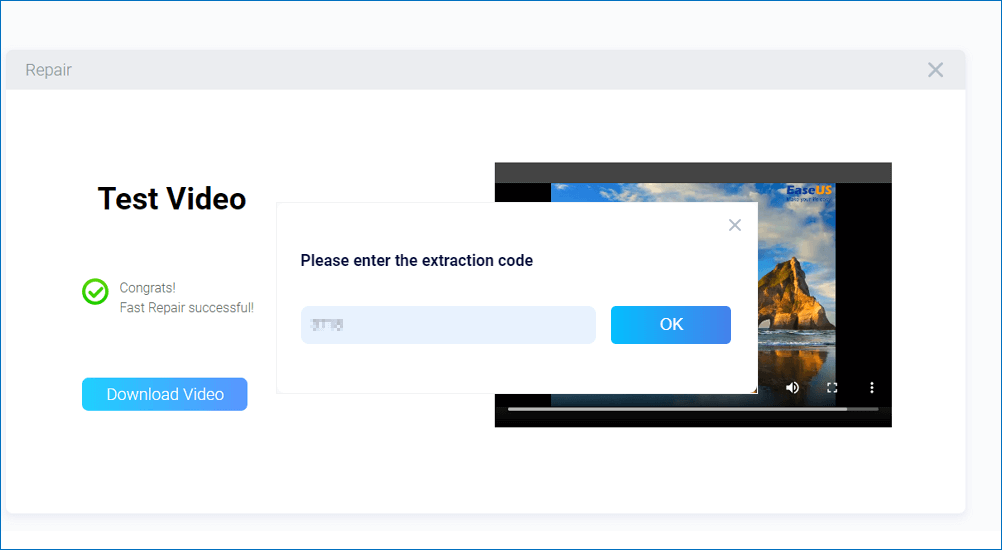
如果您已經使用EaseUS線上工具成功修復了損壞的影片,請推薦給更多用戶!
方法 3.使用 VLC 轉換 MOV 影片
VLC 媒體播放器是 VideoLAN 建構的開源免費軟體。VLC 與多種多媒體檔案格式相容。VLC 既可以用作播放器,也可以用作視訊轉換器,因為與大多數媒體播放器不同,它配備了整合的轉換工具。
對於 Windows 電腦,MOV 可能不是最好的格式。但是,如果您有 VLC,您可以在其幫助下快速轉換 .mov 視訊或執行 VLC 視訊修復。請依照以下步驟了解如何使用 VLC 在電腦上將 MOV 轉換為 MP4:
步驟 1. 開啟 VLC 媒體播放器並點選「媒體」標籤。
步驟 2. 點選上下文選單中的「轉換/儲存」選項。

步驟 3. 在開啟媒體彈出視窗中,點選「新增」按鈕並選擇要轉換的MOV檔案。接下來,點擊“轉換/儲存”按鈕開始轉換過程。
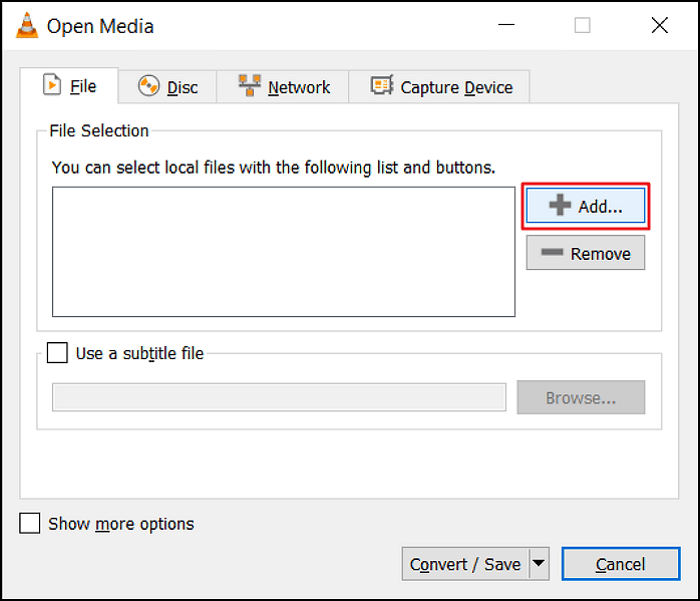
步驟 4. 在「轉換」彈出視窗中,從「設定檔」下拉式選單中選擇「視訊 - H.264 + MP3 (MP4)」。您可以根據您的影片品質和格式要求選擇任何選項。
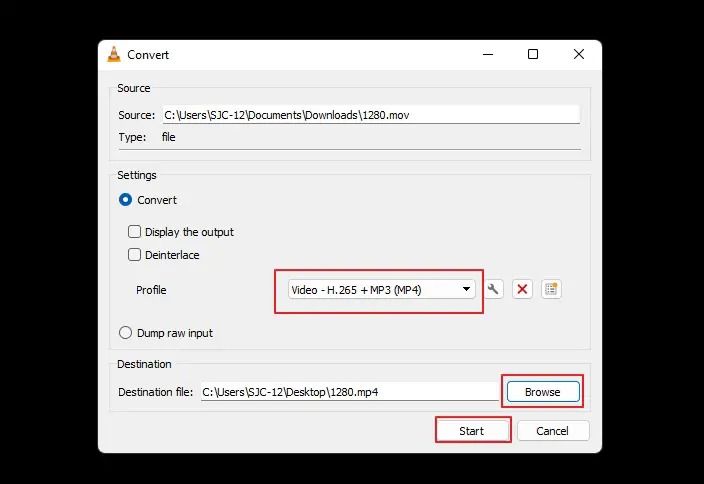
步驟 5. 點選「瀏覽」按鈕選擇儲存轉換後的 MOV 檔案的目的地。
步驟 6. 將檔案的副檔名從 .mov 改為 .mp4,然後按一下「儲存」。
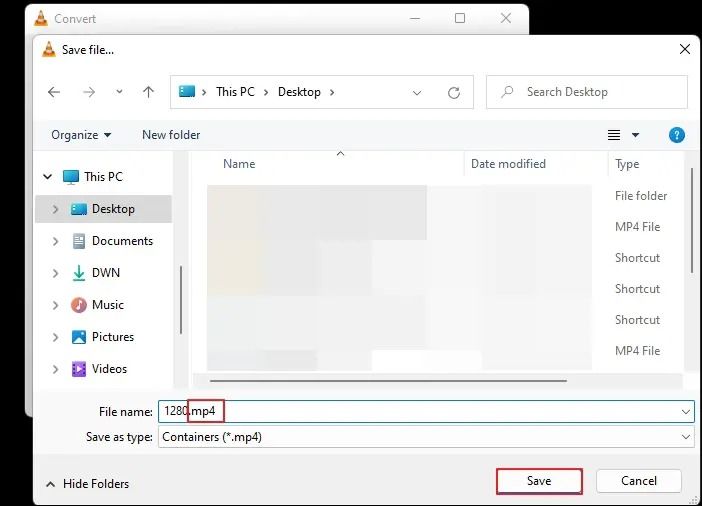
步驟 7. 點選「開始」按鈕將 MOV 檔案轉換為 MP4檔案。
您可以透過 VLC 媒體播放器的藍色進度條查看轉換過程的進度。轉換完成後,您的 MOV 影片將轉換為 MP4 檔案並保存在您選擇的目標資料夾中。
方法 4.更改檔案副檔名以解決 MOV 無法播放的問題
您可以透過更改 MOV 檔案的檔案副檔名來解決 MOV 無法播放的問題。下面給出瞭如何更改 MOV 檔案的檔案副檔名的步驟:
步驟 1. 首先複製有問題的 MOV 檔案。接下來,右鍵單擊 MOV 檔案的副本,然後從上下文選單中選擇“屬性”。
步驟 2. 將檔案副檔名從 .mov 變更為 .avi,然後按一下「確定」。在出現的提示視窗中按一下「是」儲存變更。
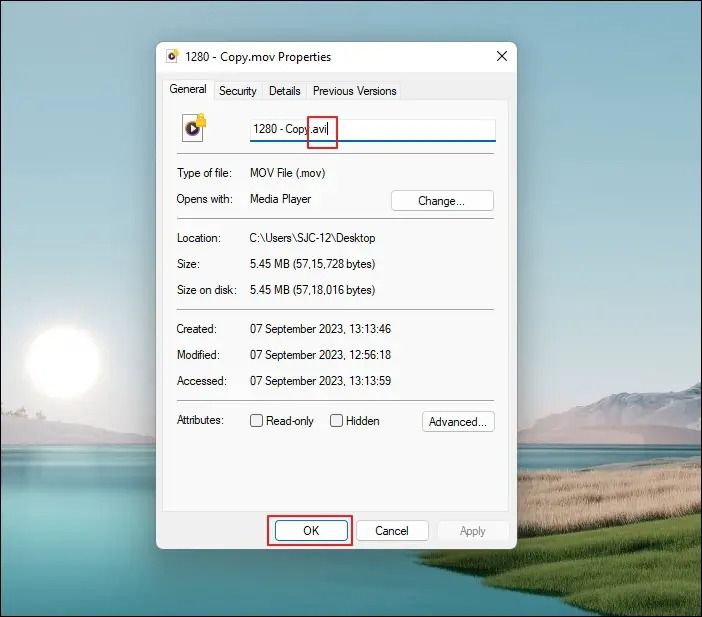
步驟 3. 開啟 VLC 媒體播放器並點選「工具」標籤。從上下文選單中選擇“首選項”。
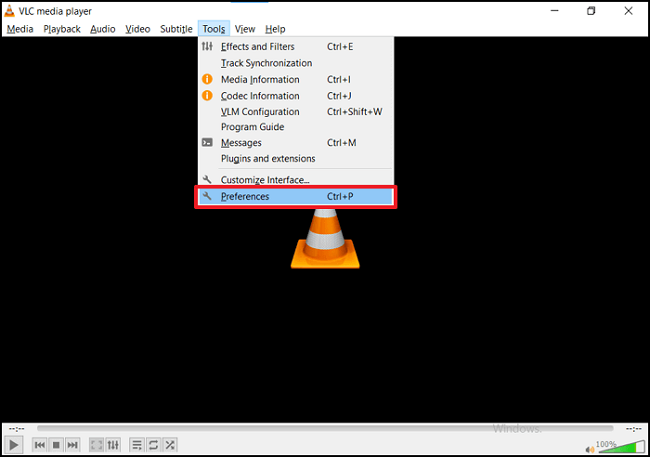
步驟 4. 點選「簡單首選項」視窗中的「輸入/編解碼器」選項。
步驟 5. 點選損壞或不完整的 AVI 檔案旁的下拉框,然後從下拉式選單中選擇「始終修復」選項。

步驟 6. 點選「儲存」按鈕。接下來,開啟.avi 檔案並檢查該檔案是否有效。
如果這些方法對您有效,請在社群媒體上與其他尋求類似問題解決方案的人分享本文,您就可以使用相同的方法修復 MP4 檔案。
方法 5. 在 Mac 上使用 QuickTime 修復損壞的 MOV
您知道可以使用 QuickTime Player 修復 Mac 上損壞的 MOV 檔案嗎?了解 QuickTime 使用 MOV 檔案格式來保存和播放影片檔案至關重要。此外,它在 Windows 和 Mac 上都能完美運作。
但是,有多種原因可能導致 MOV 檔案無法在 QuickTime 上播放。幸運的是,您可以輕鬆修復它。您所要做的就是按照下面列出的步驟:
步驟 1. 使用 QuickTime 開啟損壞的 MOV 檔案。
步驟 2. 從頂部功能表列中選擇 Windows 選項。
步驟 3. 從下拉式選單中選擇“Show Movie Inspector”。

步驟 4. 等待檢查視窗到來。
步驟 5. 您將能夠看到您需要的資訊。
步驟 6. 搜尋錯誤代碼訊息。如果有任何可以解決的錯誤,您將在此處看到。
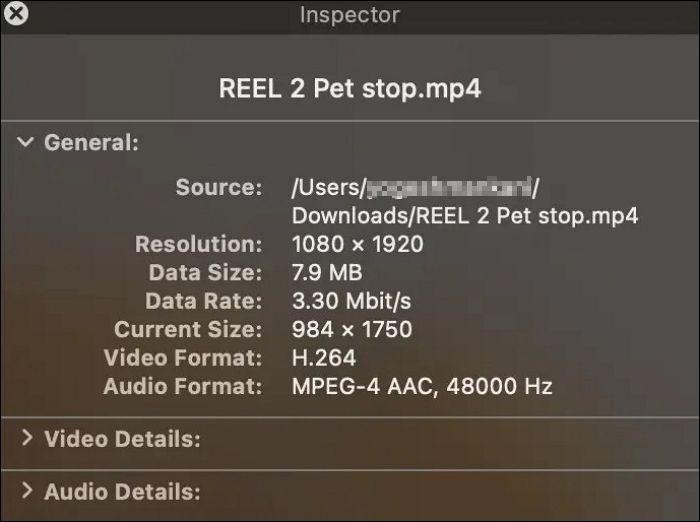
如果您遇到MOV檔案無法在Mac電腦上播放的情況,您可以在以下段落中查看更多解決方案:
MOV 檔案無法在 Mac 上播放?最重要的 5 種方法
除了 QuickTime 播放器無法載入 MOV 檔案之外,令 Mac 用戶惱火的常見 MOV 問題是 MOV 檔案無法在 Mac 上播放。閱讀更多>>
MOV 無法播放常見問題解答
您對為什麼 MOV 檔案無法在您的電腦上播放還有更多疑問嗎?請參閱下面給出的常見問題及其答案:
1. 為什麼我的 MOV 影片無法播放?
MOV 檔案可能未放置;例如,您可能無法在 QuickTime 上播放它,因為可能缺少重要的視訊組件。如果 EOF 或標頭遺失或損壞,MOV 檔案將無法播放。凍結幀是另一個可能阻礙 MOV 檔案播放的常見問題。當檔案在下載過程中中斷時會發生這種情況。
2. 什麼軟體可以播放 MOV 檔案?
您可以使用多種媒體播放器播放 MOV 檔案,其中大多數都是免費的。VLC Media Player、QuickTime Player、Windows Media Player、5KPlayer、PotPlayer、KMPlayer 等都是其中的一些範例。
3. 如何開啟打不開的 MOV 檔案?
您可以嘗試多種修復來解決 MOV 檔案無法播放或無法開啟的問題。您可以使用VLC嘗試線上修復有問題的MOV檔案,使用專業的影片修復程序(例如EaseUS Fixo Video Repair軟體),使用QuickTime修復損壞的檔案,嘗試不同的MOV檔案擴展名,嘗試提高VLC的緩存級別等。來解決問題。
4. 我可以在 VLC 中將 MOV 轉換為 MP4 嗎?
是的,您可以透過 VLC 將 MOV 檔案轉換為 MP4。VLC 提供轉換選項,使用者可以將 MOV 檔案轉換為影片 - H.264 + MP3 (MP4)。轉換時間取決於 MOV 檔案的大小。
結論
如果您徹底理解這些解決方案,修復損壞的 MOV 檔案並不困難。如果其他方法都不適合您,請使用 EaseUS Fixo Video Repair 軟體或 EaseUS Online Video Repair 線上工具。這些程式使用簡單、免費,並且受到許多用戶的強烈推薦。您只需上傳您的檔案即可;該工具將處理其餘的事情。我們希望您已經理解並嘗試了解決 MOV 檔案無法在電腦上播放的問題的解決方案。
這篇文章有幫到您嗎?
