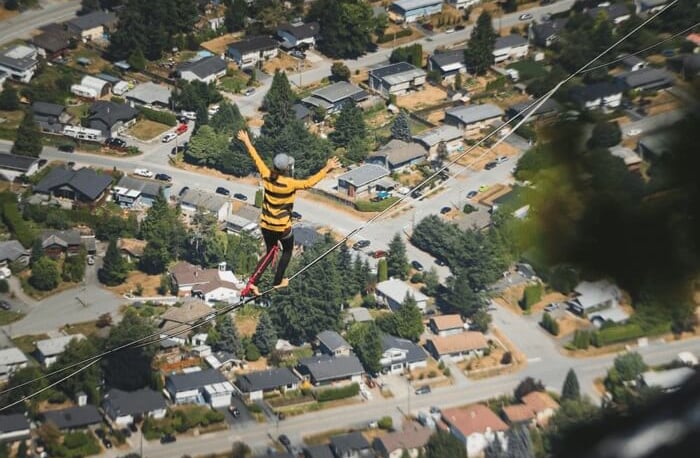如何透過簡單的步驟柵格化 PDF
Jack 於 2025年02月20日 更新 PDF 編輯工具 | 產品相關文章
如果你是剛接觸平面設計領域的初學者,一定會有太多陌生的術語讓你感到困惑。例如,如果你想確切了解「向量化 PDF」和「光柵化 PDF」的意義,就不能忽略幾個相反的概念,即向量檔案和光柵檔案。
為了清楚地理解如何柵格化 PDF,一些背景資訊是必不可少的,例如柵格化 PDF 的定義、柵格文件和向量文件之間的區別以及柵格化 PDF 的優點。在了解這些知識後,本文將逐步指導您如何將 PDF 轉換為柵格化 PDF。如果您有興趣,請繼續閱讀這篇文章。
相關文章: >>如何將 PDF 轉換為向量
柵格化文件和向量化文件
首先,應該要提到向量檔案的定義。簡單來說,就是用數學公式在網格上創建一些點,這些點用直線和曲線連接起來,這些直線和曲線組成了向量圖形上的形狀。不需要深入探究數學公式是如何運作的。總而言之,向量化的圖片可以放大到原始規模,而不會遺失品質。
與向量檔案相比,如果光柵化影像被放大到超出原始尺寸,則無法保持高解析度。這是因為光柵檔案是由一些色塊組成的,這些色塊被稱為像素。由於組成圖片的像素數是固定的,因此放大圖片時該像素也會被放大。雖然此功能對於您查看光柵圖像來說似乎不太方便,但它對您的印表機來說卻很友善。
除此之外,對於需要將草稿提交給其他人審查的設計師來說,柵格化圖片非常重要。他們可以保護自己的智慧財產權,因為光柵化的草稿無法像使用向量檔案那樣清晰地列印出來。這就是為什麼如果您要將 PDF 發送給不太值得信任的人,您應該將其柵格化。這篇文章的後續部分將重點介紹柵格化 PDF 的方法,如果您發現有幫助,可以關註一下。
如何在 Acrobat 中柵格化 PDF
Adobe Acrobat,一款著名的 PDF 編輯器,幾乎可以在所有平台上使用。無論您使用的是 Windows電腦還是 MacBook,它都可以在您的裝置上順利運作。而這個程式為您提供了一個進階選項來自訂PDF的屬性,您可以自由選擇展平PDF的透明度並儲存將其作為向量或光柵。
扁平化 PDF 意味著使 PDF 上的所有互動元素不可編輯。換句話說,您將得到一個柵格檔案。有許多設定用於展平 PDF。例如,您可以自由預設光柵化 PDF 的解析度並自由控制光柵/向量平衡。
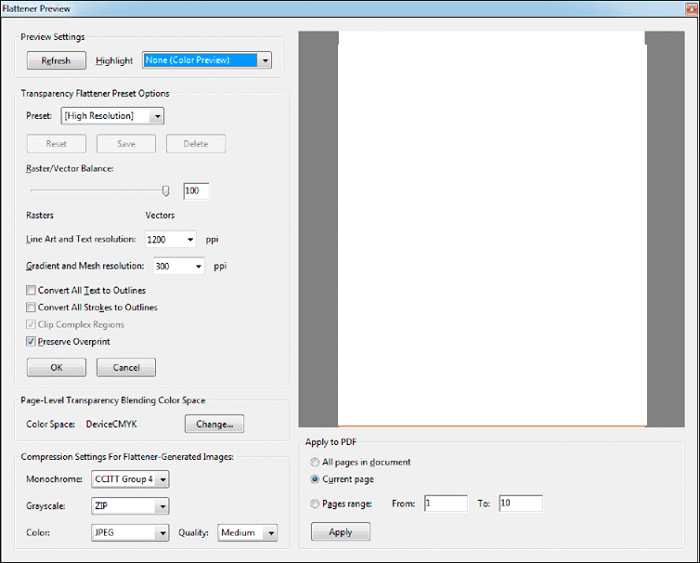
使用 Adobe Acrobat 柵格化 PDF 的步驟:
步驟 1.啟動 Adobe Acrobat 並匯入選擇要展平的 PDF。
步驟 2.top工具列上有一個「進階」按鈕。點擊它並選擇“印刷製作”>“拼合預覽”。
步驟 3. “Flatten Preview”視窗將開啟並將「Raster/Vector Balance」滑動條設為 100。
步驟4.您可以調整其他設定,直到PDF滿足您的需求。然後,按一下「套用」按鈕以取得柵格化的 PDF。
如何使用EaseUSPDF 編輯器取得柵格化 PDF
要扁平化 PDF,還有一些其他可用的 PDF 編輯器,例如EaseUSPDF 編輯器。這是一款出色的Windows PDF 編輯器,可協助您將互動元素(如 PDF 表單、超連結和註解)變成非活動狀態。因此它使您能夠獲得光柵輸出檔案。
為了避免以後更正 PDF,最好編輯 PDF 直到它滿足您的所有需求。EaseUSPDF 編輯器為您提供從各個方面編輯 PDF 的工具包。例如,它可以幫助您添加一些形狀(如箭頭或矩形)來強調 PDF 中的一些重要部分,並且您可以在 PDF 上留下評論來解釋您的想法或設計想法。當有必要時,您甚至可以將圖片插入 PDF 中作為附加內容。
您可以在任何地方找到的基本編輯工具,例如合併、壓縮、分割 PDF 以及從 PDF 中刪除文本,都可以在這個功能齊全的程式中找到。修改後,您可以展平PDF並使其成為光柵檔案。下載編輯器並按照下面的教學立即將您的 PDF柵格化。
使用EaseUSPDF 編輯器柵格化 PDF 的最佳方法:
步驟 1.在 Windows電腦上啟動EaseUSPDF 編輯器,然後按一下「開啟」以匯入您想要使其變為非活動狀態的 PDF。

步驟 2.按一下轉換 > 轉換為影像將 PDF 頁面轉換為影像。完成後,轉換後的圖像將保存到您的電腦。
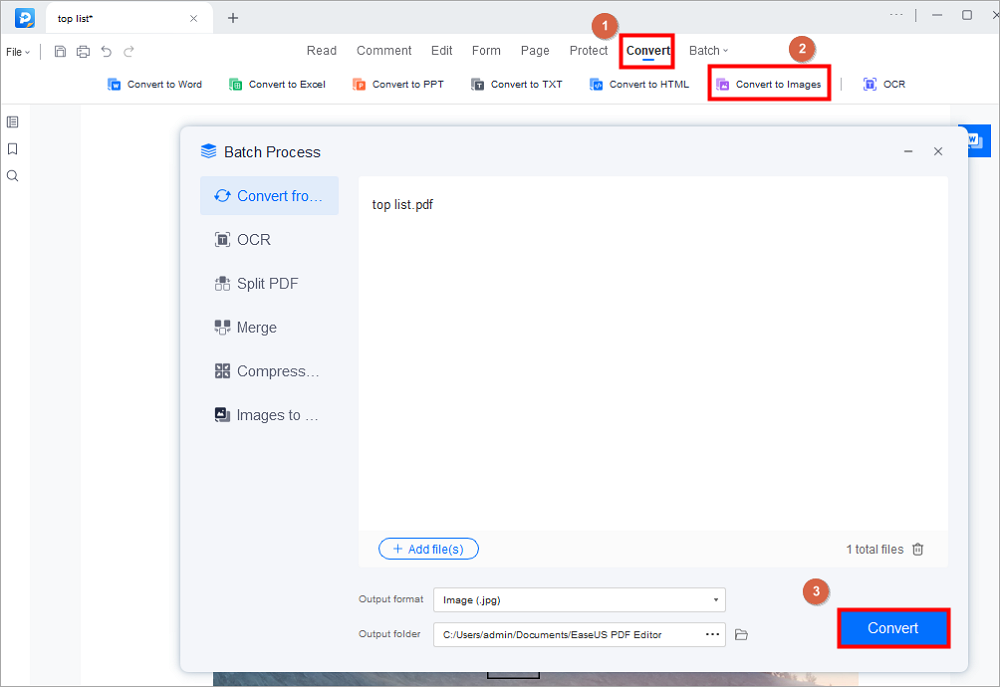
步驟3.再次返回EaseUSPDF 編輯器主介面,按一下建立>建立空白檔案 。
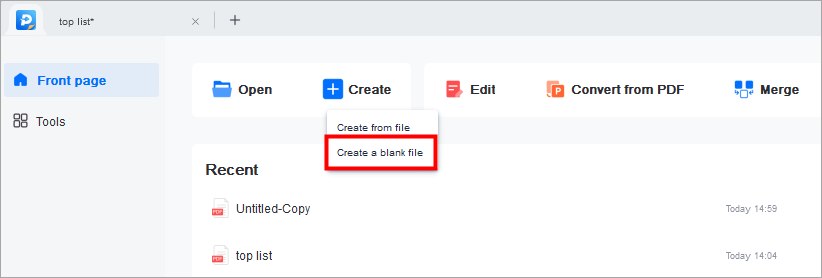
步驟4.在編輯模式下,選擇新增影像選項。現在,您需要插入從原始 PDF 轉換的所有圖片。不要忘記確保這些圖片的順序正確。
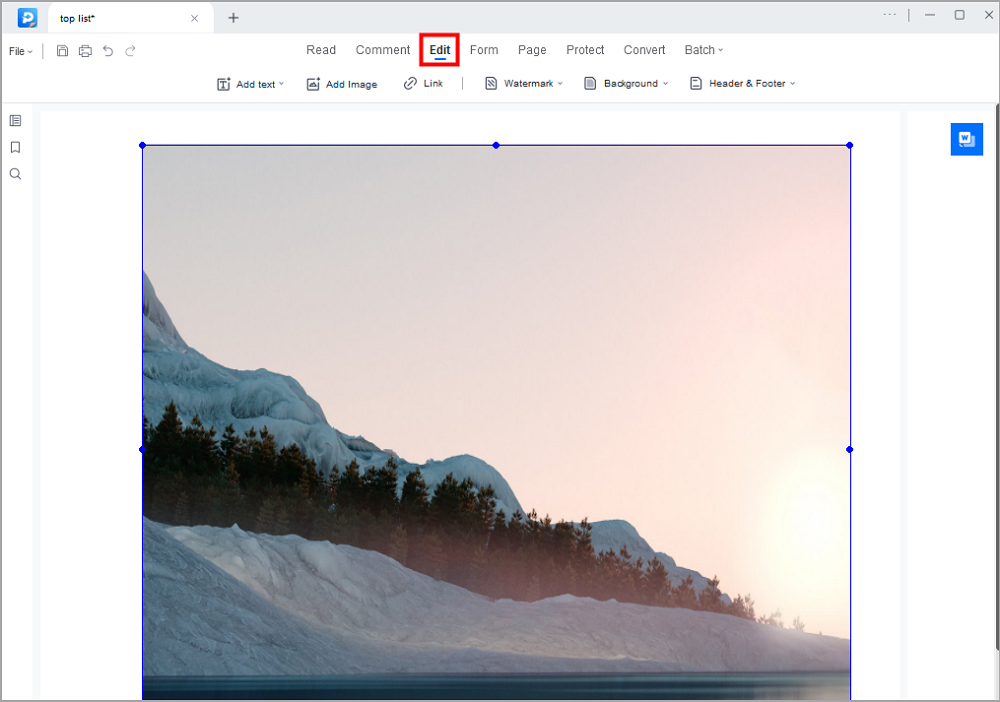
步驟5.最後,按一下檔案>儲存或另存為以取得非活動PDF。

使用線上工具柵格化 PDF 的方法
上面提到的兩個 PDF 編輯器功能強大,可以幫助您透過簡單的點擊來扁平化 PDF。但是,您必須下載桌面軟體並將其安裝在您的裝置上,這非常耗時,並且程式可能會佔用您電腦上的大量儲存空間。還有其他方法可以取得柵格化的 PDF 嗎?是的。您可以選擇線上工具,儘管它們中的大多數僅提供單一的功能。
Sejda 是線上工具之一,它集中了編輯 PDF 時可能需要的許多有用功能。它甚至為您提供選擇是否要展平 PDF 上的所有內容或僅展平表單欄位的選項,並且圖片解析度也是可調整的。因此,您可以按照自己喜歡的方式將 PDF 柵格化。
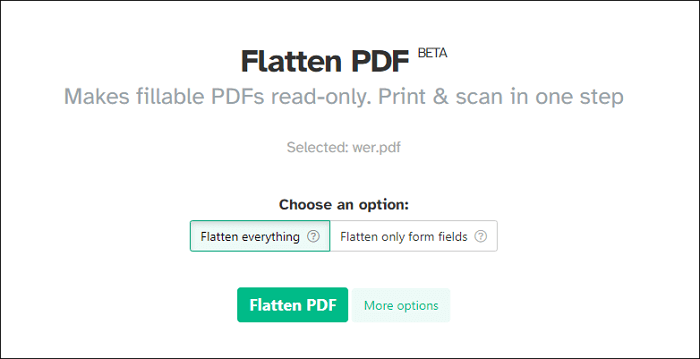
使用 Sejda 在線製作柵格化 PDF 的步驟:
步驟1.開啟要拼合PDF的網頁。
步驟 2 。
步驟 3.做出有關展平 PDF 的決定。您可以自訂想要展平的元素以及輸出檔案的圖片解析度。然後,點選「拼合PDF」開始處理。
步驟4.點選「下載」按鈕來儲存處理後的PDF。 Sejda 也為您提供合併、壓縮和分割 PDF 的工具。如果有必要,請點擊圖示來使用它們。
結論
上面提供了三種可用於取得柵格化 PDF 的不同方法。您可以根據自己的需求自由選擇合適的一個。如果您想要扁平化 PDF線上,Sejda 是一個不錯的選擇,同時您可以選擇EaseUSPDF 編輯器或 Acrobat 來離線完成工作。
對於無法處理複雜介面和複雜功能的初學者來說,我們推薦EaseUSPDF 編輯器,因為它是最用戶友好的編輯器。這款輕量級的軟體比大多數替代品所佔用的儲存空間更少,因此您不必擔心它會減慢您的電腦的速度。不要錯過這個出色的編輯器,現在就免費下載。