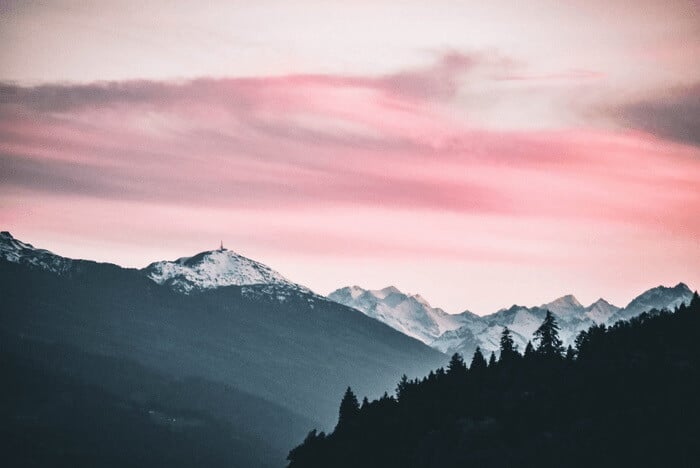3方法|如何搜尋多個 PDF 頁面
Jack 於 2025年03月17日 更新 PDF 編輯工具 | 產品相關文章
PDF 是一種用於共享論文或文件的通用檔案格式。有時,您需要在文件中搜尋一些特定的文本,當只有一頁時這並不困難。但搜尋多個 PDF 頁面肯定是一項繁瑣的任務。
在這種情況下,在每個頁面上單獨執行相同的任務是不明智的。因此,需要找到一種能夠投入較少的時間和精力來獲得結果的方法。考慮到這一點,以下是如何輕鬆一次搜尋多個 PDF 頁面的方法。讓我們直接深入主題。
如何使用EaseUSPDF 編輯器搜尋多個 PDF 頁面
EaseUSPDF 編輯器是一款top一流的 PDF 解決方案,可讓您快速在多個 PDF 文件中搜尋所需的短語和單字。您可以使用將多個 PDF 合併為一個檔案的功能,這將使搜尋過程比以往更容易。當您需要完成任務時,此軟體可讓您根據需要拆分 PDF。
使用EaseUSPDF 編輯器,您可以根據需要搜尋文字並用另一個字替換。也可以檢視或編輯 PDF 以供個人或商業用途。由於其出色的工具包和多功能性,您可以在閱讀文件時使用雙頁視圖的功能。
此外,它還可以幫助您將 PDF 轉換為 PPT、Excel 和許多其他格式,或者您也可以以相反的方式進行操作。
令人驚嘆的特點:
- 使 PDF 可搜尋和可編輯
- 在多個 PDF 中搜尋文字並替換
- 從 PDF 移除/新增浮水印檔案
- 在 Windows 10 上將 PDF 轉換為 JPG
點擊下面的按鈕下載!
首先,將所有PDF檔案合併為一個檔案:
步驟 1.啟動EaseUSPDF 編輯器並點選「工具」。然後,選擇「編輯和審閱」下的「合併 PDF」。

步驟 2.選擇您想要合併的第一個檔案。之後,點擊「新增檔案(s)」來新增您想要合併的其他檔案。這些文件可以是 PDF、Office文件和圖片文件。然後,選擇“輸出資料夾”並點擊“合併”開始。

步驟3.當流程完成後,您將需要合併的 PDF檔案。
以下是在 Windows 10 上搜尋組合 PDF檔案的步驟清單:
步驟 1.啟動EaseUSPDF 編輯器並點擊「開啟」按鈕以匯入您想要新增評論/註解/書籤的 PDF檔案。

步驟 2.在下一個視窗中,您將看到「評論」和「註釋」按鈕。您也可以點擊左側的「書籤」和「搜尋」按鈕來新增書籤或從 PDF 中搜尋內容。
如果您想要反白或刪除 PDF 中的反白顯示,您也可以選擇左側的小畫筆圖示。若要新增線條/箭頭,請按一下筆圖示。

步驟3.編輯完成後,您可以按一下「檔案」>「另存為」將編輯後的PDF儲存儲存到您的電腦。

如何使用 Adobe Acrobat 搜尋多個 PDF
由於 PDF 是 Adobe 推出的,因此有許多理由相信 Adobe 的 PDF 操作和功能。 Adobe 使用尖端技術可協助您輕鬆同時搜尋多個 PDF 檔案。您可以使用此軟體建立一個欄位並在一個或多個 PDF 頁面中搜尋 PDF 正文。甚至,您可以使用它在 iPhone 上搜尋 PDF 。
有了這個軟體,所有的編輯操作都在你的掌控之中。您可以在 Adobe Acrobat 中旋轉、裁剪、合併或展平 PDF 。此外,它還允許您添加數位簽名層或印章。透過 Adobe Acrobat 的快速搜尋和即時回應,搜尋文字變得輕而易舉。您可以使用直覺的介面探索更多 Adobe 功能。
Adobe Acrobat 如何協助搜尋多個 PDF 檔案:
步驟 1.下載並安裝 Adobe Acrobat PDF。然後,點選「編輯」>「進階搜尋」。它將開啟一個新的視窗。
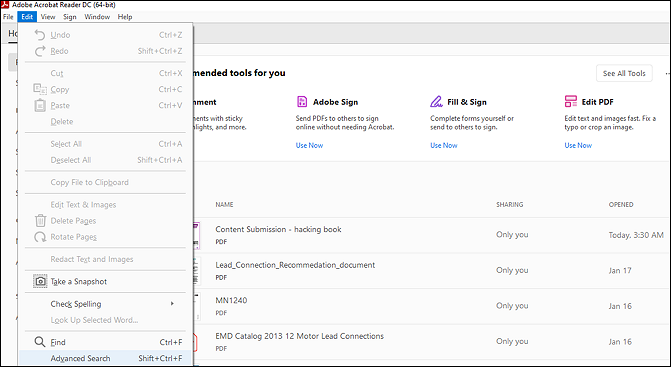
步驟 2 。您需要勾選“所有 PDF 文件”,然後選擇您想要搜尋的資料夾。現在,按“顯示更多選項”繼續。輸入您要搜尋的文本,該文本將會被反白。另外,從「返回包含的結果」中選擇一個選項,然後點擊「搜尋」按鈕。
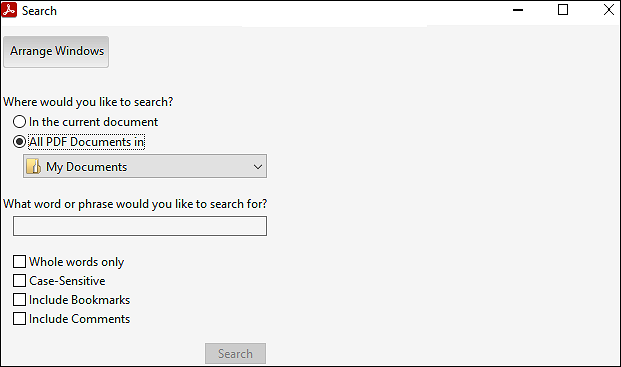
步驟3.現在,螢幕上會出現安全警告。按下「允許」標籤讓進階搜尋工作。按下之後就會得到結果,點擊其中任一個就可以打開。就這樣!
如何使用 Windows Search 搜尋多個 PDF
Windows電腦上的標準 Windows 搜尋功能也可用於搜尋 PDF 檔案。它需要使用第三方插件。然而,它並不總是預先安裝在電腦上。因此,首先,您必須確保它存在,否則,您將不得不下載它。就搜尋多個 PDF 檔案而言,您無需佔用太多磁碟空間即可完成搜尋。
此 Windows 搜尋服務的工作方式類似於索引。它使您能夠比以往更快地獲得所需的搜尋。但是,您需要在 Windows 的控制台部分進行必要的調整。
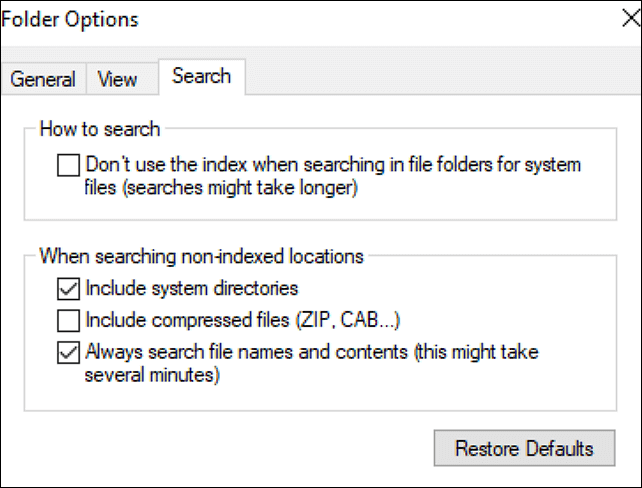
以下是使用 Windows 搜尋搜尋多個 PDF 檔案的步驟:
步驟1.前往檔案總管並選擇包含要在其中搜尋文字的 PDF檔案的資料夾。
步驟 2 。轉到視圖選單並從主選單右側選擇「選項」。在資料夾部分彈出視窗視窗中,前往「搜尋」標籤並勾選「始終搜尋檔案名稱和內容」旁邊的方塊。按“確定”。
步驟3.在搜尋欄中輸入文本,然後在最後一步點選「Enter」按鈕。您的文字將在所有 PDF 中突出顯示。
結論
搜尋多個 PDF 文件是處理 PDF 的人們的日常需求。然而,正確的軟體將以比以往更好的方式幫助您。這裡,EaseUSPDF 編輯器位於這樣的軟體的top處。即使不知道如何搜尋多個 PDF 文件的人也可以透過其直覺的介面完成此任務。它允許您使用各種功能,如合併、分割、裁剪、旋轉等。