Top3 種方式 |輕鬆超連結到PDF中的特定頁面
Agnes 於 2025年03月24日 创建 PDF 編輯工具 | 產品相關文章
如果您建立PDF並希望確保讀者可以立即訪問其他頁面上的相關資訊,最好的方法是創建一個URL打開PDF文件中的特定頁面。通常,鏈到PDF中的特定頁面或頁碼可以幫助讀者快速跳轉到同一文件中的其他位置,但是,您可能不知道如何超連結到PDF特定頁面。
別著急,這篇文章可以幫到你!在這裡,您將認識Top3的PDF鏈接編輯器,以及使用步驟,最終輕鬆超連結到PDF中的特定頁面。
| 有效方案 | 步驟說明 |
|---|---|
| 方法 1. 使用EaseUS PDF Editor | 單擊「檔」>「打開」導入PDF文件,然後單擊頂部的「編輯」...了解更多 |
| 方法 2. 使用Adobe Acrobat | 依次點擊「工具」>「編輯PDF」>「鏈接」>「添加或編輯」按鈕...了解更多 |
| 方法 3. 使用Soda PDF | 點擊工具欄中的「編輯」,然後選擇「鏈接」選項添加...了解更多 |
方法 1. 使用EaseUS PDF Editor鏈接到PDF中的特定頁面
我們要分享的第一個PDF鏈接編輯器是EaseUS PDF Editor ,它提供了許多PDF編輯功能,包括添加或刪除超連結。
借助它,您可以在PDF中製作鏈接靈活地打開特定頁面、命名位置或網頁。此外,您還可以調整超鏈接區域的邊框樣式和顏色。除此之外,此PDF工具還允許添加、替換和刪除PDF中文本很快,它還使您能夠毫不費力地轉檔和管理您的PDF,如下所示:
說到PDF頁面的超鏈接,您可以查看以下步驟。但首先,下載並安裝此PDF編輯程式。
步驟 1. 在您的Windows PC上下載並啟動該程式。然後單擊「檔」>「打開」導入PDF文件。或者您可以直接按鍵盤上的Ctrl + O上傳PDF。
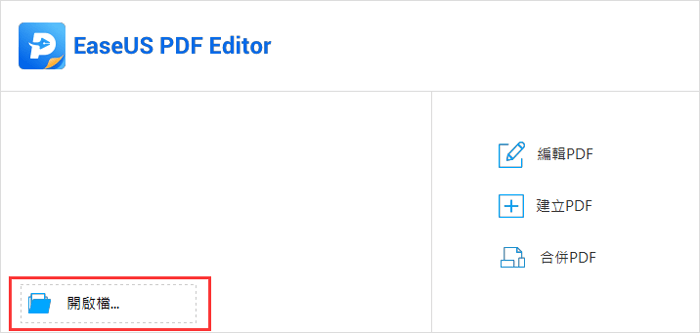
步驟 2. 導入PDF後,單擊頂部工具欄中的「編輯」,然後在右側欄中選擇「連結」>「插入矩形連結」。
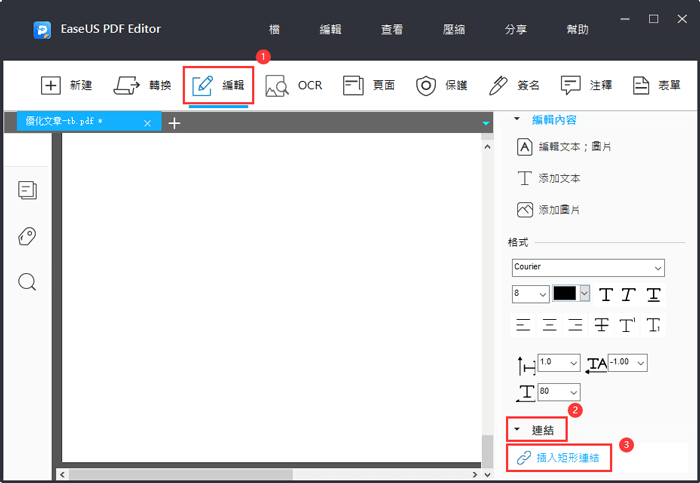
步驟 3. 導航到PDF中的內容,然後選擇要新建連結的區域。完成後,將出現一個彈出窗口,然後單擊「訪問頁面視圖」。
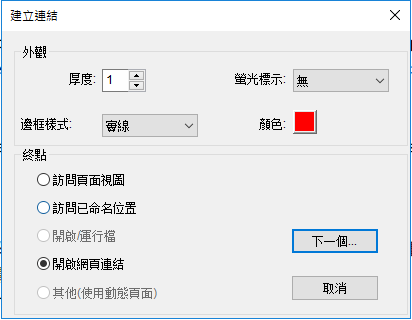
步驟 4. 滾動當前文件以選擇所需的頁面。之後,單擊「設定」。最後點擊「檔」>「儲存」即可導出編輯好的PDF文件。
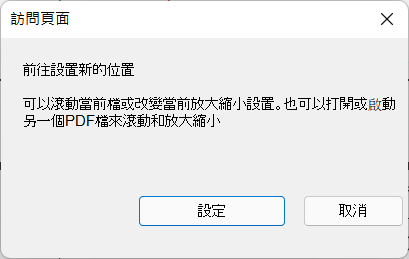
方法 2. PDF鏈接到頁面使用Adobe Acrobat
作為最知名的PDF鏈接編輯器,Adobe Acrobat幾乎可以滿足您PDF編輯的所有需求。該程式允許您將超鏈接添加到 PDF。至於鏈接到PDF頁面,這超簡單。如果您不知道如何完成它,請查看以下步驟。
以下是使用Adobe Acrobat將PDF鏈接到特定頁面的方法:
步驟 1. 將PDF文件導入Adobe Acrobat。
步驟 2. 在頂部工具欄中,依次單擊「工具」>「編輯PDF」>「鏈接」>「添加或編輯」按鈕。
步驟 3. 滾動PDF找到要創建超鏈接的區域,然後拖動一個矩形將其選中。
步驟 4. 然後會出現一個創建鏈接對話框,您將看到三個選項:轉到頁面視圖、打開檔案和打開網頁。要鏈接到PDF中的特定頁面,您應該選擇第一個選項 - 「轉到頁面視圖」。
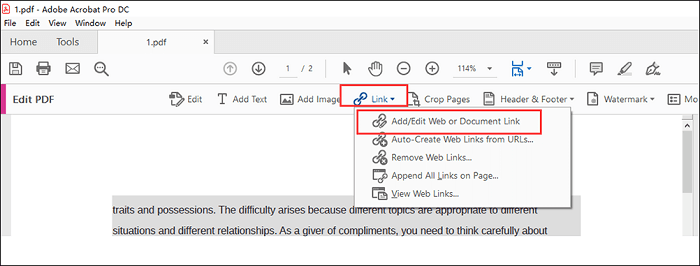
步驟 5. 選擇後,單擊「下一步」設定頁碼並查看PDF,然後單擊「設定鏈接」。最後,不要忘記將編輯後的PDF文件儲存到您的電腦上。
方法 3. 使用Soda PDF超鏈接到PDF中的特定頁面
除了Adobe Acrobat,Soda PDF在市場上也有不錯的口碑。
該程式可以在PDF中設定超鏈接到特定頁面。在它的幫助下,您可以更改PDF文件中的任何元素,例如將圖片插入到PDF、更改PDF的方向等。或者它使您能夠輕鬆地簽署或壓縮您的PDF文件。要在PDF中設定指向某個頁面的超鏈接,您可以從以下步驟中獲得幫助。
鏈接到PDF中特定頁面的步驟指南:
步驟 1. 在您的電腦上下載並安裝Soda PDF,然後用它打開您想要的PDF文件。
步驟 2. 單擊頂部工具欄中的「編輯」按鈕。接下來,選擇「鏈接」選項將超鏈接添加到您的PDF文件。
步驟 3. 移動鼠標選擇將放置鏈接的文本或圖片。然後會彈出添加操作窗口,您可以選擇鏈接到網頁、文件或某個頁面。在這裡,我們選擇「轉到頁面」按鈕。
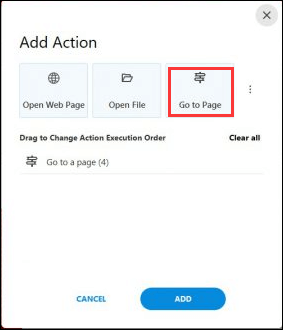
步驟 4. 使用鼠標滾輪滾動瀏覽PDF。到達您想要的頁面時,單擊它。您將在「添加操作」窗口中看到確認信息,然後單擊「添加」。
步驟 5. 預覽您的PDF文件,您可以在確認後將其導出並儲存。
結論
我們上面提到的這三種方法可以幫助您鏈接到PDF文件中的特定頁面,您可以根據需要選擇任何一款工具。
對於那些想要找到一體化PDF編輯程式的人,我們推薦EaseUS PDF Editor作為首選。無論您是想查看、創建、編輯、轉換還是管理您的PDF,這款Windows PDF編輯器都能讓您輕鬆完成。



