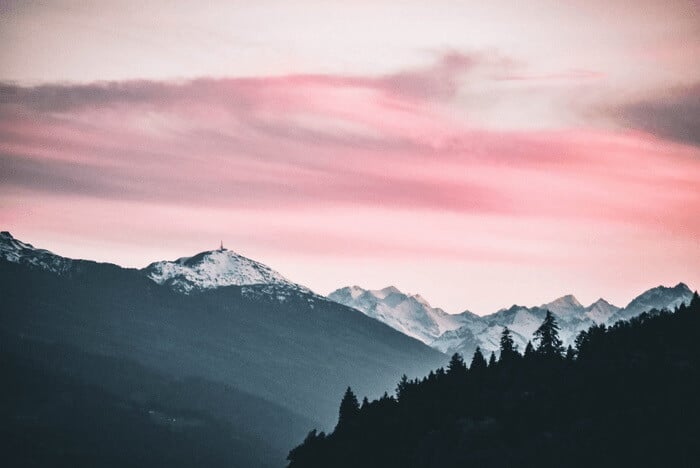【Win/Mac 適用】如何調整 PDF 對比度,2 種方法解決
Harrison 於 2025年01月24日 创建 PDF 編輯工具 | 產品相關文章
有時 PDF 可能太暗而無法閱讀。這是一個常見問題,尤其是在掃描 PDF 並且掃描件上的頁面顯得較暗時。不用擔心,因為您可以採取一些技巧來增加 PDF 對比度並使文件可讀。
如前所述,對比度可能是 PDF 的一個問題,尤其是掃描文件。並不是說文件本身是一個問題,而是有時掃描的頁面脫落或老化嚴重,導致內容難以閱讀。好消息是,您可以隨時調整 PDF 對比度並將其調高,這樣我們就可以在不瞇著眼睛的情況下閱讀 PDF。
如何在 Windows 上使用 Adobe 提高 PDF 對比度
值得慶幸的是,開發人員似乎意識到了這個問題,並創建了一個內建功能,允許用戶在 Adobe 上增加 PDF 對比度。步驟本身非常簡單。以下是使用 Adobe 調整 PDF 對比的步驟:
步驟 1. 使用 Adobe Acrobat 開啟 PDF 文件
步驟 2. 在工具列上找到「編輯」選項,然後前往「編輯>首選項」。輸入“首選項”後,在側邊欄中找到“輔助功能”。

步驟 3. 您將找到「替換文件顏色」。選取該區域,以便您可以存取整個部分。
步驟 4. 依照您的喜好進行客製化。完成後,按“確定”儲存設定。
如何在 Mac 電腦上提高 PDF 對比度
如果您有 Mac 設備,請放心,因為您仍然可以使用 Mac 的內建程式調整 PDF 對比度。如果您猜到該程式是預覽版,那麼您就猜對了。儘管對比度編輯不如 Adobe 先進,但 Mac 預覽允許用戶將 PDF 的對比度增加或減少一兩度。
以下是使用 Mac 預覽來增加 PDF 對比度的一些方法:
步驟 1. 使用預覽開啟 PDF。然後轉到軟體工具列上的「尋找>匯出」。
步驟 2. 在下拉式選單中,選擇“石英過濾器”。透過選擇您想要使用的濾鏡來自訂檔案的顏色。

步驟 3. 自訂完成後,按「儲存」以儲存修改後顏色的 PDF。
- 注意事項:
- 如果您使用「預覽」來調整 PDF 對比度,您會注意到軟體需要一段時間才能儲存新的 PDF。發生這種情況是因為軟體將過濾器單獨應用於每個頁面。頁面越多,保存文件所需的時間就越長。因此,當 PDF 頁面不多時,最好使用預覽。如果沒有,預覽將需要很長時間才能儲存文件。
如何線上調整 PDF 對比度
找到一個可以增加 PDF 對比度的線上工具有點困難,因為提供這種功能的工具並不多。但是,您可以將 PDF 的顏色從彩色變更為黑白。因此,雖然它不會增加對比度,但您可以使用 Sedja 來變更顏色。
線上調整 PDF 對比的步驟如下:
步驟 1. 開啟線上編輯器並上傳文件。
步驟 2. 點選「將 PDF 轉換為灰階」並等待轉換結束
步驟 3. 轉換結束後,您將看到下載連結和結果預覽。
步驟 4. 如果您對結果滿意,請按「下載」。或者,您可以透過選擇預覽上方工具列中的編輯器工具之一來再次編輯它。

額外技巧:如何使用 EaseUS PDF Editor 使 PDF 變暗
無論您想要讓 PDF 變亮還是變暗,您都可以使用 EaseUS PDF Editor 來編輯 PDF。此編輯器是調整 PDF 的完美工具,因為它擁有完整 PDF 編輯器所需的一切。首先,您可以使用突出顯示功能新增文字並突出顯示舊文字。因此,如果對比度仍然無法讓您正確閱讀文件(儘管對比度已經增加),您始終可以選擇使用此軟體來突出顯示 PDF 。
除了添加新文字和突出顯示之外,使用者還可以使用其他功能,例如將文件與 PDF 相互轉換。您還可以調整頁面、重新排列 PDF 頁面、為其添加密碼等等。
以下是使用 EaseUS PDF Editor 使 PDF 變暗的方法:
步驟 1. 在 Windows 電腦上開啟此程式。按一下“檔案”>“開啟”並選擇要變暗的文件。

步驟 2. 文件開啟後,按一下輔助工具列上的“頁面”,然後選擇側邊欄中的“新增”選項。

步驟 3. 現在,在「來源顏色」欄位中,從調色盤中選擇深色。最後,滑動「不透明度」旁邊的欄以使其達到 100% 並儲存檔案。

步驟 4. 完成後,按一下「檔案」>「儲存」將深色 PDF 檔案儲存在本機。

結論
如果您需要增加 PDF 對比度,可以使用線上工具甚至 Adobe Acrobat 本身來實現。但如果您想先準備文件,最好使用 PDF 編輯器,該編輯器具有在更改對比度之前編輯 PDF 的所有必要功能。如果您正在尋找此類 PDF 程式,那麼 EaseUS PDF Editor 就是答案。