免費 | Windows和Mac中如何在PDF插入超連結
Gina 於 2025年03月24日 创建 PDF 編輯工具 | 產品相關文章
PDF格式是當今商業中最受歡迎的格式之一。畢竟,PDF格式很容易建立、列印、查看和分享。更重要的是,如果您有合適的工具,甚至可以編輯這些PDF檔。當您在編輯PDF檔案時,您可能會想要將某個部分加上連結連到某個網站/網頁,讀者就可以訪問該頁面以獲取更多資訊。這篇文章將帶您了解如何在Mac或Windows電腦中將超連結插入PDF中。
Part 1. Windows中如何在PDF插入超連結
想要在PDF檔案中插入超連結,網路上有許多Windows PDF編輯軟體可以幫您完成。在此部分,我們將與您分享兩款不錯的軟體。現在就來看看吧!
1. EaseUS PDF Editor
作為最受歡迎的PDF編輯軟體之一,EaseUS PDF Editor將幫您在PDF檔案中加上超連結,只需要簡單點擊即可。編輯的時候,您可以在需要連結的部分中連到網頁中的某個位置。此外,如果需要的話,還可以在PDF插入圖片、文字和做筆記。
除了編輯功能外,該軟體還是個通用的工具,可以輕鬆轉換和管理您的PDF文件。使用該程式,您還可以:
- 從Word、Excel等常用檔案建立PDF檔案
- 將PDF檔案轉換成10種檔案格式,包含HTML、png、doc等
- 密碼保護PDF或在PDF加上/移除浮水印
- 快速旋轉、裁切、合併和分割PDF檔案
Windows 10中如何在PDF插入超連結:
步驟1. 電腦上下載並開啟EaseUS PDF Editor。然後點擊「開啟檔...」導入您的PDF文件。
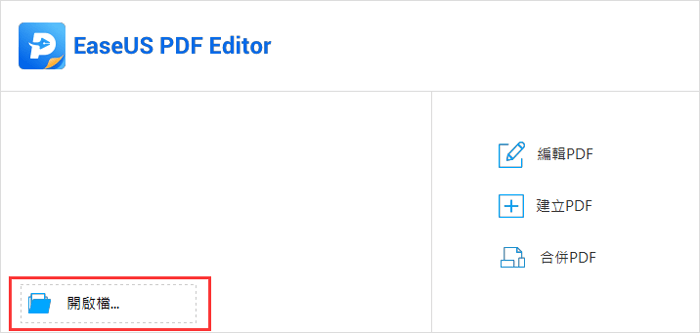
步驟2. 點擊「編輯」>「連結」>「插入矩形連結」。
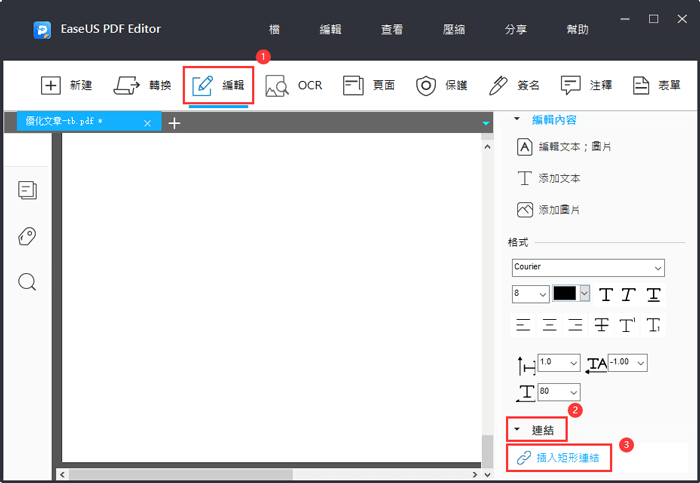
步驟3. 選擇錨點文字,然後「建立連結」視窗將開啟。在此部分,您可以根據需求選擇目標位置:到某個頁面、到指定位置或者開啟網頁連結。如果您想開啟網頁,只需選擇「開啟網頁連結」。選擇好後,點擊下一步。
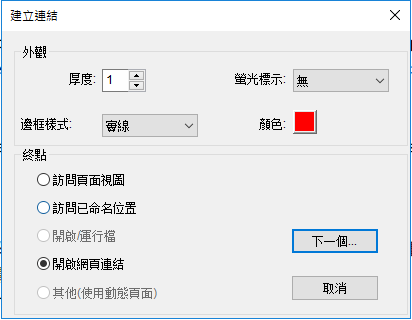
步驟4. 輸入連結並點擊確定,然後就可以儲存編輯好的PDF檔了。
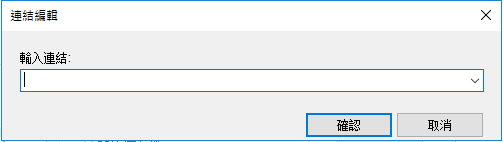
2. Adobe Acrobat
如果您使用的是進階版本的Adobe Acrobat,好消息是您可以使用該軟體將超連結插入PDF檔案中。事實上,這款程式可以讓您建立、編輯、列印、分享和裁切PDF檔案。除了幫助您執行PDF的基本操作(像是刪除句子、調整字體大小等),軟體還可以幫您輕鬆將超連結插入檔案中。
步驟1. 首先,開啟要在其中插入超連結的PDF文件。右鍵點擊PDF檔案並以Adobe Acrobat開啟。
步驟2. 之後,到「工具」。在這裡,您會看到Adobe Acrobat提供的所有工具。您需要點擊「編輯PDF」。
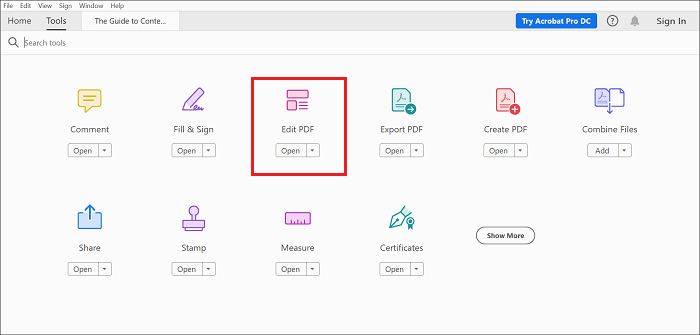
步驟3. 現在,點擊「連結」>「新增/編輯網頁或文件連結」,如下圖所示。然後,在需要的部分插入超連結。
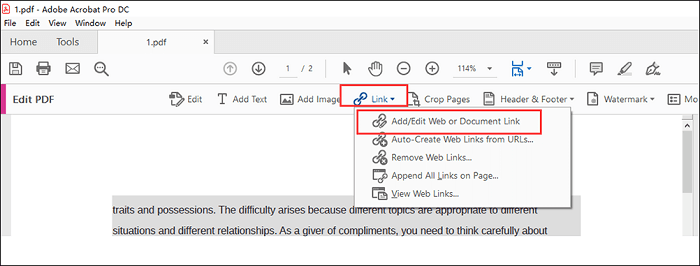
步驟4. 該工具將顯示「建立連結」視窗。在此視窗中,您可以自定義與連結相關的一些設定。
步驟5. 之後,點擊「下一步」>「設定連結」將超連結插入PDF中。最後,透過點擊「檔案」>「儲存」儲存編輯後的PDF檔案。
Part 2. Mac中如何使用預覽程式在PDF加上超連結
要在Mac上將PDF插入超連結,「預覽程式」可以幫助Mac使用者輕鬆插入超連結到PDF。選擇文字>使用注釋按鈕,然後使用連結按鈕就可以輕鬆完成。不幸的是,自OS X Mountain Lion以來,超連結插入功能已經消失了。不過,蘋果的討論論壇中有個小技巧,可以幫您在PDF添加URL連結。所以,您可以嘗試看看這個方式。
步驟1. 在預覽程式中開啟PDF。
步驟2. 到「工具」>「註解」>「文字」開啟文字視窗。把方框移到需要的地方。
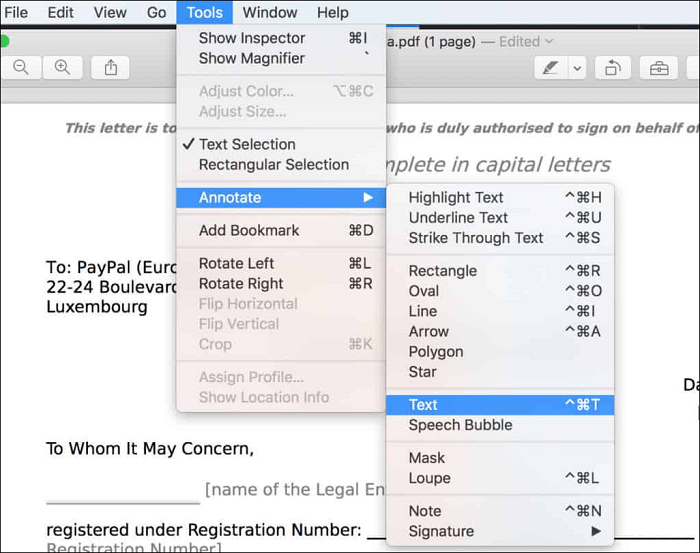
步驟3. 從Safari複製要添加的URL。將複製的URL貼到文字框中,然後點擊文字框以外的地方。
步驟4. 想要開啟URL,只需點擊該文字並右鍵點擊選單,選擇開啟URL。此操作將在Safari中開啟連結。
Part 3. 如何線上免費在PDF插入超連結
如果您想用其他方法在不使用預覽程式或Acrobat的情況下插入一個可以點擊的超連結到PDF中,不用擔心。有很多很棒的線上工具可以幫您免費添加超連結。在此部分,我們將介紹我們的推薦選項。
1. Sejda
我們首先推薦的線上工具為Sejda,該工具可以建立PDF格式的可點擊超連結,是個用戶友好且簡單的線上工具,提供使用者所有的PDF需求。有了Sejda就無須下載任何軟體即可轉換、合併、編輯、分割PDF檔案。最棒的是,除了您的系統瀏覽器外,Sejda還可以在手機和平板電腦上執行。它甚至有桌面程式,如果願意的話,也可以安裝在電腦上。不過,它的線上版本已經夠好了,可以幫您將超連結插入PDF。
步驟1. 點擊「Upload PDF File(上傳PDF檔案)」上傳想要插入超連結的檔案。
步驟2. 從選單中點擊「Links(連結)」。在您喜歡的字旁邊拉出一個框來插入超連結,然後「Link Properties(連結屬性)」視窗會出現。可以直接輸入網頁或網站連結。
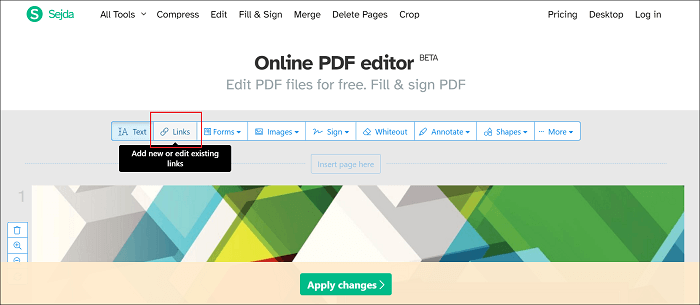
步驟3. 點擊「Apply Changes(套用變更)」>「Download(下載)」按鈕下載編輯好的文件。
2. PDFescape
PDFescape是另一套免費插入超連結到PDF的工具。它是個PDF編輯器、表格填寫器、編輯工具和表格設計工具。在該工具的幫助下,您可以線上輕鬆編輯PDF文件和表格,編輯它們以添加超連結等。最重要的是,它支援所有常見的瀏覽器,像是Chrome、Safari、Firefox和其他主流瀏覽器。該工具唯一的缺點就是只接受小於10 MB和100頁的PDF檔案。除了這個之外,使用該工具在PDF插入超連結的過程很簡單。
步驟1. 選擇「Upload PDF(上傳PDF)」選項來上傳PDF檔案到PDFescape。
步驟2. 點擊「Link(連結)」按鈕,然後拖動框到想要插入超連結的地方。貼上要插入的連結,然後點擊「OK」按鈕。
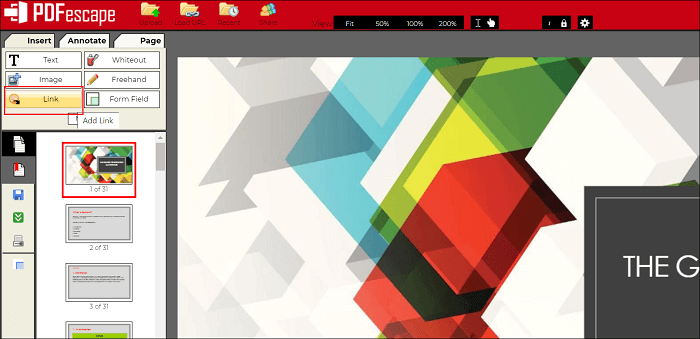
步驟3. 最後,點擊「Save and Download(儲存和下載)」選項,將編輯後的PDF下載到電腦上。
結論
以上為可以在Mac和Windows上為PDF增加超連結的可行方法。毫無疑問,使用線上工具插入超連結更方便。但是這無法調整超連結的外觀。另一方面,使用EaseUS PDF Editor可以輕鬆插入超連結到PDF,同時調整連結的樣式等。
PDF插入超連結FAQ
1. 如何在PDF檔案中建立超連結?
在Adobe Acrobat的幫助下,您可以輕鬆在PDF檔案中建立超連結。但您必須購買它的進階版本。不幸的是,Acrobat的進階版本不便宜。
2. 可以在PDF中超連結某個頁面嗎?
可以。當您在瀏覽器中開啟PDF文件時,預設情況下,該PDF文件的第一頁會出現。您可以將字符串合併到HTML連結中,以開啟特定頁面上的PDF文件。要做此操作,您需要一些HTML知識。
3. 如何在不使用Acrobat情況下插入超連結到PDF?
您可以使用像是Sejda和PDFescape這樣的線上工具來插入連結到PDF,無需使用Acrobat。
4. 如何分享PDF連結?
有很多方式可以與他人分享PDF連結,您可以使用Adobe Acrobat或雲端服務,像是Google Drive或Dropbox。所有這些都有分享選項,可以生成PDF連結與他人分享。



