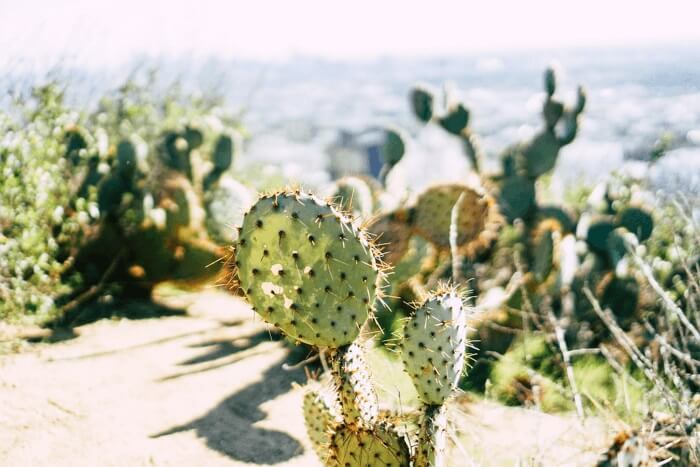如何在Windows 10/Mac/線上轉TIFF成PDF
Gina 於 2025年03月24日 创建 PDF 編輯工具 | 產品相關文章
TIFF格式的圖片在很多裝置上都不常見。如果您的圖片是以TIFF格式儲存,那麼您可能會希望將TIFF轉成PDF,以便在多數裝置上都可以查看,另外也是因為幾乎所有常見的平台(包括手機的作業系統)都支援PDF。TIFF轉PDF並不會像您所想的那樣困難,有各種工具都可以幫助您完成轉檔工作。
本文教學帶您了解如何在Windows 10、Mac和網路上使用最簡單的TIFF轉PDF工具,將TIFF檔轉為PDF檔。
Part 1. TIFF是什麼?
TIFF是標籤圖檔格式(Tagged Image File Format)的簡稱,是一種用於儲存點陣圖的圖片格式。如果您有在電腦上玩藝術照,那麼您應該已經在使用這個檔案格式來儲存檔案了。
很多攝影師都使用這種格式來存他們的圖片,因為這種格式更適合某些類型的照片。
Part 2. Windows 10中如何轉TIFF為PDF
此部分中,您可以了解適合Windows使用者的2種可靠方式將.tiff檔轉為.pdf。
1. EaseUS PDF Editor
EaseUS PDF Editor可以幫您將TIFF檔轉為PDF,只要簡單三個步驟。您只需要將TIFF圖片導入PDF編輯軟體,如果您有其他需求,您也可以輕鬆將doc、png、bmp、xls等轉檔為PDF。最重要的是,輸出的檔案將保留原檔案的字體和格式。
除了是一款轉檔工具,EaseUS PDF Editor也是一套傑出的Windows PDF編輯工具。包含了許多基礎和進階的編輯功能,您可以輕鬆編輯、建立、修改並管理您的PDF檔案。
亮點:
- 旋轉、裁剪、拆分、合併和壓縮PDF
- 支援doc、xls、jpg、bmp、png、docx及更多檔案格式
- 最佳PDF轉檔工具,變更格式為PDF或PDF轉為其他格式
- 可以編輯掃描的PDF檔
點擊下方下載按鈕以獲取免費的PDF轉檔工具。
步驟1. 下載並啟動EaseUS PDF Editor。點擊「新建」>「從資料夾」。
或者,您可以直接選擇「建立PDF」來導入您的圖片。
步驟2. 選擇電腦上的圖片,然後點擊「開啟」開始進行轉檔。
步驟3. 轉檔完成後,點擊「檔」>「儲存」將PDF存到電腦上。
2. 內建轉檔工具
擁有一台Windows 10電腦的最大優勢之一就是您可以使用各種工具做到任何想做的事。想要將TIFF轉為PDF,實際上您根本不需要在電腦上安裝任何工具。您的系統裡就有一個內建工具,讓您可以將大部分的圖片(包括TIFF)轉換成PDF格式。
您可以使用Windows電腦中的「相片檢視器」。相片檢視器可以將您的圖片列印成任何類型的圖片,而您的檔案將轉為PDF。任何支援列印檔案的應用程式都可以使用相片檢視器並生成PDF文件。
步驟1. 以「相片檢視器」開啟TIFF圖片,點擊頂部選單中的「列印」選項,然後選擇「列印」。
步驟2. 然後點擊「印表機」的下拉選單,選擇「Microsoft Print to PDF」。選擇紙張大小和品質,相片大小選擇「整頁」,然後按下底部的「列印」按鈕。
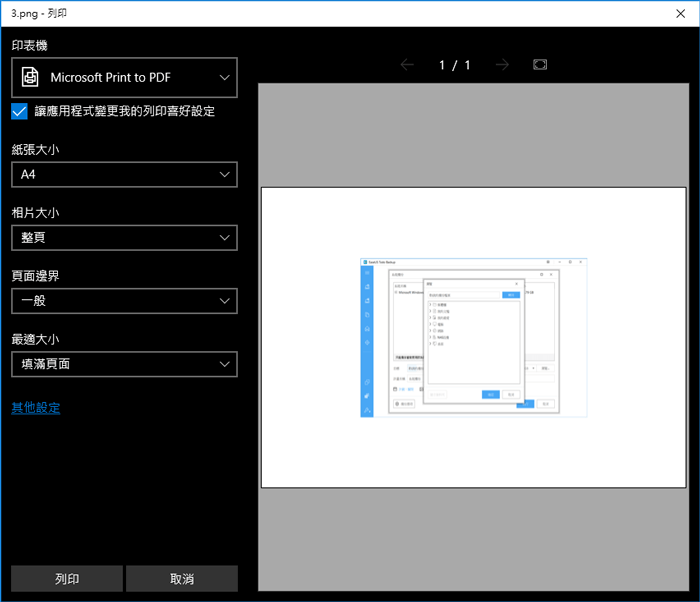
步驟3. 應用程式將開始將您的TIFF轉檔為PDF。完成後,選擇儲存檔案的資料夾,並點擊「儲存」按鈕。
Part 3. Mac中如何轉TIFF為PDF
如果您使用的電腦是Mac,您有兩種方式可以將TIFF轉為PDF — 預覽程式和指令行。根據您的喜好,您可以使用其中一種方式來轉檔。接下來,我們為您詳細介紹這兩種方法:
方法1. 預覽程式
除非您安裝了其他的檔案檢視工具,否則「預覽」應該是大部分檔案類型(包括TIFF和PDF)的默認檔案開啟工具。使用這個檔案檢視工具,您不僅可以查看檔案,還可以轉檔。這款內建macOS工具完全可以將.tiff轉為PDF,而轉檔只需要在程式中點擊幾下即可。而您的原始檔案的品質也會保留在輸出的PDF檔中。
步驟1. 找到您的TIFF檔,並在Mac上使用「預覽程式」開啟該文件。
步驟2. 點擊畫面頂部的「檔案」選單,然後點擊「輸出為 PDF」。這樣一來,您可以以各種格式儲存您的TIFF圖片,包括PDF。
步驟3. 您現在應該會看到一個允許您指定轉換選項的視窗。點擊「格式」下拉選單,選擇「PDF」。選擇其他您任何合適的選項,如「Quartz濾鏡」,最後點擊「儲存」按鈕。
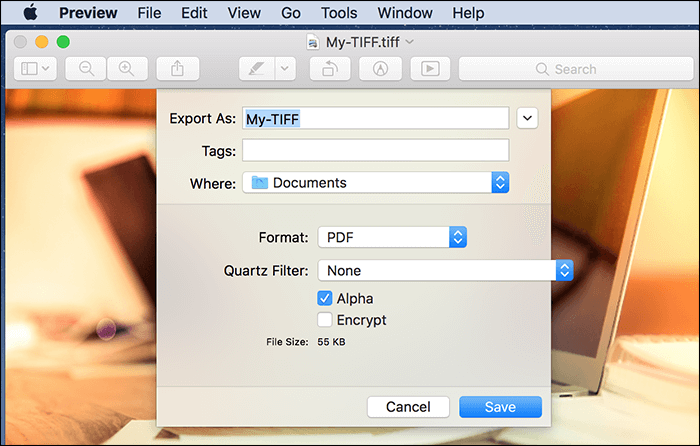
方法2. 終端機
如果您喜歡使用終端機來完成轉檔,那麼您可以以指令行的方式在終端機轉換TIFF為PDF。執行轉檔過程都是免費的,您只需要在終端機中輸入一些指令即可轉檔。
謹記,執行指令行需要一些電腦知識。如果您是個新手,我們強烈建議您使用另一種方法在Mac上將TIFF轉為PDF。
步驟1. 在Mac上安裝HomeBrew,然後開啟「終端機」,執行以下指令安裝ImageMagick工具。
brew install imagemagick
步驟2. TIFF轉PDF時,無論您的原始檔在什麼地方,請將原始檔放到桌面以便操作。然後,在終端機中執行以下指令,使您的桌面變成當前的操作目錄。
cd desktop
步驟3. 在終端機中執行以下指令將TIFF格式轉換為PDF格式。確保將「原始檔.tiff」替換為TIFF檔的實際名稱,這樣一來,程式會生成一個名為「output.pdf」且會包含TIFF檔的資料的新檔案。
convert source.tiff output.pdf
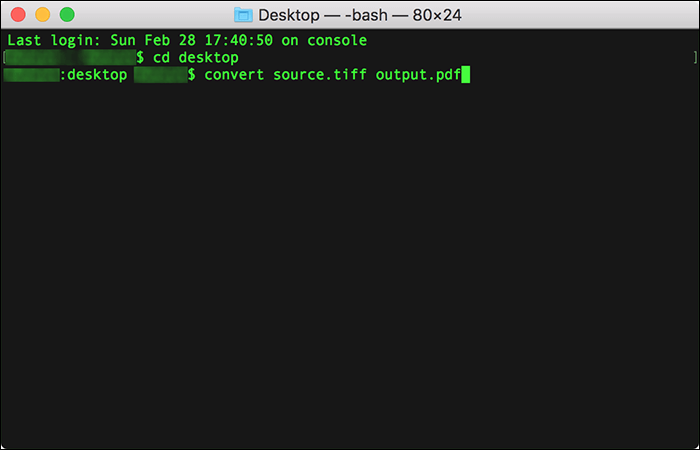
Part 4. 如何在線上轉TIFF成PDF
如果檔案太多,您應安裝並使用桌面應用程式來轉檔。但是,如果您只需想把一些TIFF格式的圖片轉為PDF格式,使用線上工具會是個不錯的選擇。
此部分中,我們介紹兩款線上工具幫助您將TIFF格式轉成PDF。
工具1. Smallpdf
如果您有在網路上搜尋線上PDF轉換工具,那麼您應該看到過Smallpdf。這個網站是個功能齊全的線上轉檔工具,能夠幫助您將多種檔案格式轉為PDF。您可以上傳所有的TIFF檔到這個網站,網站會幫您將這些檔案轉檔為PDF格式。只需要幾分鐘,即可將您的PDF檔下載下來。
步驟1. 使用您的預設瀏覽器進入Smallpdf網站。然後按下「CHOOSE FILES(選擇檔案)」按鈕,上傳要轉為PDF格式的TIFF檔。
步驟2. 您可以在頂部的下拉選單中配置要如何轉換TIFF檔。
步驟3. 然後,點擊右上角的「CONVERT(轉檔)」,開始將TIFF檔轉為PDF。轉換為PDF後,點擊「DOWNLOAD(下載)」,檔案將開始下載到您的電腦。
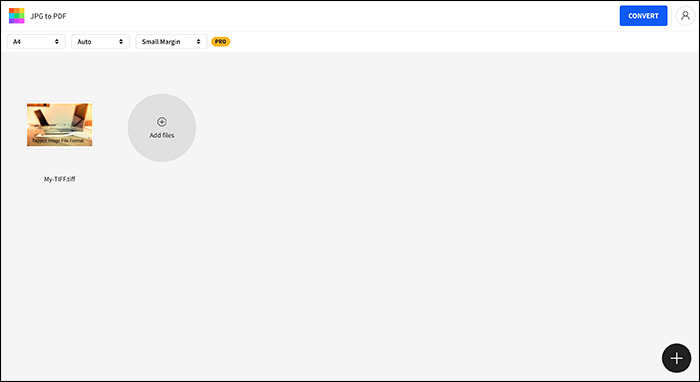
工具2. Zamzar
Zamzar是一款受歡迎的網站式轉檔工具,您可以將檔案從許多格式轉為其他檔案格式。將電腦上的任何檔案上傳到網站,即可幫您把檔案轉為您想要的格式。該網站也支援TIFF轉PDF。如果您不希望在轉檔時保持頁面開啟,那麼這款工具非常適合您。您可以通過網站發出包含的連結的電子郵件,此連結可讓您下載轉檔後的檔案。
步驟1. 上傳要轉檔為PDF的TIFF檔。
步驟2. 點擊中間的下拉選單,選擇「PDF」,這個是要將TIFF檔輸出的格式。
步驟3. 勾選Email通知選項「Email when done?」,然後點擊「Convert Now(立即轉檔)」。轉檔完成後,點擊「Download(下載)」按鈕將檔案下載到電腦。
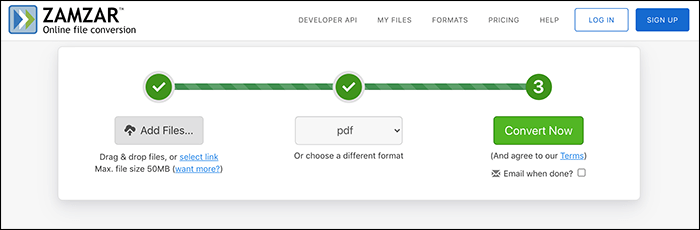
結論
在大多數情況下,只需在軟體或線上工具中點擊幾下即可輕鬆完成TIFF轉PDF。如果您有TIFF轉PDF的需求,可以按照上面介紹的工具來完成您的檔案轉換工作。

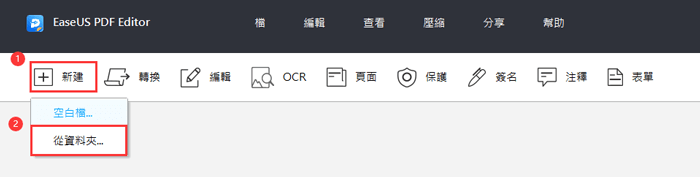
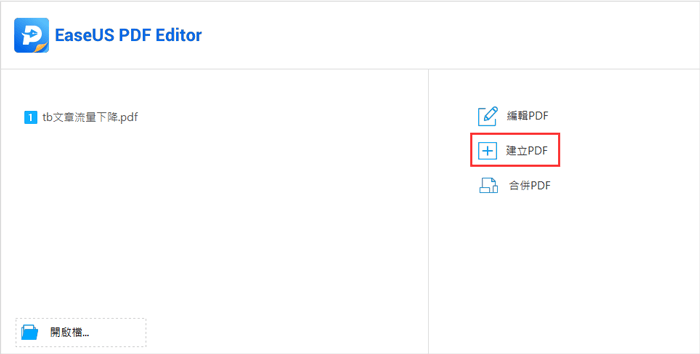
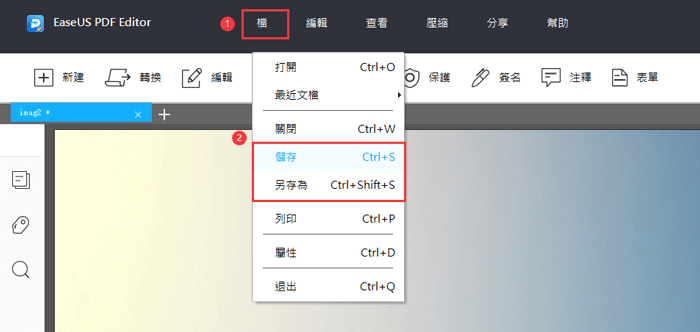
![將多個 Excel 檔案轉換為 PDF 的 5 種方法 [2025 年完整指南]](/images/en/video-editor/related-articles/23.jpg)