如何在 iPhone/Windows 10/Mac 上列印雙面 PDF
Jack 於 2025年02月20日 更新 PDF 編輯工具 | 產品相關文章
PDF由於其佈局不變而被廣泛應用於我們的日常工作或學習。通常,我們喜歡列印 PDF 文件以便與他人分享或傳播高品質內容。說到列印 PDF,我們總是喜歡列印雙面 PDF以減少紙張的使用量。然而,我們大多數人可能都難以完成這項任務,那麼如何列印正面和背面的PDF呢?
實際上,您可以使用最好的免費 PDF 印表機輕鬆地雙面列印 PDF。這篇文章將引導您完成輕鬆列印雙面 PDF 的詳細步驟。現在讓我們來看看有效的解決方案!
- 如何使用EaseUSPDF 編輯器列印 Windows 10 的正面和背面 PDF
- 如何使用 Adobe Acrobat 雙面列印 PDF
- 如何使用預覽在 Mac 上列印雙面 PDF
- 如何從 iPhone 列印雙面 PDF
如何使用EaseUSPDF 編輯器列印 Windows 10 的正面和背面 PDF
如果您想在 Windows 10 上列印雙面 PDF,您可以選擇EaseUSPDF 編輯器。它是最受歡迎和用途最廣泛的 PDF 程式之一,您只需簡單的點擊即可閱讀、建立、編輯、管理、列印甚至轉換文件。
這裡我們重點介紹其強大的列印功能。借助它,您可以自由選擇列印 PDF 海報或列印 PDF 小冊子以滿足您的不同需求。此外,此 PDF軟體允許您選擇不同的頁面或大小來列印檔案。另外值得一提的是,您只需單擊即可進行灰階(黑白)列印。總而言之,幾乎所有您的 PDF 列印需求都可以在此程式中滿足。
正如我們上面提到的,除了列印功能外,它還具有以下功能:
- 將 PDF 建立為 Word、Excel、圖片或其他格式的 PDF
- 密碼保護 PDF,防止未經授權的檢視或複製
- 像專業人士一樣管理 PDF 頁面
- 提供多種PDF閱讀模式
現在查看以下步驟教學來開始 PDF 雙面列印:
步驟 1.開啟EaseUSPDF 編輯器並按一下「開啟」以匯入您想要列印的 PDF檔案。

步驟 2 。然後,按一下「檔案」>「列印」以開啟列印視窗。然後,在彈出視窗視窗中調整列印設定,如邊距、紙張大小、頁面、方向、小冊子等。完成後,按一下“列印”開始。

如何使用 Adobe Acrobat 雙面列印 PDF
另一個可靠的 PDF 印表機和編輯器是 Adobe Acrobat DC,它在全球範圍內享有盛譽。在它的幫助下,您可以輕鬆管理您的 PDF 文檔,包括比較 PDF、加密 PDF 甚至更改 PDF檔案格式。至於列印文件,它允許您列印帶有註釋、標記或印章的 PDF。
不過,與這裡提到的其他軟體相比,它有點貴。如果您有足夠的預算,這將是一個不錯的選擇。否則,請嘗試其他 PDF 程式。
以下是在 Adobe Acrobat 中列印雙面 PDF 的方法:
步驟 1.在您的電腦上啟動此軟體,然後匯入您想要雙面列印的 PDF文件。
步驟 2 。匯入後,按一下「檔案」>「列印」以開啟列印視窗。
步驟3.在下面的視窗中,選擇要列印的印表機、尺寸和頁面。調整這些基本的設定後,在印表機對話方塊中勾選「在紙張兩面列印」。然後點擊“列印”按鈕。
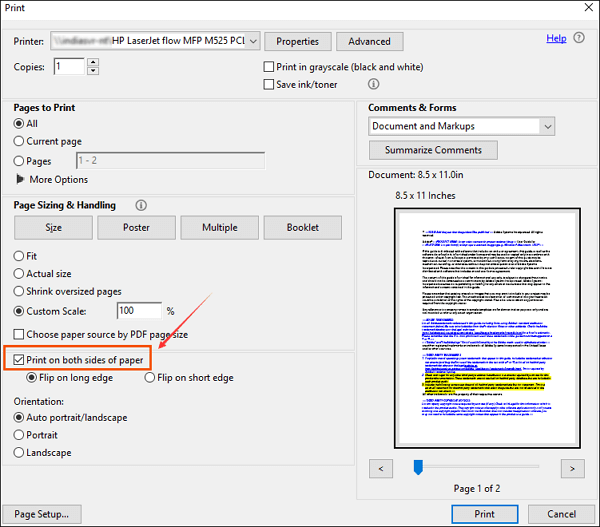
如何使用預覽在 Mac 上列印雙面 PDF
對於想要在 Mac 上列印 PDF 的人來說,預覽將會很有幫助。
它是 Mac 上的內建程式,這意味著您不需要下載或安裝任何其他第三方軟體。要獲得雙面 PDF 紙,您需要做的是匯入您的檔案,然後選擇列印模式。如果仍有問題,請看下面的教學:
步驟1.使用預覽開啟要列印的PDF檔案。
步驟2.點選工具列上的「檔案」>「列印」。然後點選「方向」按鈕下方的下拉式選單選單,並選擇「佈局」選項。
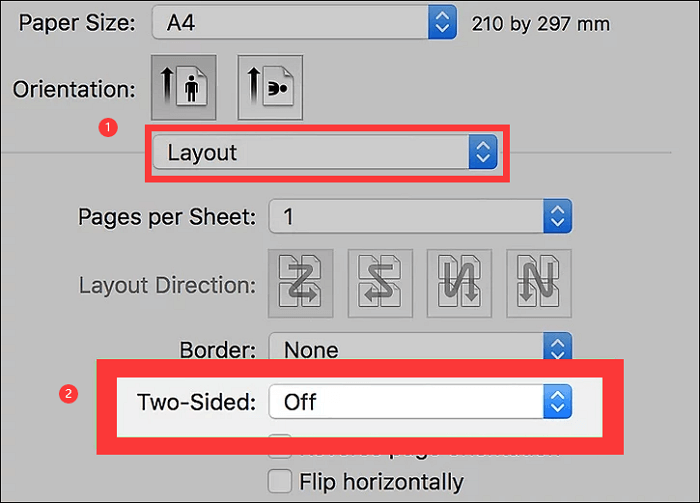
步驟3.點選「雙面」框以選擇「長邊裝訂」或「短邊裝訂」。一切正常後,您可以按一下「列印」開始列印。
如何從 iPhone 列印雙面 PDF
有時,您的 iPhone 上可能有 PDF 文件,並且想要直接在 PDF 上雙面列印。能完成任務嗎?
當然可以。如果您的 iPhone 已連接到印表機,您可以透過兩個簡單的步驟輕鬆雙面列印 PDF:
步驟 1.在 iPhone 上找到並開啟所需的 PDF檔案,然後按下「分享」>「列印」。
步驟 2 。從印表機選項螢幕中選擇正確的印表機,然後您可以選擇雙面列印選項並點擊「列印」開始您的工作。
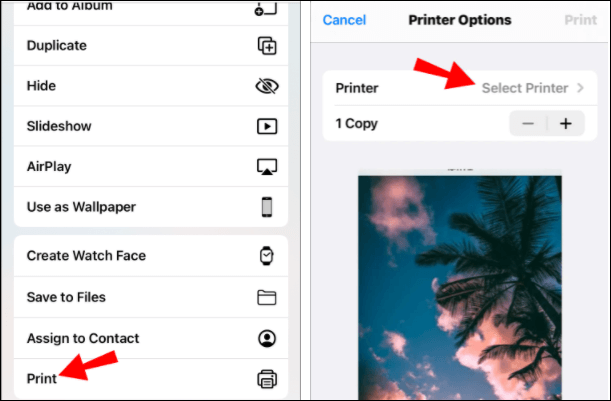
編輯最後的話
這篇文章為您提供了 4 種簡單而有效的雙面列印 PDF 的方法。無論您使用電腦還是手機,您總能在這裡找到正確的解決方案。在這些優秀的 PDF 印表機中,我們強烈建議EaseUSPDF 編輯器,它不僅允許您靈活地列印單面或雙面 PDF,還可以幫助您輕鬆編輯和管理 PDF 文件。
關於如何列印雙面 PDF 的常見問題解答
請參閱下面與此主題相關的常見問題。
1. 如何讓 PDF 實現雙面列印?
- 1. 您需要 Acrobat 或 Reader,選擇「檔案」和「列印」。
- 2. 在印表機對話方塊中選擇“在紙張兩面列印”,然後按一下“列印”。
2. 如何進行雙面列印?
您可以按照以下步驟將您的電腦預設為「雙面」。
- 1. 前往「開始」選單並點選「控制台」。
- 2. 選擇「印表機和傳真」。右鍵點選主印表機並選擇“列印首選項”。
- 3. 選擇「完成」標籤並勾選「雙面列印」。
- 4. 按一下「應用」將其設定為預設值。
3. 如何在同一頁列印 PDF 的正面和背面?
您將需要 Adobe Acrobat Reader。請依照以下步驟操作:
- 1. 在 Adobe 中開啟 PDF檔案。從下拉選項中選擇「檔案」、「列印」和您的印表機。
- 2. 在「份數」下輸入份數的頁碼。
- 3. 勾選“紙張雙面列印”,然後點選“列印”。




