PDF 繪圖工具:如何在 PDF 檔案上繪製線條/箭頭
Jack 於 2025年05月27日 更新 PDF 編輯工具 | 產品相關文章
PDF 是最受歡迎的檔案文件格式,適用於從專業用途到業餘愛好的用途。如果您是學生,您就會知道擁有一個功能齊全的 PDF 工具是多麼重要,它可以幫助您產生無限數量的文件,並具有全套功能。問題是,市面上有許多工具,其中一些對於您的裝置來說並不像其他工具那樣快速、實惠且功能強大。
無論您是在 iPad 上與孩子玩填字遊戲還是寫筆記或計劃,您都需要能夠在 PDF 上輕鬆繪圖的工具。 PDF檔案格式較不適合編輯。預設 PDF 編輯器通常只允許您使用檢視 PDF 的基本工具,例如開啟、閱讀和重新命名。
在這篇文章中,您將學習如何在任何平台上的 PDF 中繪製線條、箭頭或其他形狀。
如何在 Windows 10 系統中在 PDF 上繪製線條
EaseUS的 PDF 編輯器具有編輯 PDF 檔案的完整工具。您可以輕鬆地在 PDF 上繪圖、格式化文字、旋轉 PDF和編輯錯誤。例如,您可以使用各種功能來合併 PDF文件、加密 PDF 文件以及在繪製後為頁面添加浮水印。
此 Windows PDF 編輯軟體可讓您透過幾次點擊繪製直線、折線、箭頭和幾何形狀(如圓形、矩形和五邊形)。此外,標記工具還為您提供了在圖面內寫註釋的快速選項。
讓我們一步一步看看如何使用這個Windows PDF 編輯器在 PDF檔案上繪圖:
步驟 1.啟動EaseUSPDF 編輯器並點擊「開啟」按鈕以匯入您想要新增評論/註解/書籤的 PDF檔案。

步驟 2.在接下來的視窗中,您將看到「評論」和「註釋」按鈕。您也可以點擊左側的「書籤」和「搜尋」按鈕來新增書籤或從 PDF 中搜尋內容。
如果您想要反白或刪除 PDF 中的反白顯示,您也可以選擇左側的小畫筆圖示。若要新增線條/箭頭,請按一下筆圖示。

步驟3.編輯完成後,您可以按一下「檔案」>「另存為」將編輯後的 PDF儲存儲存到您的電腦。

如何在 Mac 上的 PDF 檔案中繪製箭頭或線條
Preview 是 Apple PDF 編輯器,隨所有 OSX 系統提供。它是一個獨立的應用程序,允許您在 PDF 文件上繪圖。該應用程式可讓您繪製矩形、箭頭、圓形等。
下面,我們將學習如何在 Mac 裝置上在 PDF檔案上繪圖。
步驟1.在Mac上開啟預覽應用程式。
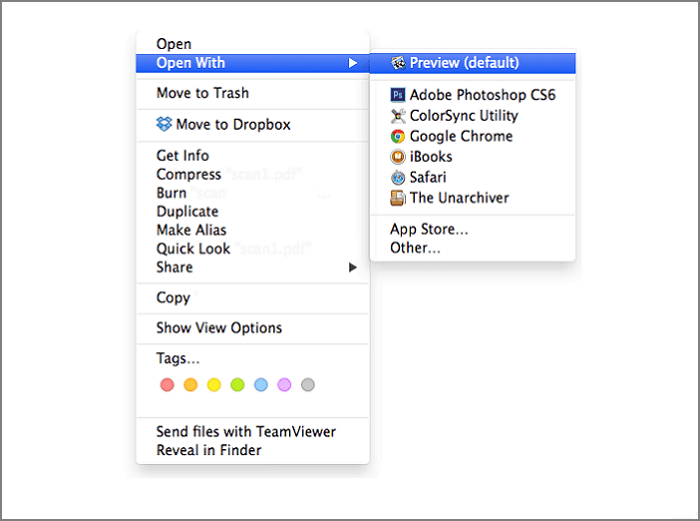
步驟 2:如果標記工具列被隱藏,請按一下顯示標記工具列按鈕。使用工具列中的工具在 PDF 或觸控列上繪圖。按一下圖示形狀以繪製形狀,然後按一下並將其拖曳到所需的 PDF 欄位中。在形狀樣式上,變更形狀中使用的線條的粗細。在邊框顏色上,變更顏色。在填滿顏色上新增形狀內部的顏色。
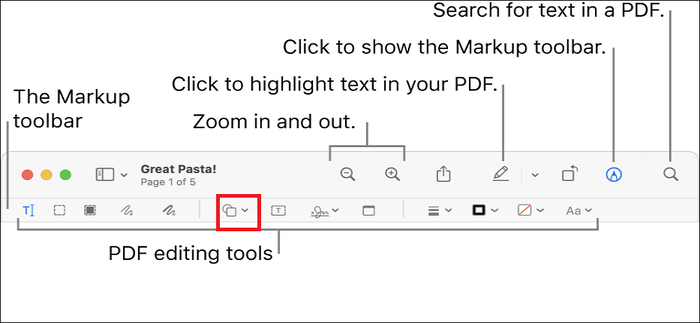
步驟3.完成!只需將您的 PDF儲存或匯出複製到目標位置。
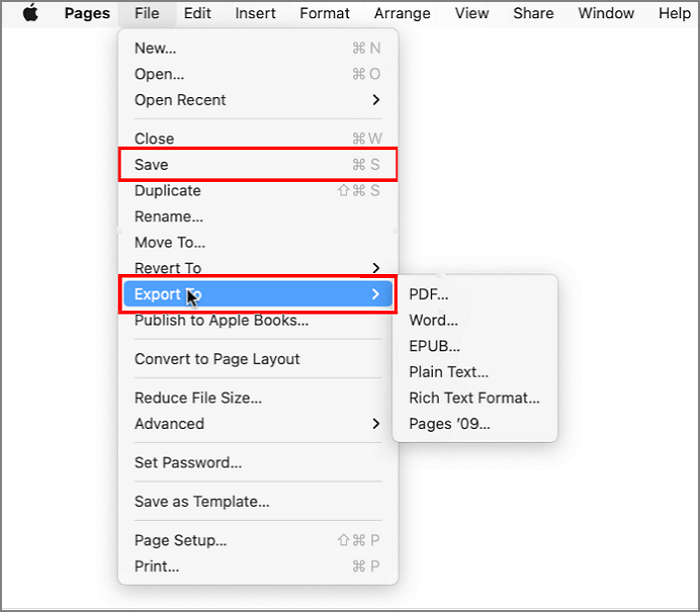
如何在線在 PDF 上繪圖
Smallpdf 是一個基於網路的工具,可讓您在 PDF 文件上繪圖。這個網站使任務變得快速。例如,如果您與家人一起使用平板電腦,您可以存取瀏覽器編輯器,然後開始使用 Freehand 繪圖工具進行繪圖。
還有可用於繪製直線、折線、箭頭、橢圓和多邊形的預定義形狀,可供您在 PDF 文件中繪製。
注意:免費功能適用於您最喜歡的瀏覽器和行動應用程式。每月每天最多起草 2 份文件。
這是在 PDF檔案線上上繪製線條和箭頭的方法:
步驟 1.將您的 PDF 上傳到 Smallpdf 編輯器。透過點擊“選擇檔案”,您可以從裝置資料夾或雲端服務 Dropbox 和 Google Drive 中選擇檔案。或者,只需將檔案拖放到 Smallpdf 站點的綠色區域即可。
第 2 步。上傳後,您將被重定向到 Smallpdf 編輯器應用程式。它將免費為您提供編輯 PDF 的基本工具。
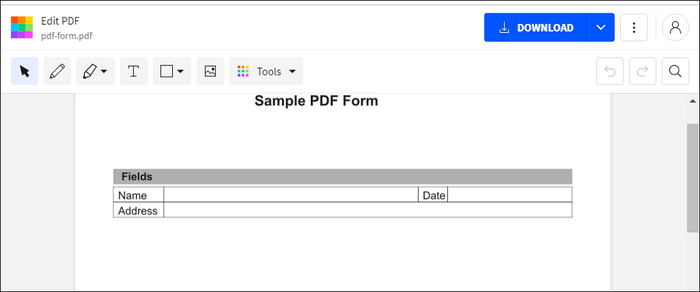
步驟3.在編輯器的工具列上,按一下矩形圖示。它會彈出一個列表,其中包含您可以在 PDF 文件上繪製的形狀。只需選擇您想要繪製的位置並單擊即可。可選:在工具列的右側,您可以選擇幾種顏色之一,變更大小、填滿圖案和繪圖邊框的輸入。
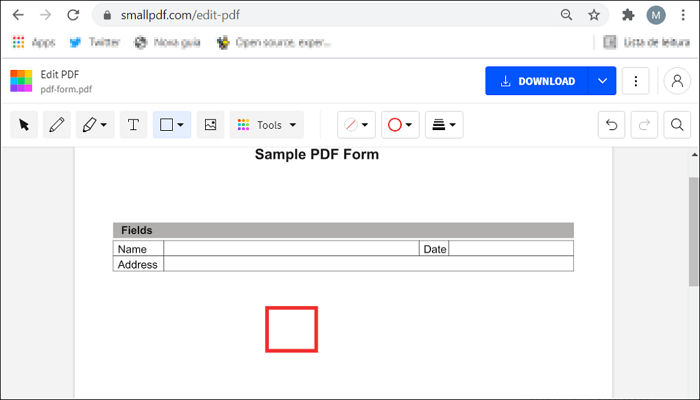
步驟4.點選工具列上的鉛筆圖標,使用徒手繪圖工具進行繪圖。使用滑鼠點擊並拖曳 PDF 字段,根據需要進行繪製。
步驟5.下載。完成後,點擊藍色的下載按鈕或按鈕右側的箭頭,彈出一個列表,其中包含將儲存下載到您的裝置資料夾、雲端服務 Dropbox 或 Google Drive 上的位置,或專業用戶的 Smallpdf 雲端伺服器中的選項。
底線
免費 PDF 編輯器每月的使用次數有限。從長遠來看,訂閱並不總是適合您的預算。
EaseUSPDF 編輯器是 Windows 的強大工具,可讓您輕鬆繪製和編輯 PDF 檔案。它使用起來非常簡單,不需要任何昂貴或複雜的培訓。您只需下載EaseUS的這個軟體,然後按照我們的完整指南操作,即可了解在 PDF 編輯器上處理 PDF 文件是多麼容易滿足您的需求。

![[免費下載] 2025 年 Mac 版 7 大 PDF 註釋器](/images/en/video-editor/related-articles/18.jpg)

