如何在 Mac 上刪除 PDF 中的頁面(3 個簡單步驟方法)
Jack 於 2025年05月26日 更新 PDF 編輯工具 | 產品相關文章
在 Mac 上查看或建立 PDF文件時,您可能會發現其中有一些空白或無用的頁面。為了讓您的 PDF 看起來更整潔或保持較低的檔案尺寸,有必要從 Mac 上的 PDF 中刪除頁面。然而,如果你沒有正確的軟體,這將是很難實現的。
有鑑於此,這篇文章就派上用場了。在這裡,您將學習一些在 Mac 上從 PDF 中刪除頁面的簡單有效的方法。現在,讓我們深入研究一下!
- 如何在 Mac 上使用預覽功能刪除 PDF 中的頁面
- 如何使用 Adobe Acrobat 在 Mac 上刪除 PDF 中的頁面
- 如何使用福祉閱讀器在 Mac 上刪除 PDF 中的頁面
- 如何在 Windows 系統中從 PDF 中刪除頁面
如何在 Mac 上使用預覽功能刪除 PDF 中的頁面
您可以使用預覽在 Mac 上檢視和修改 PDF 檔案。此應用程式可讓您直接在 Mac 上瀏覽、標記、編輯和合併 PDF文件。此外,與大多數 Apple 應用程式一樣,您可以輕鬆地將您的文件與其他 Apple 裝置共用到其他裝置。此軟體的另一個常見功能是可以從 PDF 檔案中刪除頁面。
使用此軟體,您可以靈活地從 PDF 中刪除單一不必要的頁面或多個頁面。如果需要,您也可以為您的 PDF文件建立書籤,以便查看者可以快速找到正確的資訊。
如何在 Mac 上的預覽中刪除 PDF 頁面:
步驟1.使用預覽開啟要修改的PDF。
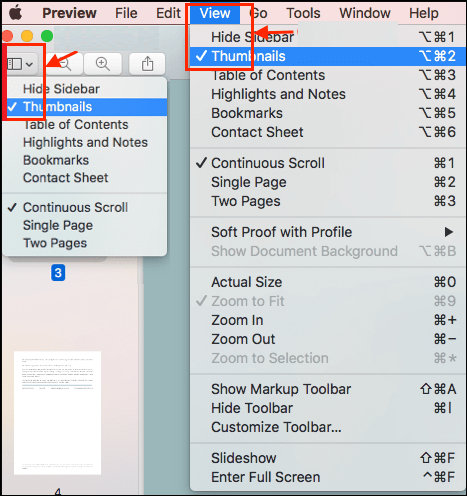
步驟2.在螢幕左側邊欄中點選需要刪除的頁面。然後,點選top選單欄位中的「編輯」。
步驟3.之後,按一下「刪除」以處理不再需要的頁面。
步驟4 。如果您想要更快捷的方法,請按一下要刪除的頁面,然後按鍵盤上的「delete」鍵。
如何使用 Adobe Acrobat 在 Mac 上刪除 PDF 中的頁面
Adobe Acrobat 已經存在幾十年了。它是市場上最可靠的 PDF 編輯器之一,並且與 Windows 和 macOS作業系統相容。
使用此程式,您可以進行各種編輯過程,例如更改 PDF 中的字體大小、更改顏色、添加註釋、突出顯示文字、插入文字等等。說到在 Mac 上刪除 PDF 頁面,它將在幾秒鐘內完成工作,如下所示:
如何使用 Adobe Reader 在 Mac 上刪除 PDF 頁面:
步驟 1.使用 Adobe Reader 開啟 PDF。
步驟 2.前往螢幕右側的工具列面板。點選“組織頁面”。
步驟 3.點選要刪除的各個頁面的縮圖,然後點選每個縮圖上出現的「垃圾桶」圖示。
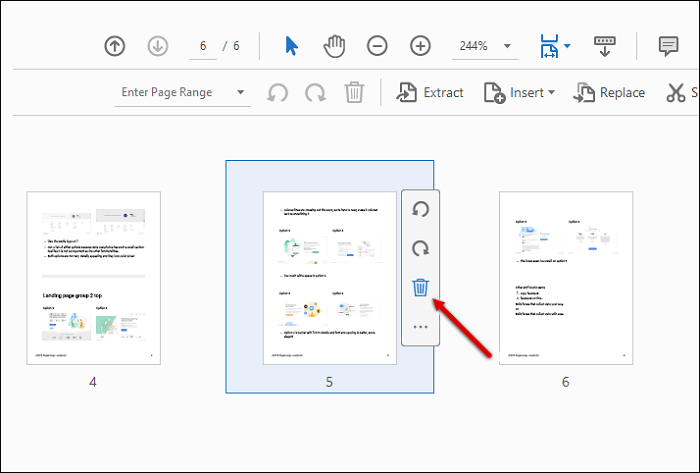
步驟4.另外,您可以選擇頁面並點擊選單上的「刪除」。
如何使用福祉閱讀器在 Mac 上刪除 PDF 中的頁面
Preview 的另一個不錯的替代品是 Foxit Reader。與 Adobe Reader 一樣,此 PDF 編輯工具也允許您對任何 PDF檔案進行各種編輯,包括插入文字/圖像/超連結、新增書籤、管理 PDF 頁面等。說到 PDF 頁面管理功能,此軟體可讓您在 Mac 上輕鬆新增、分割、反轉、擷取和刪除 PDF 中的頁面。
此外,當您需要提高檔案的安全性時它也會派上用場,因為您可以建立受密碼保護的檔案。此外,您還可以使用 Foxit Reader 建立您自己的數位簽名並進行一些基本編輯,例如從 PDF 中刪除頁面。
如何使用 Foxit Reader 在 Mac 上刪除 PDF 中的頁面:
步驟1.啟動Foxit Reader
步驟 2.按一下“檔案”,然後按一下“開啟”。搜尋要編輯的 PDF檔案,然後雙擊它。
步驟3.找到要刪除的頁面。按下鍵盤上的“Delete”鍵。
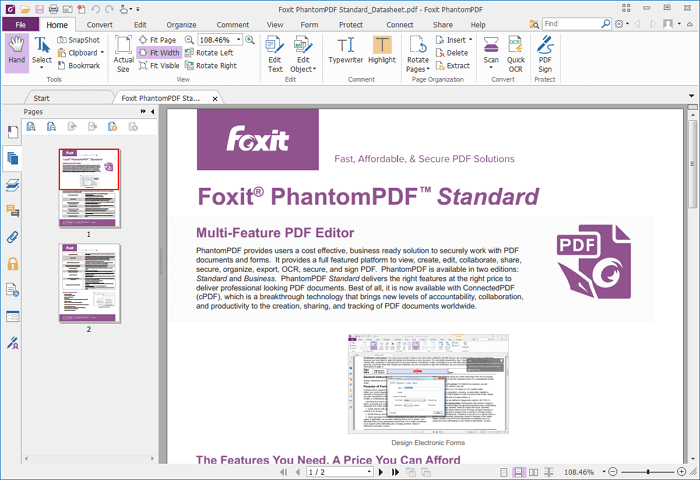
如何在 Windows 系統中從 PDF 中刪除頁面
如果您擁有 Windows電腦, EaseUSPDF 編輯器是軟體的絕佳選擇。與競爭對手一樣,當涉及編輯 PDF 文件時,這個程式幾乎可以完成您能想到的一切。
如果您剛開始使用電腦和 PDF 文件,請不要擔心!由於其簡單直接的使用者介面,您可以在很短的時間內學到很多東西。這個 Windows PDF 編輯器充滿了有趣的驚喜。例如,除了刪除頁面、新增密碼、建立可填寫表格或新增浮水印之外,您還可以將 PDF 轉換為 PPT 、圖像或其他檔案格式,反之亦然!
最後,您可以縮小 PDF 的檔案以便透過電子郵件發送它等。只需將其安裝在您的電腦上並開始發現其獨特的功能和工具。
步驟 1.啟動EaseUSPDF 編輯器並按一下「開啟」以匯入您的 PDF檔案。

步驟 2.按一下下一個視窗上的「頁」。您將看到一個工具欄,其中包含“旋轉”,“刪除”,“提取”,“拆分”......您也可以單擊“裁剪”來調整頁面大小。選擇您想要編輯頁面的功能。

步驟3.編輯完成後,按一下「檔案」>「另存為」將最終版本匯出儲存到您的電腦。

底線
在此頁面上,我們主要討論了在 Mac 上從 PDF 中刪除頁面的方法。此外,我們也為 Windows 使用者提供一種解決方案,以便同時完成該任務。無論您是 Mac 還是 Windows 用戶,我們都希望您能從這篇文章中獲得協助。
無論您是 Mac 還是 Windows 用戶,您都可以從這篇文章中獲得協助,刪除 PDF 文件中無用的頁面。
在 Mac 上刪除 PDF 頁面的常見問題解答
以下是一些與刪除 PDF 頁面相關的常見問題。看看它們就能找到答案。
1.為什麼預覽中無法刪除pdf頁面?
如果在 Mac 上刪除 PDF 頁面時預覽不起作用,您可以檢查以下解決方案來修復它:
場景一:縮圖被隱藏
如果您看不到縮圖,您也無法從 PDF 中選擇和刪除這些頁面。
步驟1.檢查側邊欄是否沒有顯示縮圖。
第 2 步。如果是,請按一下視圖 > 縮圖。完成後,您會在左側邊欄上看到縮圖清單。
場景二:預覽沒有更新到最新。
步驟1.按一下「預覽」>「關於預覽」以檢查它是否為最新版本。
步驟2.如果沒有,您可以前往App Store進行更新。
2. 如何在 Mac 上刪除 PDF 的多頁?
在 Mac 上刪除 PDF 的多個頁面時,操作類似於刪除單一頁面。唯一的區別是您需要同時選擇多個頁面。我們以預覽為例:按住 Command 鍵選擇側邊欄內的多個頁面,然後按下 Command 鍵同時刪除它們。
3. 如何在沒有 Acrobat 的情況下從 PDF 中刪除頁面?
除了 Acrobat 之外,還有許多其他 PDF軟體可讓您從 PDF 中移除頁面,例如 Preview、EaseUSPDF Editor、Foxit、Nitro PDF 等。您可以根據需要選擇合適的 PDF。
4. 有沒有免費的方法可以從 PDF 中刪除頁面?
當然可以。 Preview 是一款免費軟體,可協助您從 PDF 中移除頁面。請記住,任何版本都是完全免費的。


