如何輕鬆水平和垂直翻轉 PDF 影像
Jack 於 2025年05月26日 更新 PDF 編輯工具 | 產品相關文章
如果您的 PDF文件中的頁面方向不正確,您可以使用某些 PDF 編輯器旋轉或翻轉它們。那麼 PDF 影像怎麼樣呢?翻轉 PDF 影像很難嗎?
實際上,只要您有正確的工具,翻轉 PDF 中的圖片就和翻頁一樣簡單。在本文中,我們想分享 3 個易於使用的 PDF 編輯器,它們將幫助您垂直或水平翻轉 PDF 中的任何圖片。
一、如何在 Windows 上翻轉 PDF 影像
要在 Windows電腦上翻轉 PDF 映像,一個優秀的Windows PDF 編輯器將幫助您完成它。這裡我們以EaseUSPDF 編輯器為例。
此PDF 編輯軟體具有直覺的介面,各個層級的使用者都可以輕鬆操作。說到編輯 PDF 圖像,有了這個程式的幫助,一切都變得更容易了。您可以靈活地修改PDF文件中的圖片,例如翻轉、旋轉、旋轉、發送回或置於頂層。
此外,您可以輕鬆地按照自己想要的方式編輯整個 PDF檔案:
- 從超過 10 種檔案格式建立 PDF ,反之亦然
- 插入 PDF 文字、圖像、書籤、註釋或添加形狀
- 密碼保護 PDF檔案以防止您的資訊被未經授權的複製和檢視
- 透過插入、裁切、旋轉、分割、提取等操作來管理 PDF 頁面
- 快速輕鬆地建立新的可填寫 PDF 表單
如果您想了解有關此程式的更多功能,請下載並嘗試。
以下是在 Windows 上翻轉 PDF檔案中的圖片的方法:
步驟 1.啟動此 PDF 編輯程式並按一下開啟到匯入您的目標 PDF檔案。

第 2 步。按一下top工具列中的編輯選項,然後找到並選擇要編輯的圖片。
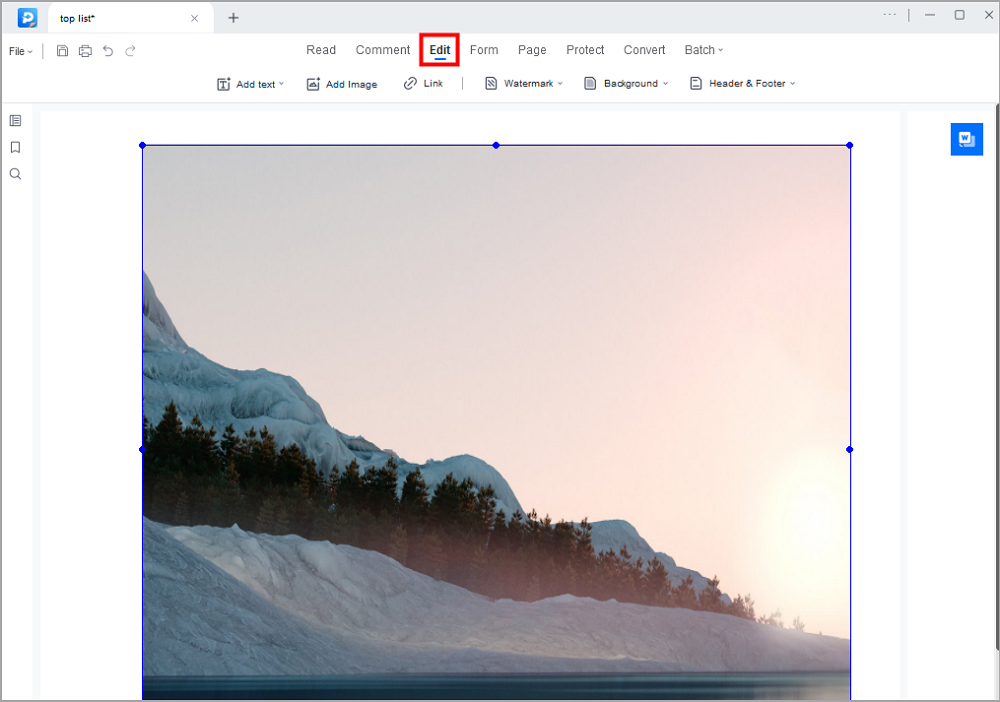
步驟3.右鍵單擊您選擇的圖片,然後您將看到許多選項,包括複製(提取)、剪切、裁剪、翻轉等。在這裡,根據您的需求選擇正確的一個。
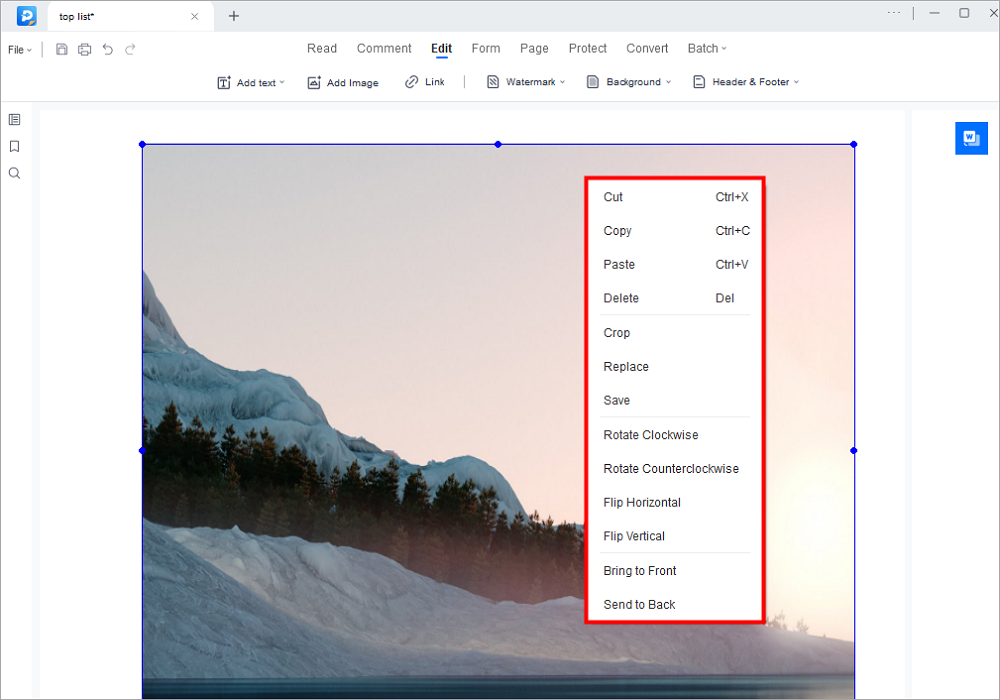
步驟 4.當您對編輯的圖像滿意時,按一下「檔案」>「儲存」到匯出的檔案和儲存的電腦上。

二、如何在 Mac 上翻轉 PDF 中的影像
如果您使用 Mac電腦,仍然可以依靠一些軟體來翻轉您的 PDF 影像。鑑於編輯功能和實用性,我們想在這裡與您分享 Adobe PDF 編輯軟體。
這款程式可以在Windows和Mac電腦上完美運行,並且在世界各地享有盛譽。使用此程式,您可以在短時間內修改文字、向 PDF 新增浮水印或將 PDF 轉換為其他檔案格式。那些只想翻轉 PDF圖片的人很快就能完成工作。接下來,我們將向您展示如何使用 Adobe 翻轉圖片。
步驟 1.在 Adobe 中開啟目標 PDF檔案,然後按一下工具列中的「工具」>「編輯 PDF」>「編輯」按鈕。
第 2 步。瀏覽 PDF 中的圖像並選擇要翻轉的圖像。
步驟3.在右側面板中,按一下「垂直翻轉」或「水平翻轉」按鈕,根據需要編輯圖片。
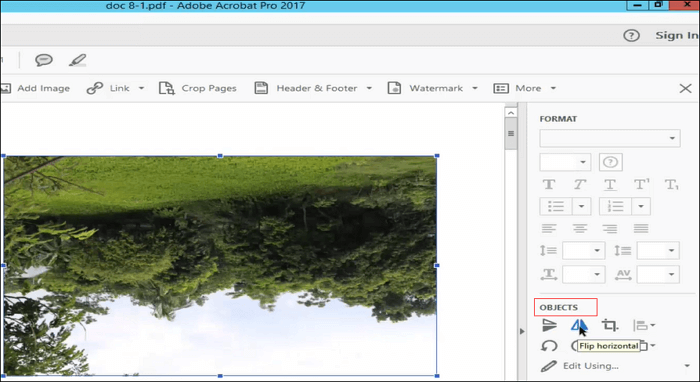
除此之外,您還可以靈活地旋轉、裁切和取代影像。
步驟 4.當 PDF 中的圖像看起來不錯時,您可以在電腦上對它們進行匯出和儲存。
三、如何免費線上翻轉圖片
除了離線 PDF 編輯程式外,還有大多數線上工具可用於翻轉 PDF 中的圖片。使用線上工具的最大優點是您不需要下載和安裝任何軟體。
在眾多線上PDF 程式中,我們挑選了 Smallpdf。您可以免費翻轉 PDF 中的圖片。此程式可讓您從裝置中匯入您的檔案或直接從 Dropbox 和 Google Drive 上傳檔案。接下來我們來看看在PDF中翻轉圖片有多麼簡單線上:
步驟 1.前往 https://smallpdf.com/rotate-pdf,然後按一下「選擇檔案」將 PDF檔案拖曳到紫色工具箱進行上傳。
第 2 步。按一下“左”或“右”以垂直或水平翻轉影像。如果要編輯其他PDF頁面上的其他圖片,也可以重複該操作。
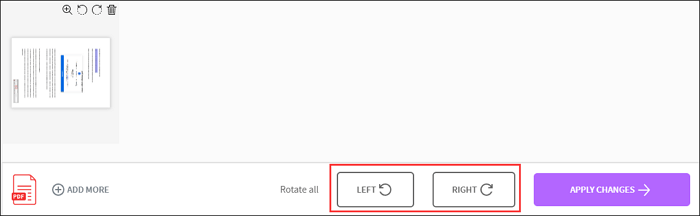
步驟 3.完成後,按一下「套用變更」並將檔案下載到您的電腦。
最後的話
我們已經向您介紹了在 Windows 和 Mac 上翻轉 PDF 影像的三種簡單而有效的方法。
對於 Windows 使用者來說,EaseUSPDF 編輯器是一個不錯的選擇。它可以滿足您的大部分 PDF 編輯和轉換需求。
對於 Mac 用戶,您可以嘗試 Adobe Acrobat,它可以幫助您透過簡單的步驟翻轉 PDF 中的圖像。
如果您不想安裝軟體,線上工具(如 Smallpdf)將解決您的問題。


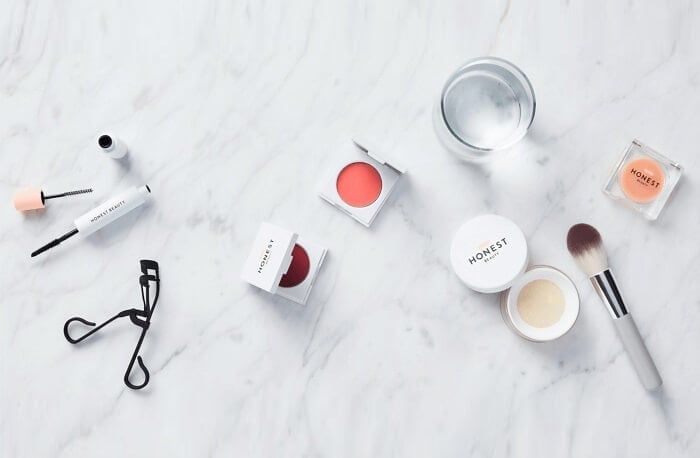
![[免費]如何在不列印的情況下簽署 PDF](/images/en/video-editor/related-articles/17.jpg)