如何輕鬆快速的將pdf平面化|三種方法
Agnes 於 2025年03月24日 创建 PDF 編輯工具 | 產品相關文章
如果您正在學習列印pdf檔,「pdf平面化」對您來說可能是一個新詞。 「pdf平面化」是什麼意思?PDF作為工作和學習中經常使用的檔案格式,能夠承載各種元素,包括圖片、文本、評論和書為格式,您可以輕易地將這些元素逐層添加到PDF文件中。唯一的問題是列印複雜的PDF檔存在困難。 這就是為什麼在列印之前需要壓平pdf文件。
這篇文章將帶您了解使用強大的PDF編輯軟體合併PDF的三種簡單方法。繼續閱讀了解詳細的步驟說明。
如何使用EaseUS PDF Editor合併PDF
如上所述,合併PDF意味著所有圖層上的元素都合併在一個圖層,並使可填寫的表單文本變得不可編輯。說到合併PDF,最有效的方法是將交互式PDF表單轉換為圖片,然後將這些圖片再次轉換回PDF即可。
EaseUS PDF Editor 是一款Windows電腦適用的多合一PDF編輯軟體,您只需點擊幾下即可將PDF文件轉換為圖像格式。由於它支持各種圖像格式,如BMP、JPG、PNG甚至GIF,您可以根據需要將PDF轉換為這些格式。您需要做的就是使用EaseUS PDF Editor打開PDF文件,選擇目標格式,然後等待幾秒鐘。然後,您可以從頭開始創建一個新的PDF空白頁面,並將這些從原始PDF轉換而來的圖像插入到空白的PDF頁面中。導出後,您將得到壓平pdf文件。
在轉換之前對PDF進行更改也很簡單。您可以在PDF中添加浮水印或去除浮水印,突出顯示PDF中的文本,以及往PDF添加頁碼。這款PDF編輯軟體為內建大量好用的編輯功能。如果您想獲得這款功能強大的PDF編輯軟體,請點擊按鈕免費下載。
使用EaseUS PDF Editor合併PDF的方法:
步驟 1. 在Windows PC上啟動EaseUS PDF Editor,然後導入要變為靜態的 PDF。
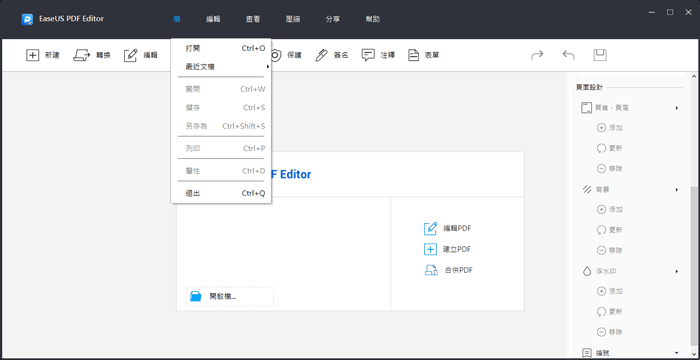
步驟 2. 單擊「轉換」按鈕,您將看到PDF支持轉換的格式。 選擇一種圖片格式將PDF轉換為圖片。
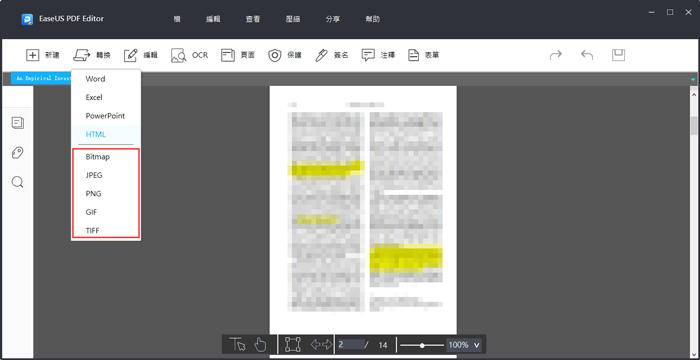
步驟 3. 選擇頁面範圍為「所有頁面」。 然後,單擊「確定」開始轉換,轉換後的圖片將儲存到電腦本機。
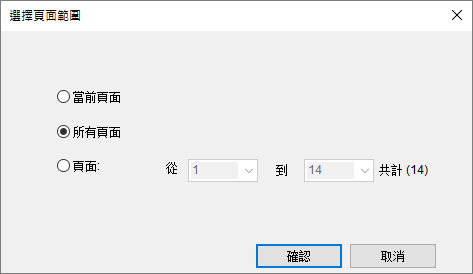
步驟 4. 單擊「創建」”按鈕並選「空白文件」。
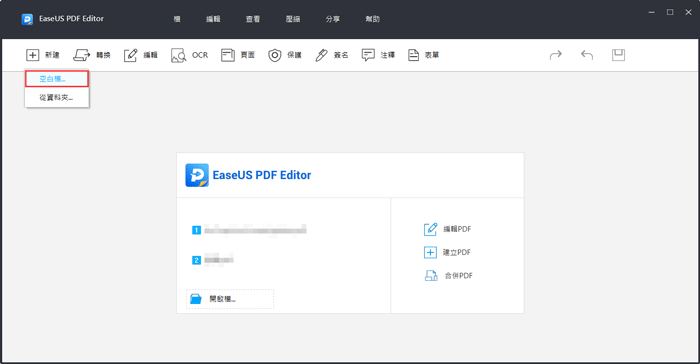
在「編輯」模式下,從「內容編輯」選項卡中選擇「添加圖像」。 現在,您需要插入從原始PDF轉換而來的所有圖片。請確保這些圖片的插入順序正確。
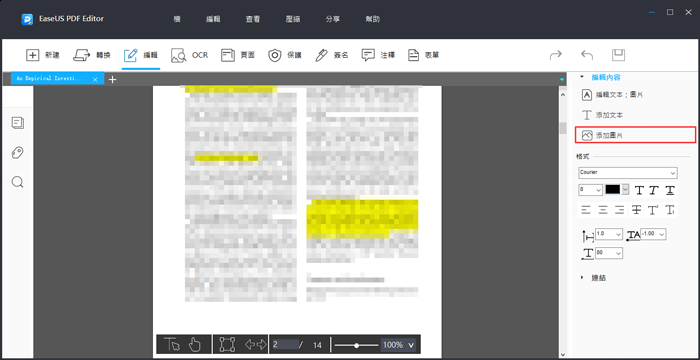
最後,單擊「檔」>「儲存」或「另存為」取得靜態PDF。
如何在Adobe Acrobat中扁平化PDF
除了將多圖層的PDF轉換為圖片格式之外,您還可以使用另一種方法合併PDF。 由於Adobe Acrobat強大的列印功能,您可以輕鬆地使用Adobe PDF印表機將PDF文件存成為沒有圖層的簡單PDF。 即使您使用的是舊版Acrobat,也可以使用PDF列印功能。
Adobe Acrobat支援一次列印一頁或兩頁,如果您需要處理大量PDF文件,這將節省時間。 並且不要忘記在列印前將您需要的所有必要內容添加到PDF檔中,您還可以通過插入、刪除或旋轉它們來管理PDF檔。
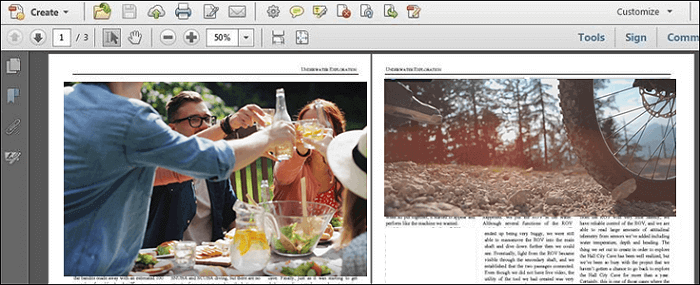
功能:
- 輕鬆拆分PDF
- 在PDF中創建書籤
- 從PDF中提取一頁或多頁
- 將PDF中的文本塗黑
使用Adobe Acrobat合併PDF的步驟:
步驟 1. 啟動Adobe Acrobat並導入要合併的PDF文件。
步驟 2. 點擊「檔案」按鈕,選擇「列印」,彈出「列印」對話框。
步驟 3. 選擇「Adobe PDF」為印表機。 您還可以自定義其他參數,例如方向、頁面範圍等。
步驟 4. 單擊「列印」按鈕繼續。 將出現一個窗口,要求您選擇保存PDF的目標資料夾,然後您可以單擊「儲存」導出合併後的PDF。
下載:acrobat.adobe.com/us/en
如何免費在線壓平PDF
隨著PDF編輯技術的發展,越來越多的線上pdf編輯工具可供用戶對PDF文件進行平面化圖層處理。 Sejda是最強大的線上PDF編輯器之一,它為您提供了一個專門的頁面來上傳PDF檔並將可填寫的PDF轉換為只讀模式。 您無需擔心隱私問題,因為您上傳的內容將在2小時後被刪除。
您可以免費處理多達200頁或50 Mb的PDF文件和每小時3個任務。 操作步驟簡單明了,即使您是新手,也可以輕鬆使用此工具在線壓平PDF文件。 您可以通過拖曳或直接導入Dropbox和Google Drive從您的設備導入PDF。
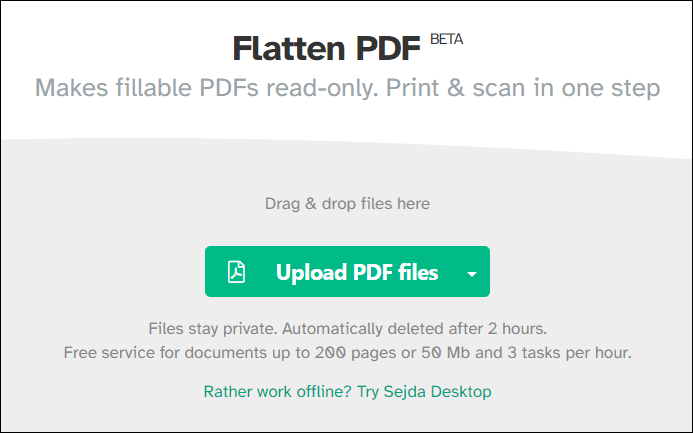
功能:
- 列印編輯過的文件
- 將多個PDF文件合併為一個
- 刪除PDF中頁面
- 拆分PDF或壓縮它
免費在線壓平PDF的步驟:
步驟 1. 打開「Flatten PDF」頁面,從電腦或網絡上傳您要合併圖層的PDF。
步驟 2. 有兩個選項,一個是「Flatten everything」,一個是「Flatten only form fields」,你可以選擇其中任何一個繼續。此工具還支援選擇圖片解析度。
步驟 3. 單擊「Flatten PDF」按鈕開始處理。
步驟 4. 單擊「下載」並選擇合適的目標資料夾來儲存合併好的PDF。
試試:www.sejda.com/flatten-pdf
結論
這篇文章中的三種PDF扁平化方法可以幫助您獲得非交互式的PDF,以更方便地方式列印它。
雖然Adobe的列印PDF功能可以讓您取得扁平化的PDF,但我們還是建議您使用EaseUS PDF Editor將PDF轉換為圖片格式。由於此PDF編輯軟體支持轉換成多種圖片格式,您可以自由決定合併後的PDF的格式。



