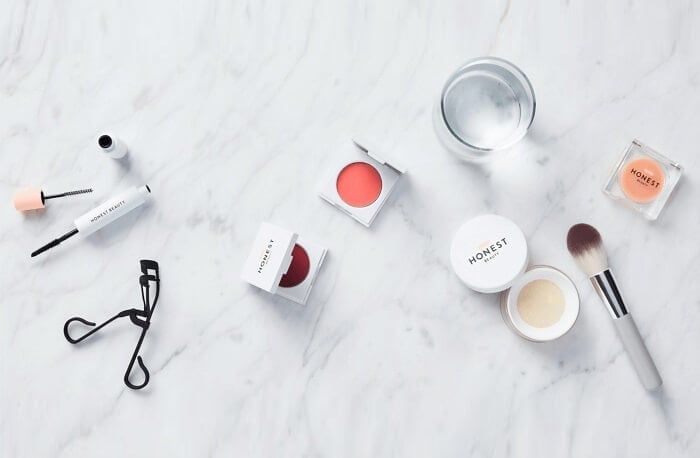如何在沒有密碼的情況,從受保護的 PDF 複製文字?3種方式
Harrison 於 2025年01月24日 创建 PDF 編輯工具 | 產品相關文章
組織或作者保護可移植文件格式 (.pdf) 文件的安全,以防止其內容被複製或複製。採取適當的文件安全措施,確保資料不會被錯誤處理或落入壞人之手。但是,在某些情況下,可能需要從 PDF 複製文字。如何從受保護的 PDF 複製文字?在這篇文章中,您將了解兩種方法來做到這一點。
人們可以使用不同的工具和方法從受保護的 PDF 複製文本,但它們取決於所應用的限制。以下列出了從安全 PDF 中提取文字的所有方法。
1. 使用 EaseUS PDF Editor 從受保護的 PDF 複製文本
要從受保護的 PDF 複製文本,您應該做的第一步是刪除密碼並使 PDF 文件可編輯。 Windows 上有一個很棒的 PDF 限制去除器,它就是EaseUS PDF Editor。由於這款軟體被命名為“編輯器”,它當然可以發揮全功能的Windows PDF編輯器的作用。此外,它還可以被視為 PDF 閱讀器、轉換器,甚至密碼刪除器。
在該軟體的「保護」標籤下,您可以找到 2 個選項。第一個是“使用密碼加密”,另一個是“刪除安全性”。當您單擊第一個按鈕時,會出現一個彈出窗口,要求您設定密碼以保護 PDF。您可以保護 PDF 不被任何人未經許可打開,或停用某些操作以使 PDF 唯讀。第二個按鈕用於刪除密碼和解鎖 PDF。
主要特徵:
- 從 PDF 刪除密碼保護
- 只需點擊幾下即可編輯 PDF 文字和圖像
- 新增或刪除PDF浮水印、背景、頁碼等。
- 使用各種工具對 PDF 文件進行註釋
- 將 PDF 轉換為 Word、Excel、PowerPoint 或 JPG
如果您想了解解鎖 PDF 的詳細步驟,這篇文章可以引導您做到這一點。在此之前,不要忘記點擊按鈕下載其軟體。
使用 EaseUS PDF Editor 解鎖 PDF 的步驟:
步驟 1. 啟動EaseUS PDF Editor並點選「開啟」匯入受密碼保護的PDF檔案。

步驟 2. 在下一個視窗中點選「刪除密碼」。當彈出視窗詢問您是否確定刪除安全性時,請按一下「是」。然後,點擊“儲存”按鈕。並且密碼將被刪除。

步驟 3. 如果要將不受保護的檔案儲存為其他格式,只需從上方選單中點選「轉換」即可。您可以選擇將其匯出為 Word、Excel、PPT、TXT、HTML,甚至圖片檔案。

解除限制後,您可以自由複製PDF文件中的文字。有一篇文章將指導您輕鬆複製文字。
2. 如何使用 Smallpdf 解鎖 PDF 並複製文本
使用名為 Smallpdf 的線上工具可以快速輕鬆地解鎖受密碼保護的檔案。您只需從您的裝置、Dropbox 或 Google Drive 上傳受保護的 PDF 並確認您有權編輯該文件,然後這個線上工具就會為您解鎖。
此外,Smallpdf 還提供了大量用於壓縮 PDF、將 PDF 轉換為 PPT、將頁碼插入 PDF 等的工具。如果您註冊了該服務,您也可以在線上管理所有轉換。他們還有一個行動應用程序,這意味著您可以在旅途中使用它。如果您願意,您可以選擇付費方案並轉換更多文件。

如何使用 Smallpdf 從受保護的 PDF 複製文字:
步驟 1. 造訪SmallPDF的官方網站。在「解鎖 PDF」下,按一下「選擇檔案」按鈕,瀏覽您的計算機,然後選擇您要刪除密碼的檔案。
步驟 2. 等待文件上傳,然後選中復選框“我小指發誓我有權編輯此文件並刪除其保護。”
步驟 3. 接下來,點選「解鎖PDF」按鈕並等待檔案解鎖。但是,如果無法解鎖文件,它會要求輸入密碼。
步驟 4. 完成後,您將看到一條提示「下載」。點擊它將文件保存到您的電腦。
步驟 5. 現在已解鎖,您可以使用任何 PDF 應用程式開啟文件,選擇文本,然後右鍵單擊並複製 PDF 中的文本。
3. 使用 Google Chrome 複製 PDF 中的文本
如果您不想將軟體下載到電腦上並且使用的是 Chrome,則可以使用此瀏覽器從 PDF 檔案複製文字。可以肯定地說,Google Chrome 是使用最廣泛的網頁瀏覽器之一。這可能是在線從鎖定的 PDF 文件複製文字的最簡單、最快的方法。更具體地說,我們將使用Chrome的列印功能來實現您的目標。因此,只有當您要從中複製文字的 PDF 檔案不限制列印時,您才可以使用此方法。現在,您需要按照以下步驟使用 Chrome 從 PDF 複製文字。

解鎖並複製受保護 PDF 中的文字的步驟:
步驟 1. 右鍵點選受密碼保護的PDF文檔,然後從「開啟方式」選單中選擇「Google Chrome」。
步驟 2. 點選 Chrome 右上角的「列印」圖示。在「目標」處,按一下「變更」按鈕,然後按一下「另存為 PDF」。
步驟 3. 點選「儲存」按鈕儲存您的 PDF 檔案。之後,您可以從已儲存的 PDF 複製所需的文字。
結論
透過增強 PDF 文件的安全性,可以保護個人資訊免遭窺探。可以輕鬆控制誰可以查看特定文件,誰不能查看。
那麼,如何從受保護的 PDF 複製文字呢?如果您要取消安全性以便可以複製、列印和編輯文件,該怎麼辦?在這種情況下,您可以按照前面提到的任何步驟來幫助您克服限制。 EaseUS PDF Editor 是一款適合 Windows 使用者的工具。刪除密碼後,您可以使用多種工具快速輕鬆地管理PDF。