【2025】如何解除pdf密碼
Agnes 於 2025年01月09日 创建 PDF 編輯工具 | 產品相關文章
加密PDF檔是保護內容不外洩的方法。例如,電話帳單或銀行對帳單包含個人隱私,加密能阻擋他人訪問。文件的接收者只有在您授予他們權限後才能讀取或對PDF做更改。
如果您決定解鎖pdf讓其他人也能輕鬆訪問內容,目前市面上有許多PDF移除密碼工具可以幫您取消pdf密碼。這篇文章提到了兼容Windows和Mac系統的TOP8 PDF解除密碼工具並教大家如何使用它們。請繼續閱讀了解更多資訊。
Windows電腦移除pdf密碼
我們為您找到三款易於使用的PDF密碼解除工具,協助您在Windows PC上解鎖PDF。您可以選擇自己喜歡的一種。
1. EaseUS PDF Editor
EaseUS PDF Editor是幫助您在Windows PC上加密或移除PDF檔案密碼的好幫手,只需四個簡單的步驟即可完成工作。
實際上,解鎖pdf只是PDF編輯軟體的一個功能。除此之外,您還可以使用這款多合一的pdf編輯軟體創建、查看、編輯、管理甚至轉檔pdf。最重要的是,它用起來簡單,即使沒有經驗的用戶也能輕鬆上手。
如何在Windows上為pdf解除密碼保護:
步驟 1. 在您的電腦上下載並安裝EaseUS PDF Editor。
步驟 2. 打開軟體並點擊「開啟檔案」,上傳要移除密碼的pdf文件。如果要成功開啟PDF檔,您需要輸入密碼。
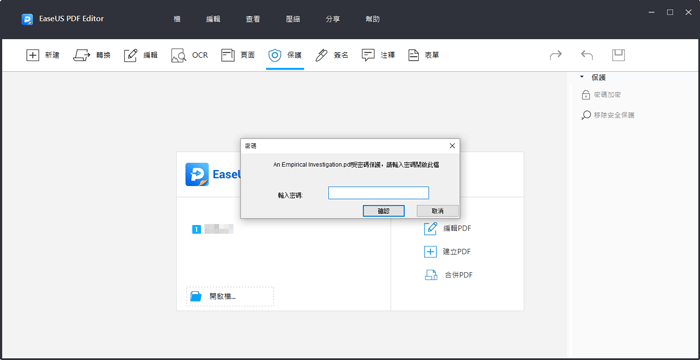
步驟 3. 接下來,單擊頂部工具欄中的「保護」選項,然後從界面右側選擇「移除安全保護」。然後會彈出一個窗口,點擊「確定」選項。
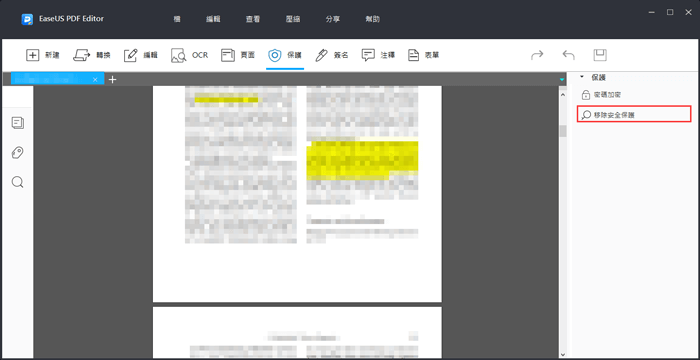
步驟 4. 完成後,您已成功解除pdf密碼保護,您可以通過單擊「檔」>「保存」導出PDF。
2. Adobe PDF Reader
Adobe PDF Reader是一款最知名的PDF編輯軟體。通過它,您可以查看、編輯和創建新的PDF文檔。Adobe PDF Reader內建強大的PDF編輯功能,其中也包括刪除PDF文件密碼。
優點
- 允許您查看、評論、編輯和PDF
- 可加密或解鎖PDF文件
- 支援PDF轉Word
缺點
- 當您購買專業版並知道密碼的條件下才能解密PDF
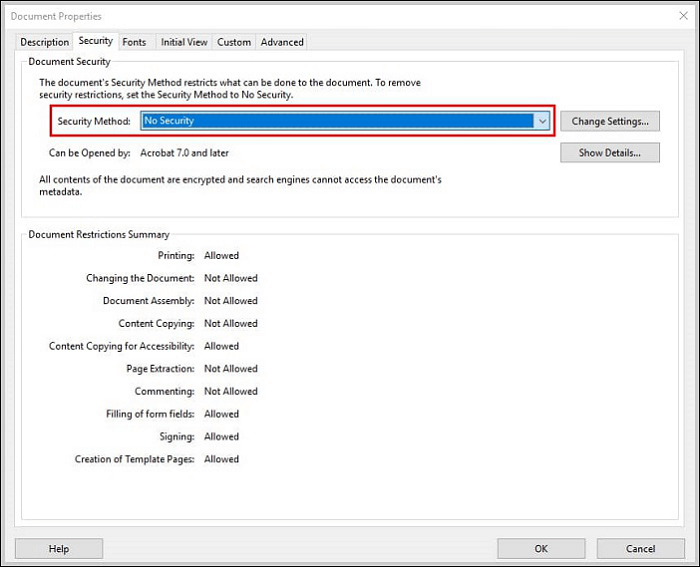
步驟 1. 通過在Adobe Acrobat Pro中輸入密碼來解鎖pdf。
步驟 2. 點擊「檔案」>「內容」或點擊「權限詳細資訊」。
步驟 3. 在「安全」選項卡中,從「安全方法」下拉菜單中選擇「不安全」選項,然後在沒有密碼保護的情況下儲存檔案。
3. Foxit Reader
Foxit Reader是另一種可在Windows電腦上使用的pdf工具。借助此工具,您可以做很多事情,例如對評論pdf、pdf署名、通過電子郵件共享pdf檔等等。最重要的是,內建的虛擬印表機可以協助您從原始檔案創建沒有加密的PDF檔。沒有加密的PDF文件中不會有任何浮水印或彈出式廣告。
優點
- 支援編輯、創建、保護和簽署pdf文件
- 解除pdf密碼保護
- 插件擴充pdf工具的功能
缺點
- 一些用戶在嘗試使用 Foxit 打開 PDF 文件時遇到問題
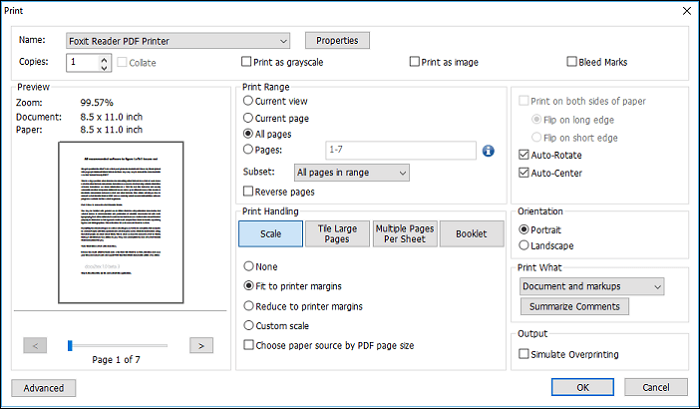
步驟 1. 在Foxit中打開受密碼保護的pdf文件。
步驟 2. 轉到「檔案」>「列印」。
步驟 3. 從「印表機」下拉菜單中選擇「Foxit Reader PDF 印表機」並點擊「確定」。
4. Kernel for PDF Restriction Removal
Kernel for PDF Restriction Removal也可以用來解鎖有密碼保護的PDF文件。此外,如果您無法使用Adobe Acrobat或Foxit移除密碼,通過這個工具解除pdf密碼保護也是一樣的。它可以在不影響PDF文件原始格式和結構的情況下取消密碼保護。
優點
- 刪除用戶手冊、電子書等PDF格式文件密碼保護
- 支援編輯、列印和復制受保護的PDF文件
- 在移除密碼保護後,檔案完整
缺點
- 免費版本只能解鎖最大200KB的 PDF
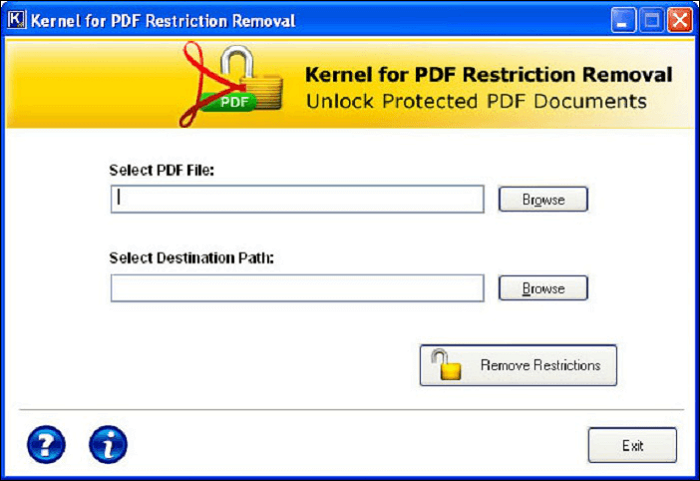
步驟 1. 選擇被加密的PDF以及解密後要儲存檔案的位置。
步驟 2. 點擊「刪除限制」。
步驟 3. 該工具將通過指定保存位置的鏈接進行通知。
Mac上取消pdf密碼保護
Mac上怎麼刪除PDF的密碼保護?您只需要一個在Mac上可用的PDF解密工具。在這一部分,我們會推薦3個應用程式來協助您解密pdf,而其中一個是Mac內建的PDF閱讀器。
1. Preview
Preview是一個PDF閱讀器,支援查看和列印PDF文件或圖片;它也能夠解鎖加密過的PDF檔。事實上,它被認為是在Mac上移除PDF密碼保護的終極手動方式。因此,這意味著您毋須在電腦上下載任何軟體即能解鎖pdf檔。
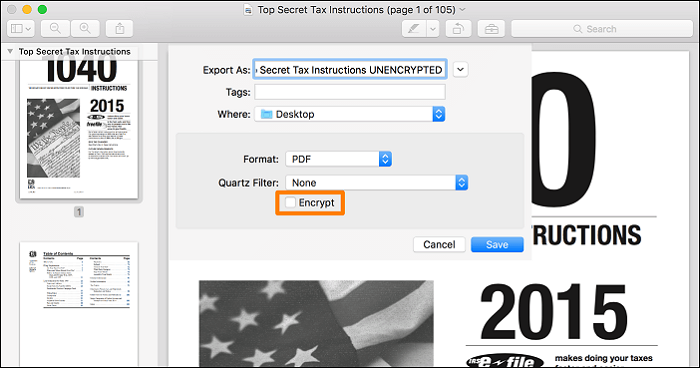
步驟 1. 使用「Preview」打開被密碼保護的PDF文件並輸入密碼。
步驟 2. 單擊「檔案」>「導出」>「導出為」>「取消選中加密」。
步驟 3. 點擊「保存」。
2. iPubSoft PDF Password Remover for Mac
您還可以依靠iPubSoft PDF Password Remover for Mac在Mac上解鎖鎖定的PDF。借助它,您可以輕鬆地一次從一個PDF文件或多個PDF文件中刪除它們的密碼保護。最重要的是,該工具非常適合用來移除PDF檔的任何限制並且軟體支援多國語言 — 這意味著它能夠解鎖任何語言的PDF文件。
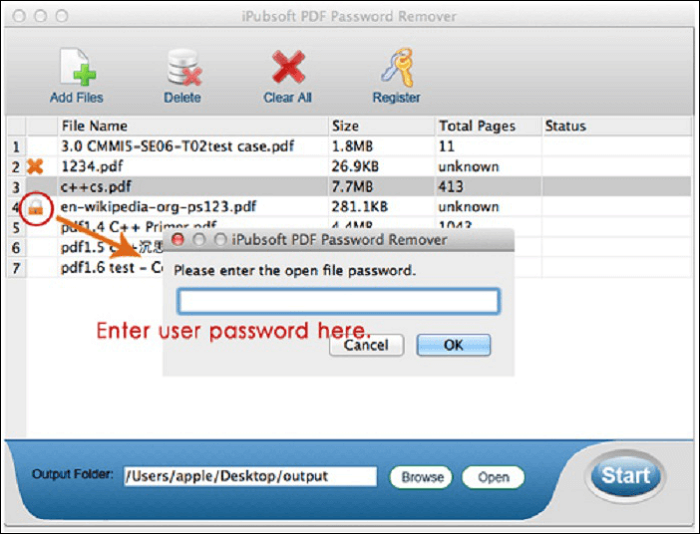
步驟 1. 將受密碼保護的PDF拖曳到該工具中。
步驟 2. 如果PDF被密碼保護,請通過單擊鎖定圖示手動輸入密碼。
步驟 3. 設定輸出資料夾並點擊「開始」。
3. iStonsoft PDF Password Remover for Mac
iStonsoft PDF Password Remover for Mac也可以幫助您在移除pdf密碼保護,就像 iPubSoft PDF Password Remover for Mac一樣。它是一款易於使用的PDF密碼保護移除工具,支援批量解密PDF。最重要的是,它不會對您的PDF文件做變更。換句話說,解密後的 PDF文件的品質與原始檔案100%相同。
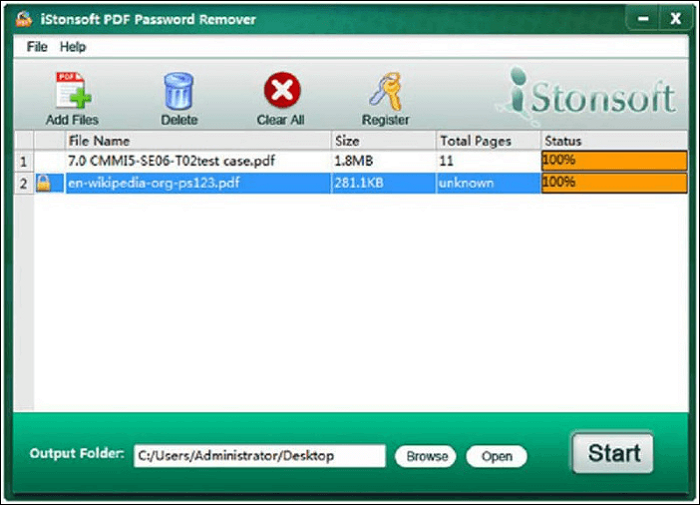
步驟 1. 將受密碼保護的PDF拖曳到該工具中。
步驟 2. 如果PDF有密碼保護,請單擊鎖定圖示輸入密碼。
步驟 3. 單擊「瀏覽」>「選擇輸出資料夾」>「開始」。
如何在線解鎖鎖定的PDF文件
如果您不想在電腦上安裝任何應用程式,那麼在線PDF密碼解除工具是最好的選擇。但是,網上有很多pdf解密工具,您可能會感到困惑不知道要選擇哪一個。因此,我們測試了許多在線密碼刪除工具並從中選擇了兩個。現在就來看看吧!
1. Google瀏覽器
如果您不想安裝任何程式刪除PDF密碼保護,Google瀏覽器是一個不錯的選擇。借助它,您可以輕鬆解鎖鎖定的PDF文件。在您了解如何使用Google Chrome解鎖鎖定的PDF之前,請確保您已下載最新版本的Ghrome。
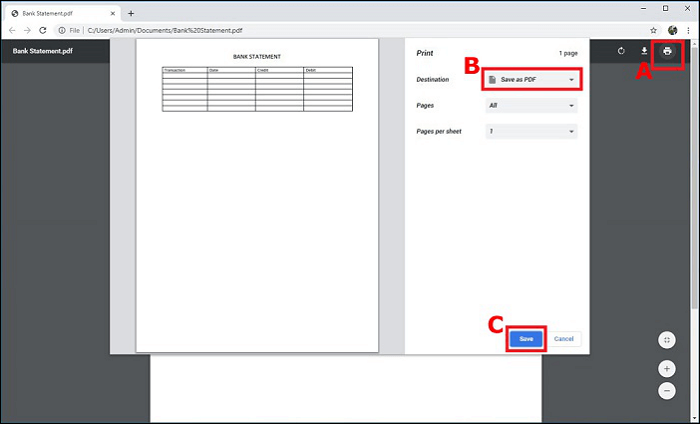
步驟 1. 在Chrome中打開受密碼保護的PDF文件。
步驟 2. 使用「列印」圖示將受密碼保護的文件列印成沒有保護PDF。
步驟 3. 點擊「儲存」按鈕,您可以在本地磁碟機中找到這個剛列印存檔的pdf文件。
2. PDF Unlocker
PDF Unlocker是一款Chrome擴充程式,它可以解除PDF文件的密碼保護,不用購買即能使用。我們直接拖曳檔案到工具中來上傳加密後需要解密的pdf文件。這款線上PDF密碼保護移除工具可與最新的Windows 10系統兼容。
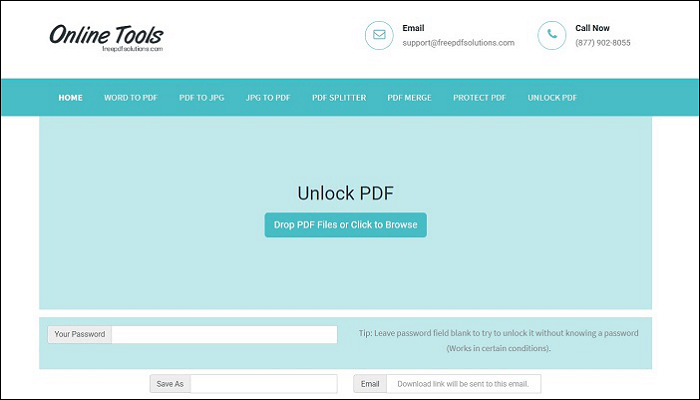
步驟 1. 取得PDF Unlocker擴充後,點擊擴充圖示。
步驟 2. 選擇您的PDF文件,輸入密碼並點擊「解鎖」按鈕。
步驟 3. 您的電子郵箱會收到一封含已解鎖PDF文件下載鏈接的信。
結論
無論是想在Windows、Mac還是線上移除pdf密碼保護,我們都提供了最好的工具來協助您解鎖PDF。查看此處提到的所有工具,然後選擇您認為最好上手的工具完成pdf保護解除任務。


![[2025] 如何在Window/Mac/線上給pdf添加書籤](/images/en/video-editor/related-articles/30.jpg)

