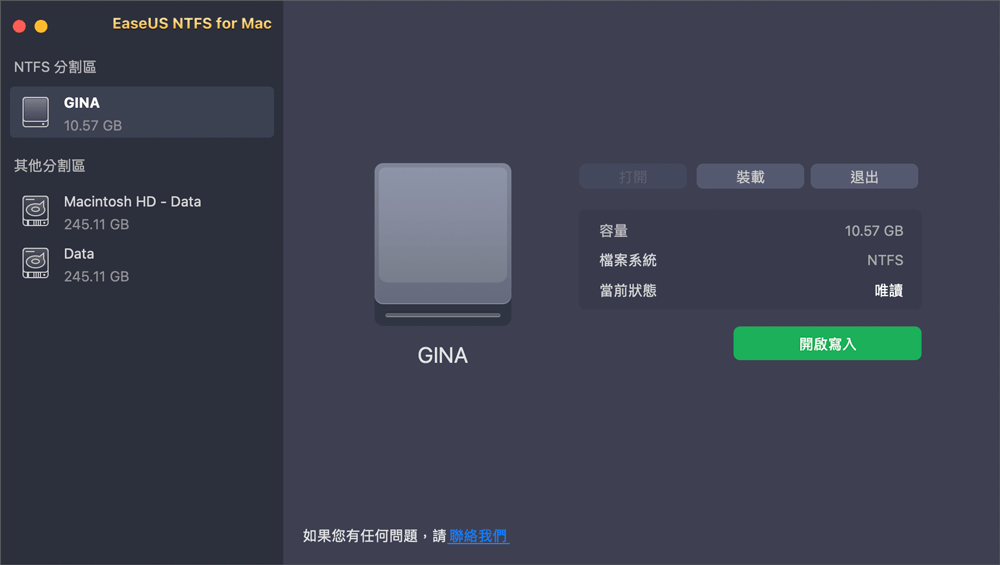EaseUS NTFS for Mac
Mac不能讀寫Windows專屬的NTFS外接硬碟?立即運行可靠的NTFS驅動程式在macOS電腦自由編輯、刪除、寫入檔案。
- 一鍵開啟寫入模式。
- 安全彈出NTFS磁碟,資料不丟失。
- 支援最新的M1晶片Mac和macOS 12.0系統。
文章大綱
2025-07-22 創建 NTFS for Mac
LaCie 是一個流行的外接硬碟品牌。它與所有領先的裝置兼容,並且以快速的原始傳輸速度表現良好。
LaCie 是Apple 電腦中的主要外圍接口標準。但 Apple 用戶仍然會遇到 LaCie 硬碟未顯示在 Mac 上的問題。
當您無法訪問電腦上的外接硬碟時,這很煩人。但您可以使用以下選項解決此問題:
通常,當您將 LaCie 硬碟或任何其他外接硬碟插入 Mac 時,它會顯示在桌面上或裝置下方的左欄中。
但是,有時 Mac 無法識別您的外接硬碟,或者 LaCie 硬碟無法在“磁碟工具”中顯示。這反過來可能會導致 LaCie 硬碟在 Mac 上不顯示的問題。
LaCie 硬碟未出現在您的電腦上的原因有很多,例如:
然而,修復 LaCie 硬碟在 Mac 上不顯示的問題並不難。有很多方法可以解決這個問題,這裡我們提前討論了一些最佳解決方案供您嘗試。
當您將 LaCie 硬碟連接到 Mac 時,它會顯示在“位置”下的 Finder 中。但是,如果 Finder 未檢測到您的外接硬碟,您必須更改“首選項”中的一些設定。以下是編輯 Finder 首選項的方法:
步驟 1. 至 Finder 選單 > 首選項。
步驟 2. 單擊“常規”選項下的“外部磁碟”,確保它顯示在桌面上。
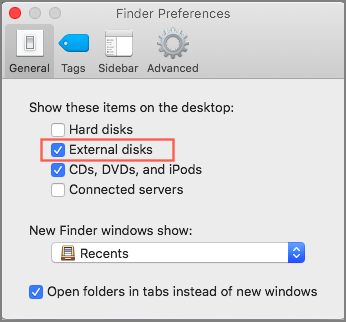
步驟 3. 在側邊欄選項下,選擇要在 Finder 視窗左側欄中顯示的資料夾和外接裝置。
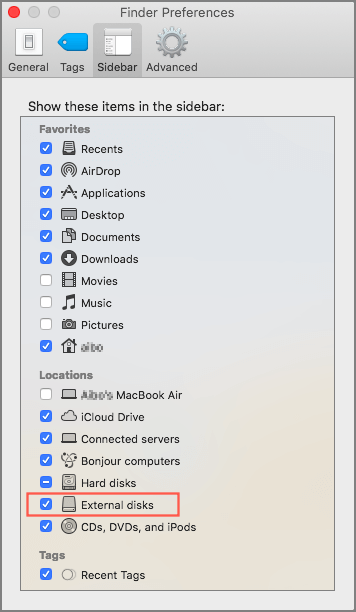
在大多數情況下,USB 傳輸線損壞或電源不穩定等小問題是 LaCie 無法在 Mac 上顯示的原因。因此,您應該首先執行一些基本檢查,然後再嘗試其他選項來解決問題。您應該做的常見基本檢查是:
當基本檢查無法修復硬碟未顯示問題時,您可以嘗試斷開硬碟連接,然後通過終端機再次重新安裝。以下是通過終端機修復硬碟的方法:
步驟 1. 轉至 Finder > 應用程式 > 實用程式 > 啟動終端機。
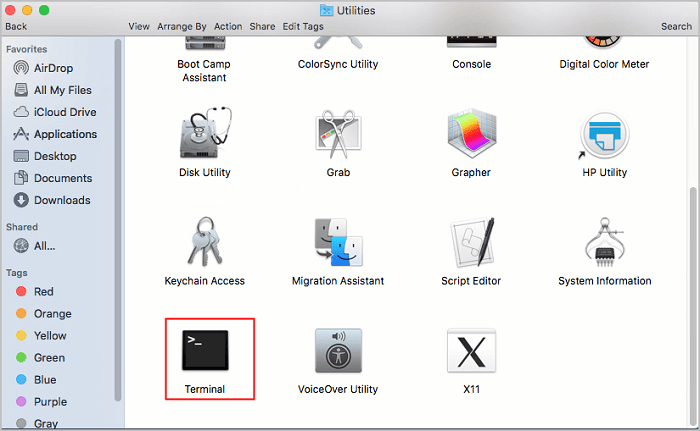
步驟 2. 輸入 diskutil list 並按鍵盤上的 Return 鍵。現在,所有已安裝的硬碟列表將顯示在螢幕上。
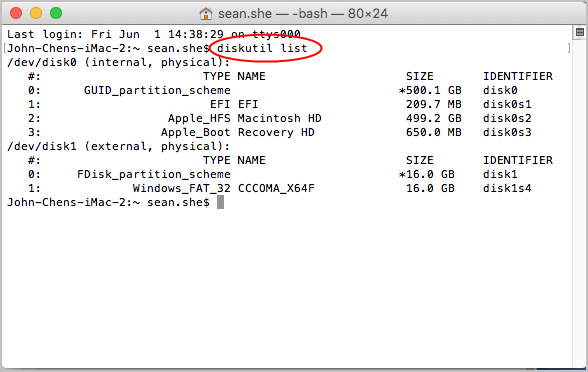
步驟 3. 查找 dev/disk[number](外部、物理)。該數字取決於系統分配給 LaCie 硬碟的具體數字。請記住此號碼,因為後續步驟將需要您。
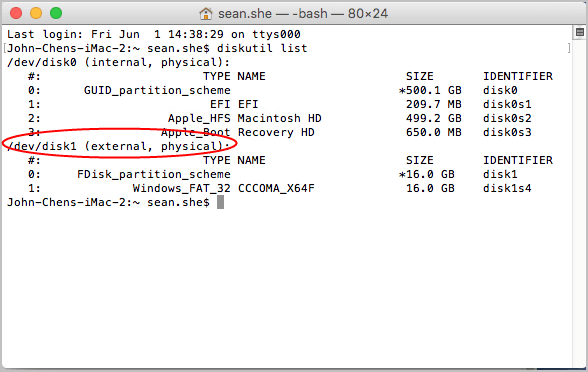
步驟 4. 輸入 diskutil info disk[number],按 Return 鍵。將數字更改為代表您的外部磁碟的數字,例如 1、2 等。
步驟 5. 現在,輸入diskutil彈出磁碟[編號],按 Enter。此後,硬碟將彈出到您的 Mac。

步驟 6. 再次輸入 diskutil list,但這次您不會看到 dev/disk[number](外部、物理)。
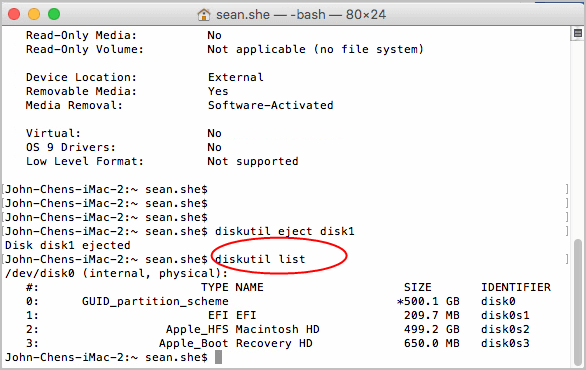
步驟 7. 卸下 LaCie 硬碟並重新連接到 Mac。這可能會顯示在您桌面上的硬碟上。
如果您的 LaCie 硬碟採用 NTFS 格式,您的 Mac 將無法識別它。這是因為 OS X 不正式支援 NTFS 格式。
首先,您應該檢查您的硬碟是否為 NTFS 格式。為此:
步驟 1. 轉到桌面上的搜尋圖示,然後單擊打開 Spotlight 搜尋。
步驟 2. 進入“磁碟工具”並按“返回”鍵。
步驟 3. 在側邊欄上,選擇訊息選項。
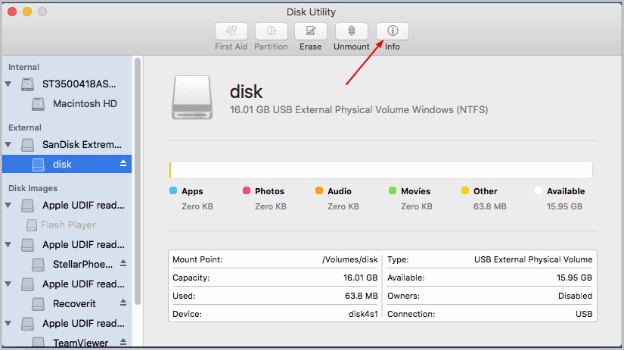
步驟 4. 檢查檔案系統是否為 Windows (NTFS)。
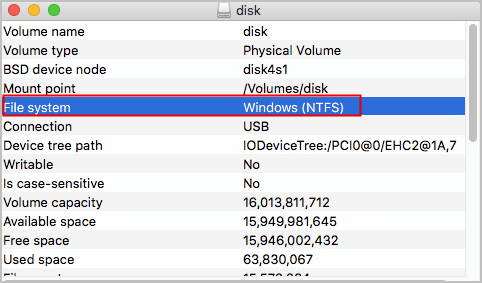
當確認您的 LaCie 硬碟為 NTFS 格式時,您有兩種選擇來解決此問題:
EaseUS NTFS for Mac 是一款功能強大的軟體,可以從 Mac 狀態欄安裝和卸載 Windows NTFS 卷。它還允許您在 Mac 上讀取和寫入 NTFS 格式的外接硬碟。該軟體提供 7 天免費試用,您現在就可以零成本預訂。
EaseUS NTFS for Mac 提供了許多出色的功能,例如:
步驟1. 開啟並啟用EaseUS NTFS for Mac。點擊「我已有許可證」來使用該軟體。
步驟2. 將您的NTFS外接儲存裝置連接到Mac,並讓EaseUS NTFS for Mac辨識到裝置。辨識到硬碟後,選擇該硬碟並點擊「裝載」。
之後,EaseUS NTFS for Mac將在Mac上裝載該硬碟,您就可以打開並查看其內容。
使用磁碟工具,您還可以將 NTFS 格式的硬碟轉換為 Mac 友好的格式。但是,此方法可能會刪除硬碟上存在的所有資料。因此,如果您的 LaCie 硬碟上沒有任何重要資料,您可以按照以下步驟顯示:
步驟 1. 啟動“磁碟實用程式”> 從側邊欄中選擇“擦除”選項。
步驟 2. 選擇 ExFAT 格式並單擊擦除。該過程需要幾分鐘才能完成。檢查現在是否出現外接硬碟。
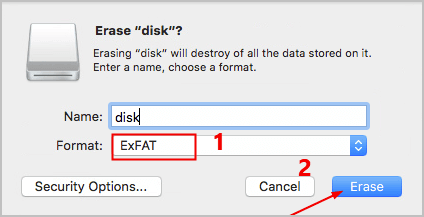
如果損壞的檔案是此處的問題,您可以執行急救來修復問題。為此,請按照下列步驟操作:
步驟 1. 啟動磁碟實用程式。
步驟 2. 從左側視窗中選擇外接硬碟,然後單擊“急救”選項。
步驟 3. 單擊“執行”修復錯誤。這必須在您的 Mac 上顯示 LaCie。
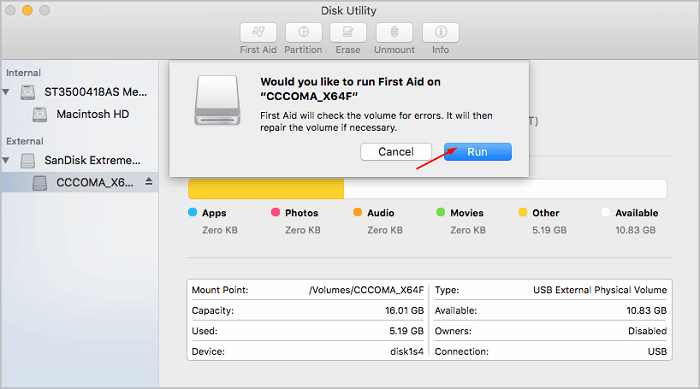
LaCie 硬碟可能是市場上最受歡迎和最昂貴的硬碟之一。但如果它針對 NTFS 格式進行了優化,或者您的 Mac 接口已損壞,則 LaCie 硬碟將不會顯示在您的 Mac 上。
因此,請始終確保您的 LaCie 硬碟、Mac 設定和其他硬體得到充分優化。
如果您需要安裝或卸載 NTFS 硬碟方面的幫助,您可以輕鬆安裝 EaseUS NTFS for Mac 並將 LaCie 硬碟順利連接到您的 Mac。
相關文章
![]() Bruce 於 2025-07-22 編輯
Bruce 於 2025-07-22 編輯
![]() Bruce 於 2025-07-22 編輯
Bruce 於 2025-07-22 編輯
【修復】東芝 Toshiba 外接硬碟不允許在 Mac 上添加檔案的錯誤
![]() Harrison 於 2025-07-22 編輯
Harrison 於 2025-07-22 編輯
![]() Bruce 於 2025-07-22 編輯
Bruce 於 2025-07-22 編輯