
EaseUS NTFS for Mac
Mac不能讀寫Windows專屬的NTFS外接硬碟?立即運行可靠的NTFS驅動程式在macOS電腦自由編輯、刪除、寫入檔案。
- 一鍵開啟寫入模式。
- 安全彈出NTFS磁碟,資料不丟失。
- 支援最新的M1晶片Mac和macOS 12.0系統。
文章大綱
2025-07-22 創建 NTFS for Mac
| 可行的解決方案 | 詳細的步驟指南 |
|---|---|
| 1. 更改或忽略權限。 | 轉到硬碟的訊息螢幕並檢查... 完整步驟 |
| 2. 進行修復或基本檢查。 | 在 Mac 上啟動磁碟工具程式... 完整步驟 |
| 3. 格式化東芝 toshiba 硬碟。 | 將您的硬碟連接到 Mac... 完整步驟 |
| 4. 將 NTFS 驅動程式添加到 Mac。 | 啟動並啟用 EaseUS NTFS for Mac... 完整步驟 |
想像一下您購買了新的東芝外接硬碟的情況。您可能想在 Mac 上使用它,但這可能會讓人非常沮喪。使用東芝硬碟時遇到的常見錯誤之一(用戶報告)是“東芝外接硬碟不允許我添加檔案”。如何修復錯誤消息以及如何解決問題?讓我們探討一下原因以及在裝置上解決此問題的解決方案。
有多種原因可能會阻止 Mac 用戶將檔案添加到東芝硬碟,並且該問題可能會影響其他品牌的外接硬碟。讓我們探討一些可能導致問題的原因。

硬碟連接不正確 - 硬碟連接不正確可能是導致此問題的主要原因。它將幫助人們發現它非常方便,並且檢查連接也很方便。
硬碟鎖定 - 鎖定的硬碟可能是導致您無法在東芝硬碟上寫入的問題的另一個原因。解鎖硬碟可以解決該問題。
權限問題 - 硬碟上的權限錯誤可能會影響功能,不正確的權限可能會鎖定硬碟。
損壞的硬碟 - 損壞的硬碟還會導致 Mac 寫入或讀取時出現問題。
NTFS 硬碟 - 如果硬碟格式化為 NTFS 檔案格式,Mac 將無法檢測到它。預計將利用特殊工具與他們合作。
在修復東芝外接硬碟不允許您添加檔案的錯誤時,可以應用相同的修復方法,首先檢查原因。讓我們一一探討修復和解決方案。
1. 更改或忽略權限。
硬碟格式化是否正確,但無法在檔案上寫入檔案?這可能是因為硬碟上的權限錯誤。
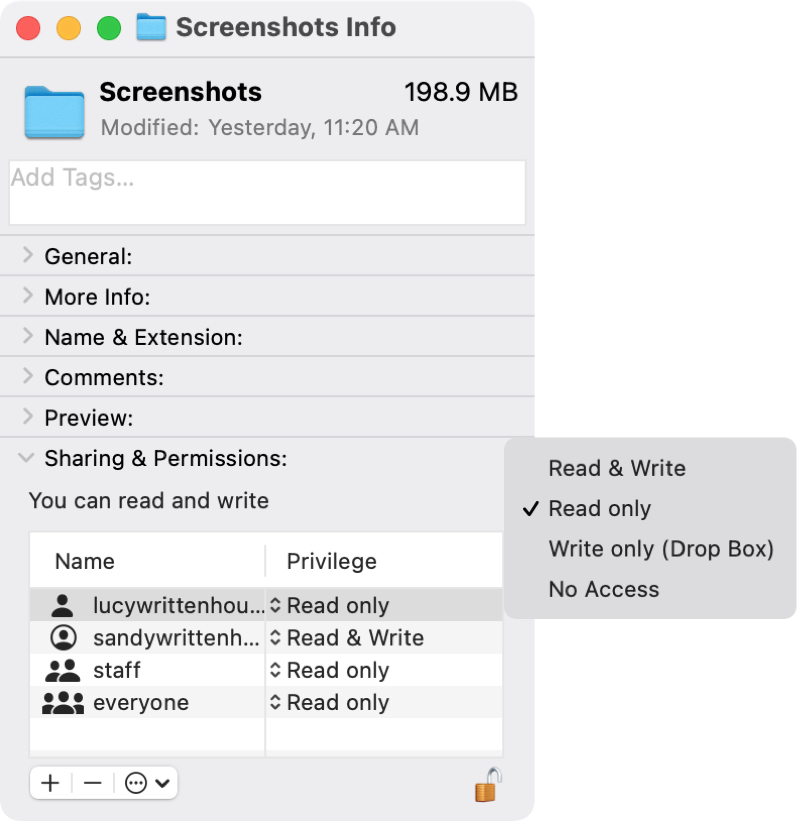
它還可以設定為允許每個人在特定硬碟上讀寫,以便任何人都可以訪問該硬碟。
2. 進行修復或基本檢查
修復是 Mac 磁碟工具程式上提供的一個獨特選項,可幫助您修復硬碟。如果您的東芝硬碟在添加檔案時出現錯誤,您可以按照以下步驟操作 –
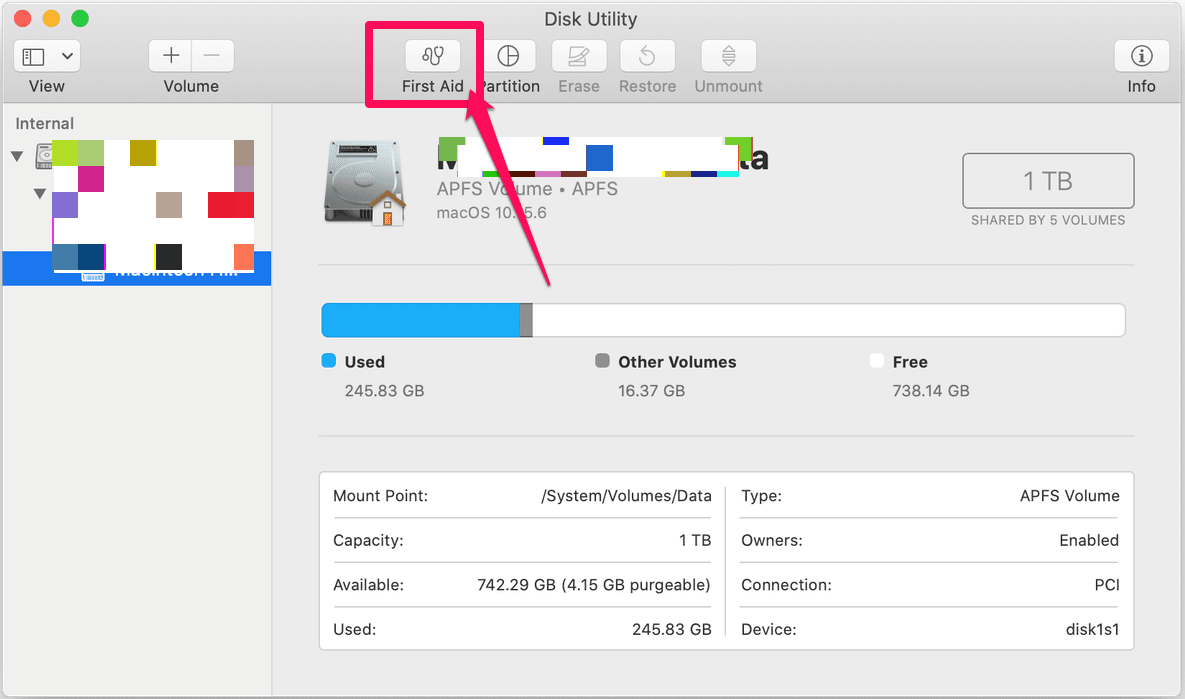
3. 格式化東芝 Toshiba 硬碟
硬碟本身可能有任何問題,可能需要格式化。有時,格式化硬碟可以非常有效地解決問題。如果東芝硬碟是新的,可能需要對其進行格式化。

要格式化您的硬碟,請按照以下步驟操作 –
4. Mac 添加 NTFS 驅動程式
如果嘗試使用或添加檔案的東芝硬碟被格式化為 NTFS 檔案格式,它將停止在 Mac 裝置上執行。Mac 裝置無法檢測 NTFS 硬碟。這就是為什麼您會發現很難直接訪問甚至讀取、寫入或編輯硬碟上的檔案。
NTFS for Mac 是獨特的軟體選項之一,可以簡化 Mac 上 NTFS 硬碟的檢測。該軟體本質上使 NTFS 硬碟上的讀寫功能能夠在 Mac 裝置上執行。
EaseUS NTFS for Mac 非常適合在 Mac 上的 NTFS 硬碟上啟用讀寫功能,並且應該與您的東芝硬碟配合使用。該軟體有免費版和專業版。事實證明,Pro 版本是在 Mac 中終生使用 NTFS 硬碟的絕佳選擇。不過,免費版本提供 7 天的訪問權限,以啟用 Mac 上 NTFS 硬碟的讀寫功能。
該軟體提供的一些優勢包括
那麼,如果您在新的東芝硬碟上遇到任何問題,並且發現在 Mac 裝置上添加硬碟上的檔案具有挑戰性,這可能是由多種原因造成的。一旦確定了實際原因和原因,解決問題就會很容易。
如果問題是由於硬碟採用 NTFS 檔案格式造成的,那麼使用適用於 Mac 的 NTFS 會很方便。我們建議您選擇 EaseUS NTFS for Mac,以獲得令人興奮的體驗和專業的服務品質。
相關文章
NTFS for Mac M1 Free:如何在 M1 Mac 取得寫入權限
![]() Bruce 於 2025-07-22 編輯
Bruce 於 2025-07-22 編輯
【最新指南】如何在 Mac 上使用終端機將硬碟格式化為 NTFS
![]() Harrison 於 2025-07-22 編輯
Harrison 於 2025-07-22 編輯
2025|如何在 Mac(Monterey)格式化外接硬碟教學
![]() Bruce 於 2025-07-22 編輯
Bruce 於 2025-07-22 編輯
如何修復 LaCie 硬碟在 Mac 上不顯示的問題(5 種實用方法)
![]() Harrison 於 2025-07-22 編輯
Harrison 於 2025-07-22 編輯