
EaseUS NTFS for Mac
Mac不能讀寫Windows專屬的NTFS外接硬碟?立即運行可靠的NTFS驅動程式在macOS電腦自由編輯、刪除、寫入檔案。
- 一鍵開啟寫入模式。
- 安全彈出NTFS磁碟,資料不丟失。
- 支援最新的M1晶片Mac和macOS 12.0系統。
文章大綱
2025-07-22 創建 NTFS for Mac
適用於:在macOS Monterey、Big Sur、Catalina、Mojave、High Sierra等讀取並完全使用NTFS裝置
本文給出「macOS可以讀取NTFS嗎」的答案,並提供了直觀的解決方案,協助您在Mac上完全使用NTFS裝置。要在Mac上讀取NTFS裝置並寫入內容,請按照文中教學操作。讓我們開始吧!
本文內容:
macOS可以讀取NTFS外接硬碟/USB磁碟機嗎?
NTFS對Mac有好處嗎?
2種解決方案:讓macOS讀取和寫入NTFS裝置
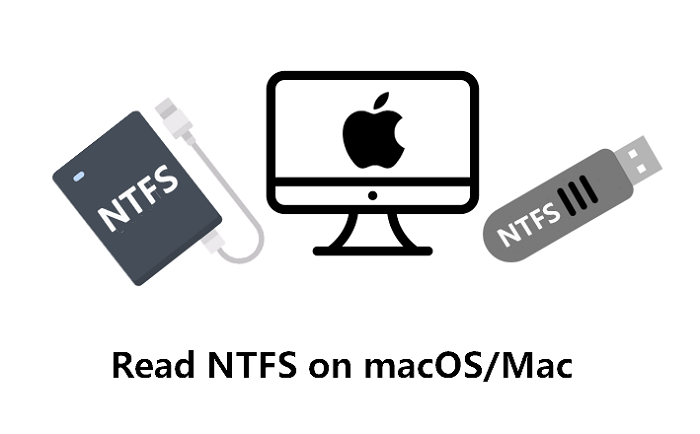
當然可以,但macOS只能讀取NTFS磁碟機。目前,macOS可以讀取和顯示NTFS格式的外接硬碟或USB磁碟機中的內容。
然而,由於NTFS格式在Mac上為唯讀,所以除了讀取NTFS格式磁碟機外,不能進行任何變更。原因是蘋果有其獨特的儲存裝置的檔案系統格式,還沒有正式支援對NTFS磁碟機的完全讀寫存取。
甚至有些Mac極客建議如果使用者傾向在Mac上進行日常工作,那麼就不要使用這種格式。
您可以在Mac電腦上使用NTFS格式的磁碟機嗎?可以!
NTFS對Mac有好處嗎?當然。以下是我們建議您在macOS中使用NTFS格式外接硬碟或USB磁碟機的一些原因:
雖然目前macOS尚未完全支援NTFS檔案格式,NTFS磁碟機顯示為唯讀,但這並不代表您不能在Mac上使用NTFS磁碟機。
閱讀提示:您可以解決Mac上NTFS USB唯讀問題,並採取適合的解決方法在Mac上完全使用NTFS裝置。怎麼做呢?在下個部分中查看方法。
為了在Mac上完全使用NTFS磁碟機,讓您能夠讀取、寫入、編輯、重新命名、刪除儲存的檔案,我們在此部分中整理了可靠的解決方案,供您嘗試:
Mac使用者教學:
現在讓我們看看如何在macOS裝置中完全使用NTFS磁碟機。
在macOS增加NTFS寫入支援的一鍵解決方案
新發佈的NTFS寫入支援軟體 — EaseUS NTFS For Mac可讓您輕鬆對NTFS磁碟機進行讀寫存取。
除了為NTFS磁碟機增加寫入支援外,軟體還可以:
教學:取得NTFS磁碟機的完全讀寫存取:
步驟 1. 開啟並啟用EaseUS NTFS for Mac。點擊「我已有許可證」來使用該軟體。
步驟 2. 將NTFS硬碟連接到Mac,EaseUS NTFS for Mac將自動辨識裝置。選擇您的硬碟,您會看到硬碟現在標示為「唯讀」。點擊「啟用寫入」新增硬碟的讀寫權限。
步驟 3. 當NTFS硬碟狀態變為「可寫入」時,點擊「開啟」。NTFS for Mac將開啟Mac上的NTFS硬碟。
步驟 4. 現在,您可以檢視、讀取、寫入和甚至修改存放在NTFS裝置上的資料。
手動方式取得對NTFS磁碟機的寫入存取
第二種方法是使用macOS內建的指令工具 — 終端機。與EaseUS NTFS for Mac相比,使用終端機對NTFS進行寫入存取的步驟會相對複雜。
請確保仔細閱讀下面的教學步驟。
步驟教學:對NTFS磁碟機啟用macOS讀寫
步驟1. 按下Command+空白鍵打開Spotlight,輸入「終端機」。
步驟2. 點擊打開終端機並輸入以下指令,然後按下Return鍵:
nano etc/fstab
步驟3. 終端機中輸入指令行並將DRIVENAME替換為您的NTFS磁碟機名稱:
LABEL=DRIVENAME none ntfs rw,auto,nobrowse
步驟4. 按下「Ctrl+O」鍵儲存變更,按下「Ctrl+X」鍵退出終端機。
步驟5. 打開Finder>前往>前往檔案夾>輸入「/Volumes」並點擊「前往」。
此步驟可讓您存取NTFS磁碟機,然後您就可以在macOS中打開並寫入檔案了。
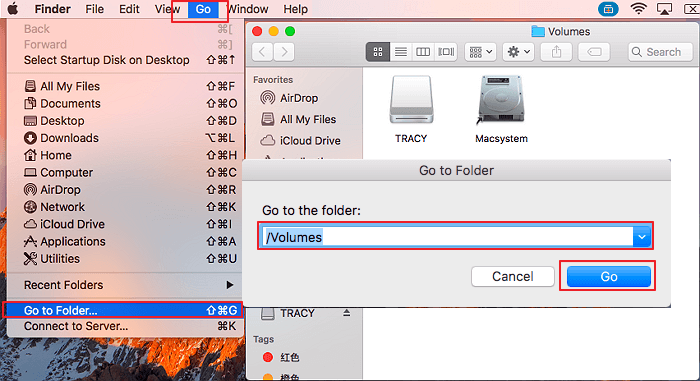
在本文中,我們討論了macOS是否可以讀取NTFS磁碟機,答案是可以。由於蘋果沒有為這個檔案系統增加支援,Mac使用者只能查看和讀取NTFS磁碟機上的內容。
好消息是,現在您可以在Mac電腦上完全使用NTFS磁碟機。使用正確的方式,就可以成功啟用對NTFS裝置的讀取和寫入存取。如果傾向更簡單的解決方案,我們建議您嘗試EaseUS NTFS for Mac。
在您的Mac電腦上增加對NTFS裝置的讀寫權限,立即管理NTFS磁碟機上的檔案。
相關文章
![]() Bruce 於 2025-07-22 編輯
Bruce 於 2025-07-22 編輯
![]() Bruce 於 2025-07-22 編輯
Bruce 於 2025-07-22 編輯
![]() Bruce 於 2025-07-22 編輯
Bruce 於 2025-07-22 編輯
Paragon NTFS for Mac 是什麼?優點 & 缺點,你應該知道的一切
![]() Bruce 於 2025-07-22 編輯
Bruce 於 2025-07-22 編輯



