如果家裡有客人,他們在要飲料之前可能會詢問WiFi密碼。但如果您忘記了密碼,就很難找到了,因爲大多數裝置都用星號來遮蓋密碼字元。
但說實話,讀取和尋找遺失的WiFi密碼並不需要太多的技術知識,只要您可以存取路由器或至少有一台裝置連接到網路就可以了。在本文中,您將找到在Windows、Mac、iOS和Android中最簡單的讀取並尋找遺失WiFi密碼的方法。
我忘記了我的WiFi密碼但手機卻連接了?
如何在Windows中讀取和尋找遺失的WiFi密碼?
如何在Mac上找到WiFi密碼?
路由器上查看WiFi密碼
我忘記了我的WiFi密碼但手機卻連接了?
有時您忘記了WiFi密碼,但手機卻是連接到網路的。要在手機上讀取和查看丟失的WiFi密碼並不容易,但我們會協助您。
以下是如何在智慧型手機上找到遺失WiFi密碼的方法:
Android 10手機:
- 去設定。
- 開啟連接。
- 點擊已連接的WiFi連接。
- 在左下角,找到並點擊QR Code選項。
- 截圖QR Code。
- 使用任何QR Code掃描器App來讀取螢幕截圖中的QR Code。
您將找到WiFi密碼。
iPhone:
- 去設定。
- 打開Apple ID。
- 點擊iCloud並開啟鑰匙圈。
- 現在再次回到設定,打開個人熱點。
- 將您的Mac連接到iPhone的個人熱點。
- 現在,Mac上打開Spotlight並找到鑰匙串存取。
- 搜尋並打開WiFi網路,點擊顯示密碼選項來讀取您丟失的WiFi密碼。
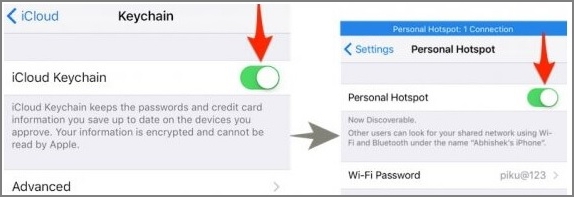
如何在Windows中讀取和尋找遺失的WiFi密碼?
在Windows上很容易讀取和找到丟失的WiFi密碼。在此部分中,您將獲取兩種方法來找到您的WiFi密碼:
1. 使用EaseUS WiFi密碼讀取工具
假設您不記得您的WiFi密碼,但是需要把密碼給其他人或連接到另一個裝置。有多種方式可以讀取和尋找遺失的WiFi密碼,EaseUS WiFi密碼讀取工具 — Key Finder是個理想的獲取密碼軟體。
軟體也支援讀取瀏覽器中儲存的使用者名稱及密碼。此外,EaseUS Key Finder還爲Windows、Microsoft Office、Exchange Server、SQL Server、Autodesk和Adobe提供了支援系統和軟體金鑰的讀取。
步驟1. 筆記型電腦上啟動EaseUS Key Finder,在左側點擊「無線網路」。
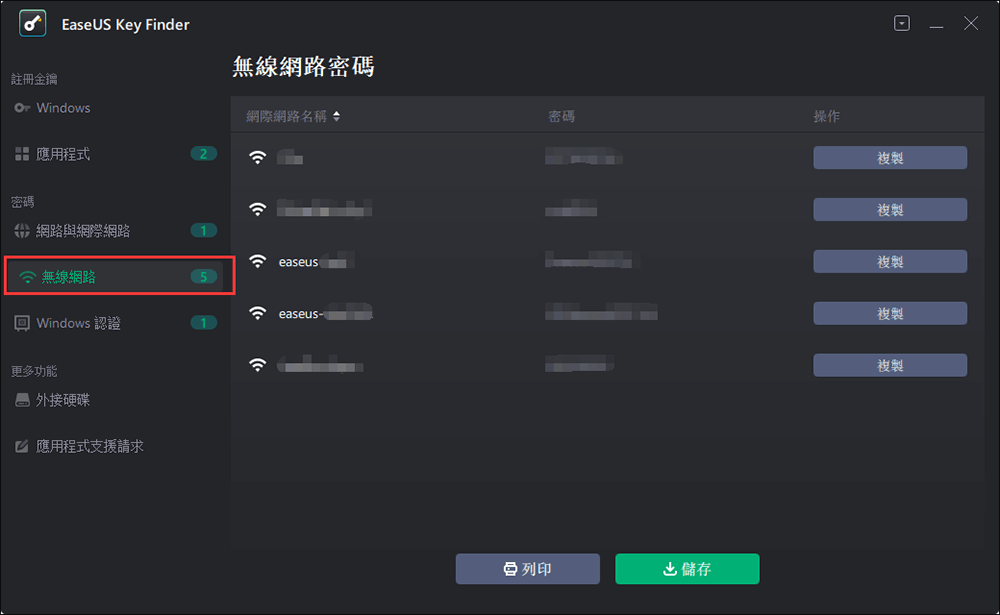
步驟2. 找到您的WiFi密碼,您會在網際網路名稱旁邊看到密碼。
您可以直接點擊「複製」,複製WiFi密碼,立即加入您的無線網路。
或者,您也可以點擊「列印」或「儲存」來備份所有的WiFi網路及密碼。
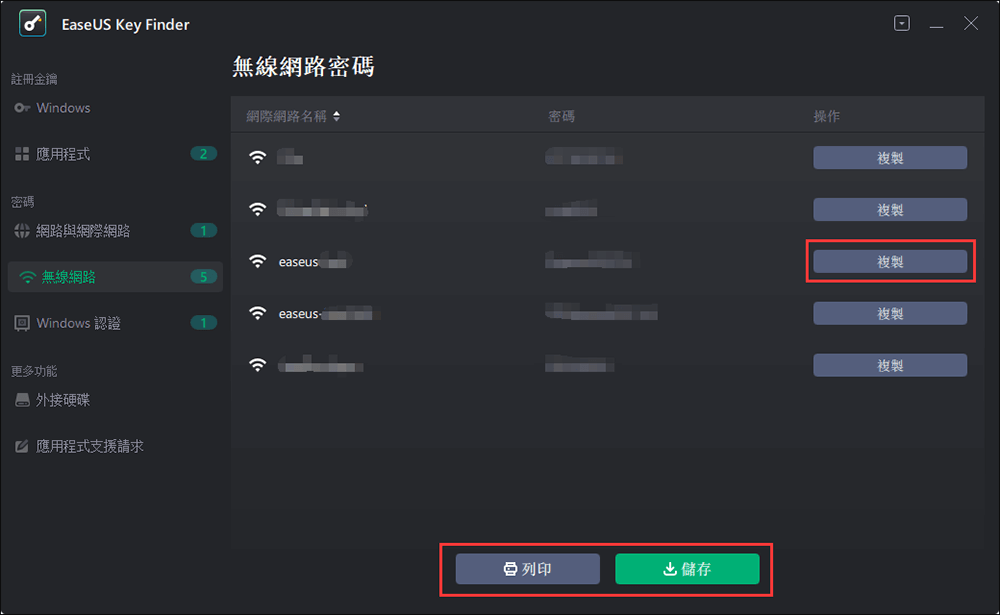
2. 檢查網路和網際網路設定
如果您是系統管理員,那麼這個方式對您沒有限制,您可以輕鬆從網路和網際網路設定中找到WiFi密碼。
您可以這樣做:
1. 開啟開始選單,開啟設定,然後到網路和網際網路。
2. 選擇狀態部分並向下滾動以開啟網路和共用中心。
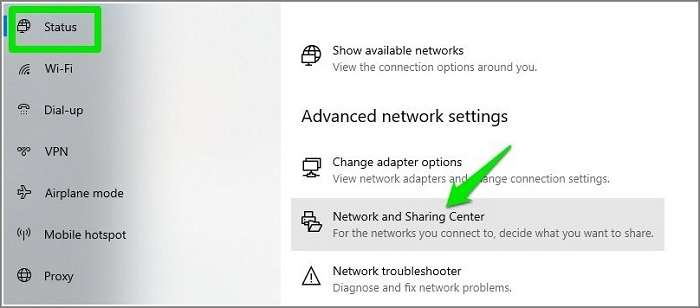
3. 現在在啟用網路選項中選擇WiFi名稱。
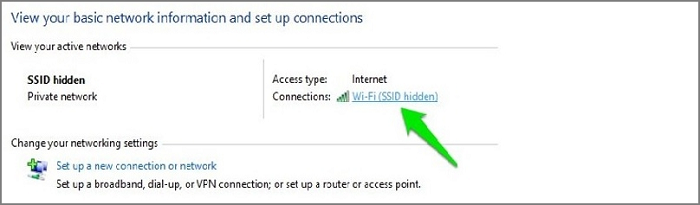
4. 看到WiFi狀態視窗後,開啟無線網路內容。
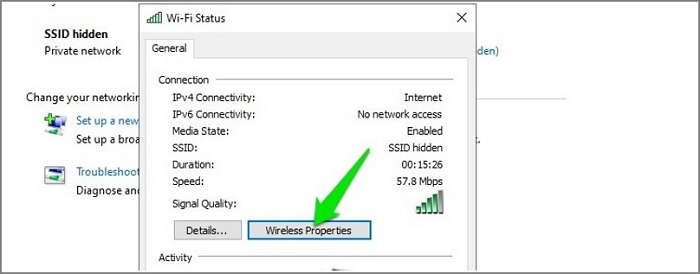
5. 現在,到「安全性」,勾選顯示符號旁邊的框,並獲取您的WiFi密碼。
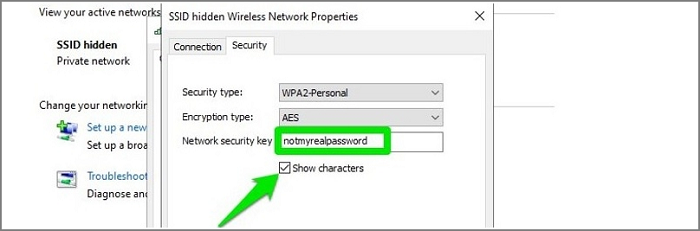
如何在Mac上找到WiFi密碼?
鑰匙圈存取是macOS內建的應用程式,可以儲存所有的密碼,所以您不需要記住這些密碼。您需要記得管理員密碼,查看儲存在鑰匙串存取的WiFi密碼。
步驟如下:
步驟1:首先,開啟「鑰匙圈存取」應用程式。
步驟2:開啟應用程式後,到「系統」>「密碼」。找到要存取的網路名稱並打開。
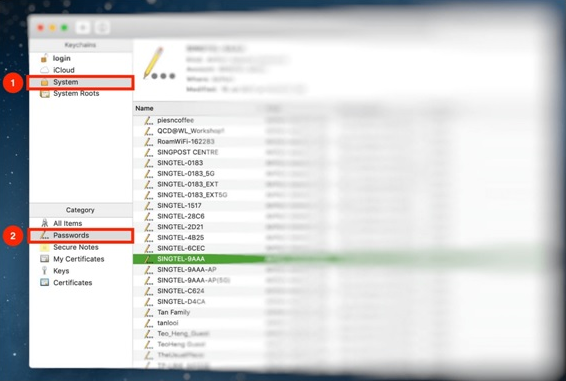
步驟3:勾選「顯示密碼」。
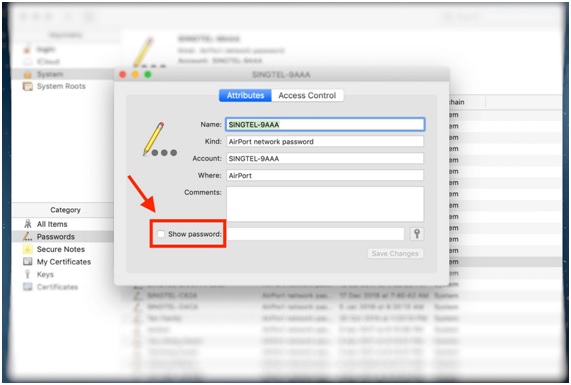
步驟4:程式將要求您輸入使用者名稱和密碼。
如果您不知道使用者名稱,可以點擊左上角的蘋果圖示。
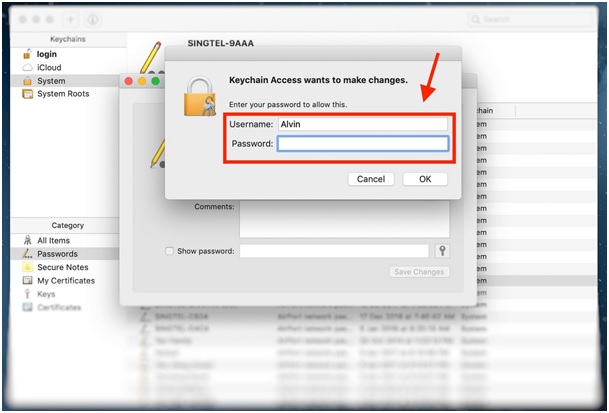
步驟5:檢視並顯示密碼。
密碼將在「顯示密碼」按鈕旁邊的框中顯示。
路由器上查看WiFi密碼
有幾種方法可以讀取和尋找路由器上遺失的WiFi密碼。
路由器網頁介面
步驟1:從設定中複製路由器IP地址,並將IP地址貼到瀏覽器中。
步驟2:輸入路由器的IP地址後,將出現輸入使用者名稱和密碼的畫面。您可以在路由器底部或側面的標籤上找到預設的登入資訊。
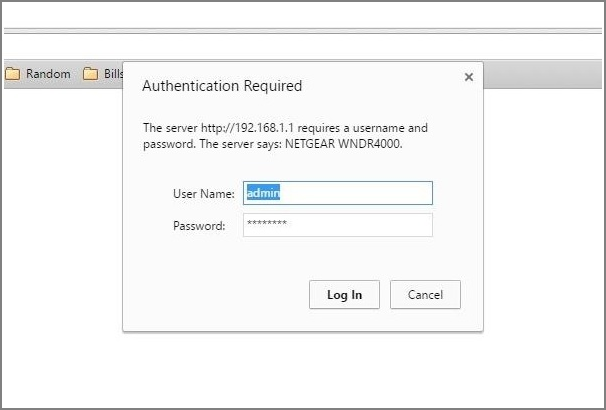
步驟3:登入後,您會在側邊選單中看到「無線」或「WiFi」選項。點擊該圖示可以檢視或變更當前密碼。
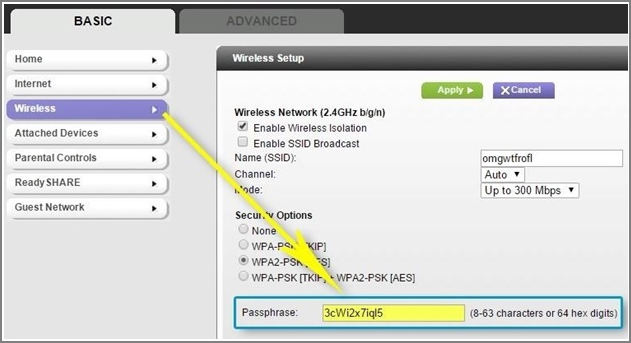
重設路由器
如果您找不到密碼,也可以重設您的路由器。這樣的方式有助於重設您的網絡的所有設定,包含WiFi密碼。重設後,可以使用預設密碼連接網路。您會在路由器上找到重設按鈕;按住按鈕5-10秒以重設路由器。
最後
以上的方法可以幫助使用者找到遺失的WiFi密碼。但是,如果您是系統管理員,並且需要處理多個裝置和連接,最好使用EaseUS WiFi密碼讀取工具。
這篇文章對你有幫助嗎?
相關文章
-
![author icon]() Gina/2025-03-24
Gina/2025-03-24 -
WiFi密碼查詢工具:如何在PC/Mac/Android/iPhone上查看WiFi密碼
![author icon]() Gina/2025-03-24
Gina/2025-03-24 -
如何找回或恢復已安裝的Microsoft Office 2010產品密鑰
![author icon]() Agnes/2025-03-24
Agnes/2025-03-24 -
![author icon]() Agnes/2025-03-24
Agnes/2025-03-24
關於EaseUS Key Finder
EaseUS Key Finder可以幫您高效查詢或恢復Windows及其他產品的金鑰,支援超過1000種軟體。
