本文著重協助Windows和Mac用戶找回WiFi密碼。如果您忘記WiFi密碼,沒關係。按照文中步驟立即學會如何在Windows或Mac電腦上成功找到WiFi密碼。
適用:在Windows 11/10/8.1/8/7/XP/Vista、Windows Server和Mac電腦上一鍵查詢WiFi密碼。
我的WiFi密碼是多少?
WiFi密碼,也稱為WiFi網路密碼,是用代碼,是通過無線網路連接裝置的密碼。它有時也稱為WiFi安全行金鑰、WEP金鑰或 WPA/WPA2密碼。
WiFi密碼默認是WiFi路由器貼紙上的密碼。它印在包含SSID - 無線網路名稱和密碼的標籤上。如果您沒有更改默認密碼,您可以查看並找到貼紙上的密碼並將您的Windows、Mac電腦或手機連到無線網路。
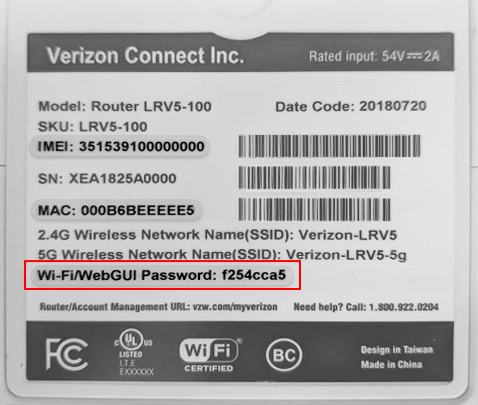
當您發現路由器上並無密碼或者您更改過WiFi密碼,您可以按照下一部分推薦的5種方法在Windows和Mac電腦上找回Wifi密碼。
WiFi密碼不見或忘記了嗎?以下是在Windows和Mac電腦上查詢WiFi密碼的5種方法
如何在電腦上查詢我的WiFi密碼?備份失敗或WiFi密碼不見都無所謂。
在這裡,我們收集了5種可靠的方法,您可以應用並遵循這些方法在Windows或Mac電腦上找回WiFi密碼。讓我們來看看:
- #1. 一鍵式WiFi密碼查詢工具 - Windows可用
- #2. 網路和共享中心 - Windows可用
- #3. CMD命令行 - Windows可用
- #4. 路由器的網頁界面 - Windows & Mac可用
- #5. 鑰匙串訪問 - Mac可用
您的快速指南:
- 在Windows上查詢WiFi密碼最簡單方法,請使用EaseUS Key Finder及內建的產品金鑰查詢功能。
- 有關在Mac上查看WiFi密碼的速成教學,請在路由器的網頁界面上查看。
現在讓我們繼續找回WiFi密碼。
方法 1. 使用一鍵式WiFi密碼查詢工具找回WiFi密碼 [適用於 Windows]
第三方WiFi網路密碼查找工具 - EaseUS Key Finder憑藉其優異的金鑰查詢功能,幫您輕鬆地在Windows電腦上還原wifi網路密碼。
它不僅僅是一個WiFi網路密碼查找工具,而且也可以應用它來恢復軟體的產品激活金鑰。
EaseUS Key Finder
- 找回Windows 11/10/8.1/8/7、Windows Server的產品金鑰。
- 恢復Adobe產品激活金鑰、Office 365/2019/2016密鑰。
- 找回已安裝遊戲的序號,例如:Steam CD激活金鑰、Origin 等。
- 找到Microsoft SQL Server產品金鑰及其他更多。
一鍵查詢WiFi密碼:
步驟1. 筆記型電腦上啟動EaseUS Key Finder,在左側點擊「無線網路」。
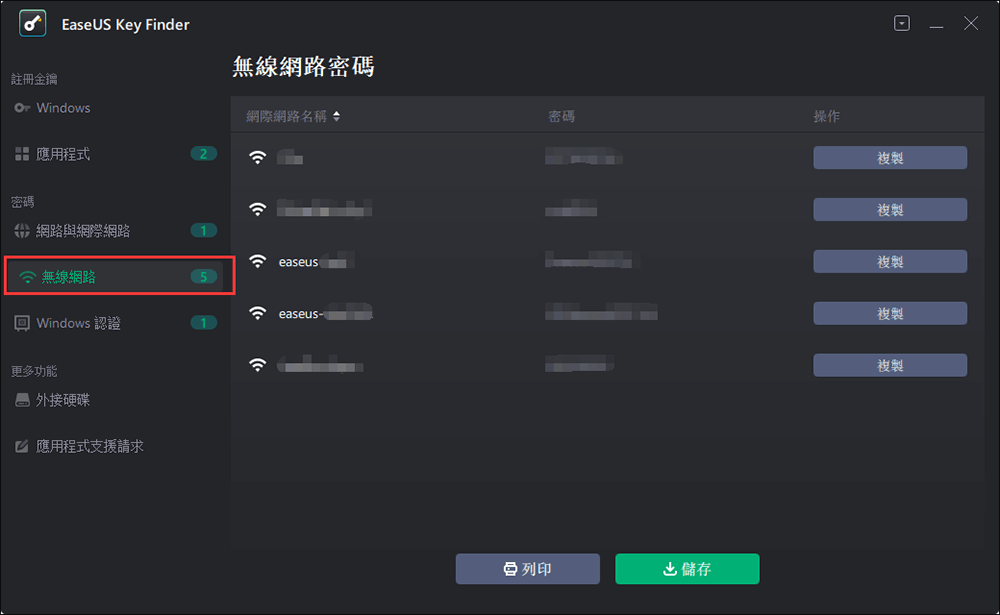
步驟2. 找到您的WiFi密碼,您會在網際網路名稱旁邊看到密碼。
您可以直接點擊「複製」,複製WiFi密碼,立即加入您的無線網路。
或者,您也可以點擊「列印」或「儲存」來備份所有的WiFi網路及密碼。
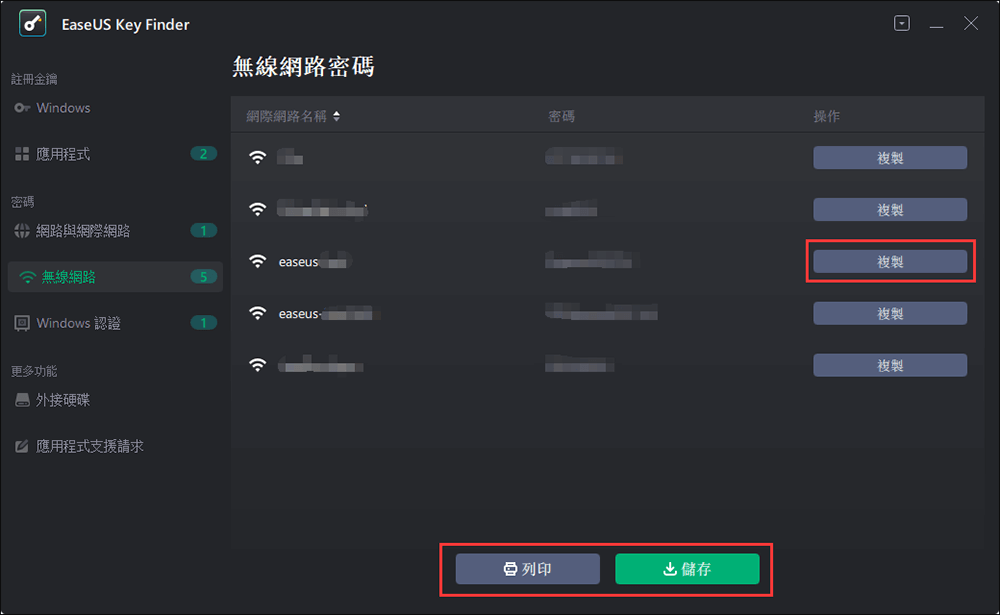
方法 2. 在網路和共享中心查找WiFi密碼 [適用於 Windows]
當您忘記WiFi網絡密碼,並且您的Windows電腦已經連線到WiFi網路時,您可以通過網路和共享中心查看WiFi密碼。
以下是在Windows上查找WiFi密碼的步驟:
步驟 1. 單擊Windows圖標,選擇「設定」,單擊「網路和網際網路」。
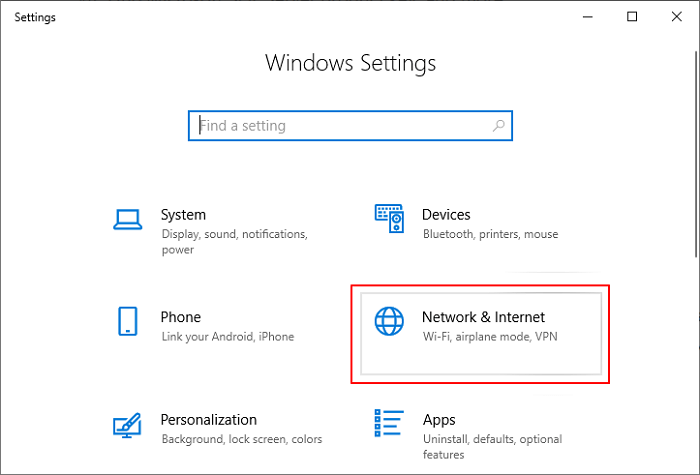
步驟 2. 單擊「網絡和共享中心」,在網絡和共享中心的連接旁邊選擇您的Wi-Fi網絡名稱。
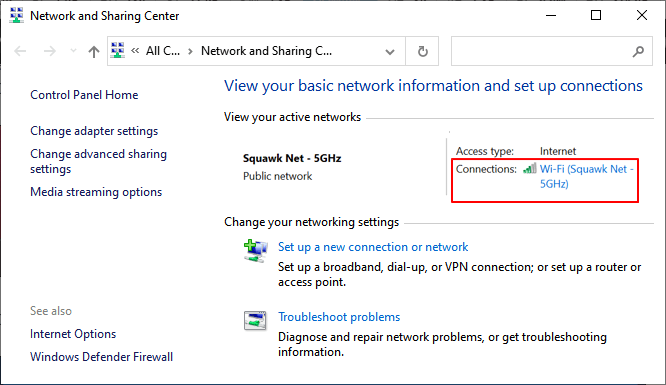
步驟 3. 在WiFi狀態中選擇「無線屬性」。
步驟 4. 找到安全選項卡,然後選中「顯示字符」。
WiFi密碼將顯示在網絡安全金鑰框中。
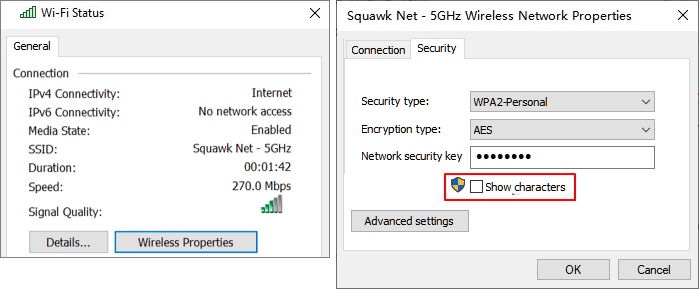
方法 3. 在Windows上使用CMD命令查找WiFi密碼
在Windows電腦上查詢WiFi密碼的另一種方法是在Windows中執行CMD命令行。這有點複雜,請保證您的每一步操作都正確無誤:
步驟 1. 右鍵單擊Windows圖示,選擇搜索,輸入:命令提示字元,右鍵單擊命令提示字元並選擇「以管理員身份執行」。
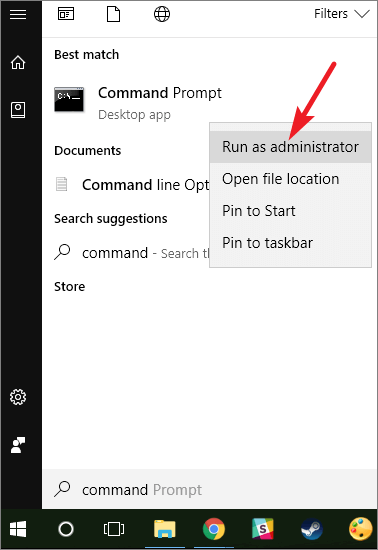
步驟 2. 輸入命令行並按Enter:
- netsh wlan show profiles
此命令將顯示您已連接電腦的WiFi網路。
步驟 3. 輸入以下命令並按Enter:
- netsh wlan show profile name=profilename key=clear
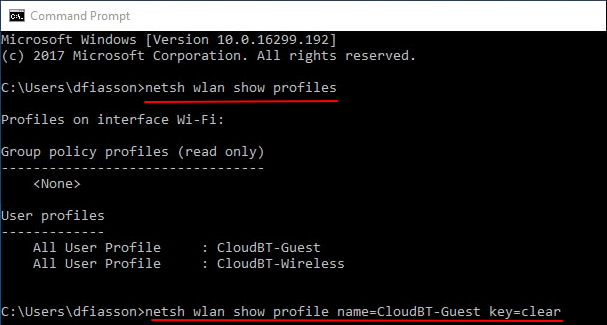
步驟 4. 在「金鑰內容」旁邊,您的WiFi密碼在那裡。
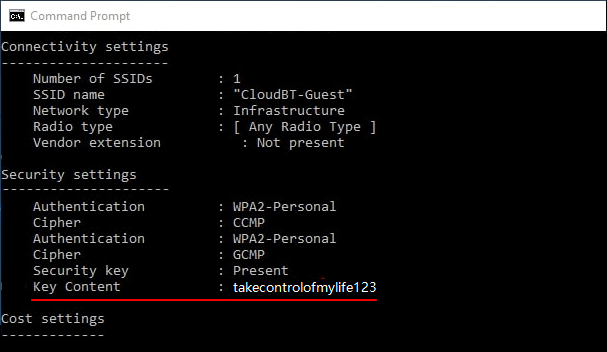
方法 4. 在路由器的網頁界面上查詢WiFi密碼 [Windows & Mac]
此方法適用Windows和Mac電腦,用於查詢無線網路密碼。您只需訪問路由器的網頁界面,然後您就可以找到密碼。
以下是步驟:
步驟 1. 在瀏覽器上打開路由器的界面。
步驟 2. 使用您的路由器用戶名和密碼登錄。
步驟 3. 在WiFi部分或類似標籤的部分,單擊檢查您的WiFi及密碼。
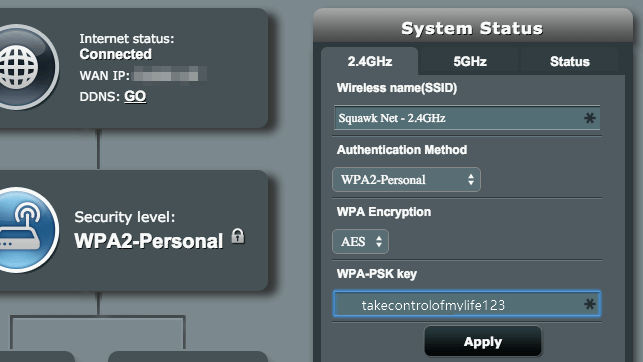
方法 5. 通過鑰匙串訪問找到WiFi 密碼[適用於 Mac]
最後一個解決方案是專門為Mac用戶設計的,通過Keychain Access設定在Mac電腦上找到WiFi 密碼。整個過程比較複雜,但如果仔細按照以下步驟操作,您將成功找回您的WiFi密碼。
讓我們來看看:
步驟 1. 按 Command + Space 鍵打開 Spotlight,鍵入“Keychain Access”。
步驟 2. 單擊在左側窗格中打開鑰匙串訪問。
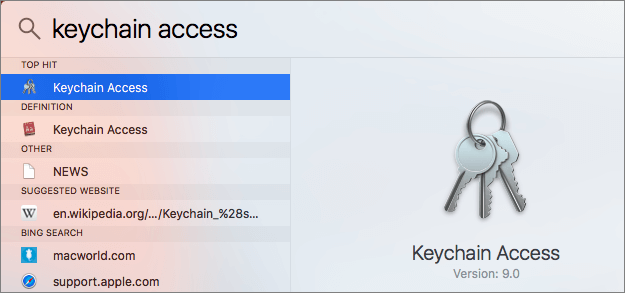
步驟 3. 點擊「密碼」,找到您的WiFi網絡,點擊它並點擊信息按鈕。
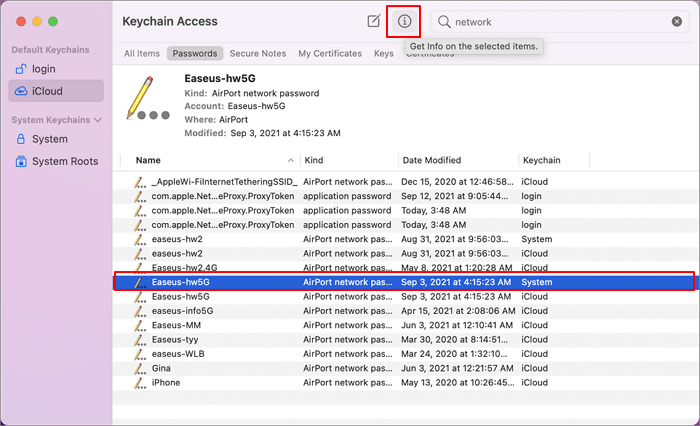
步驟 4. 點擊「顯示密碼」,輸入您的Mac電腦的用戶名和密碼。單擊「確定」>「允許」讓應用程是訪問您的WiFi網路。
步驟 5. 現在,您的 WiFi 網絡密碼將顯示在屏幕上。
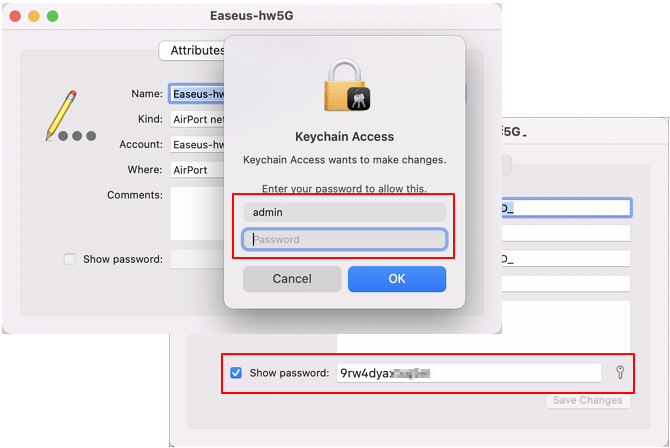
在電腦上查詢WiFi密碼很容易,您需要找到正確的方法
本文中我們解釋WiFi網路密碼會在的位置。用戶可以在路由器上查詢預設的wifi密碼。
但是,當您更改密碼或 WiFi密碼丟失時,您需要一種方法查詢密碼。這就是我們在此頁面上討論的內容。查找丟失的WiFi密碼並不復雜,您只需要一個正確的方法即可。
- 說到在Windows上查詢WiFi密碼最簡單的方法,您不應錯過EaseUS Key Finder。
- 要在Mac上輕鬆找到WiFi密碼,請訪問路由器的網頁界面並立即找到它。
這篇文章對你有幫助嗎?
相關文章
-
![author icon]() Gina/2025-03-24
Gina/2025-03-24 -
![author icon]() Agnes/2025-01-09
Agnes/2025-01-09 -
![author icon]() Gina/2025-03-24
Gina/2025-03-24 -
適用於Windows 11/10的最佳Windows金鑰救援軟體:哪個金鑰恢復工具最好用
![author icon]() Agnes/2024-09-20
Agnes/2024-09-20
關於EaseUS Key Finder
EaseUS Key Finder可以幫您高效查詢或恢復Windows及其他產品的金鑰,支援超過1000種軟體。
