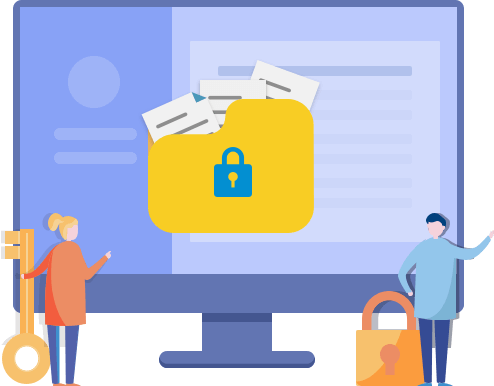可以加密Google Drive資料夾嗎
來自Quora的真實案例:「如何加密Google Drive資料夾?是不是只要開啟檔案都需要先輸入密碼?」
Google Drive讓我們可以輕鬆存取數千個檔案、照片和影片,並且支援隨時隨地使用任何裝置登錄和查看我們存在Google Drive的檔案。 不幸的是,Google Drive沒有加密檔案的功能。 如何確保您的資料夾和檔案的安全,不會被他人隨意讀取? 您需要其他的檔案加密工具協助您加密Google Drive資料夾。 繼續閱讀並獲取適用於 PC或Android的解決方案。
如何在PC上加密Google Drive資料夾(4種方式)
有四種方法設定密碼並上鎖資料夾。
方法 1. 加密檔案或資料夾然後上傳
您的PC有檔案加密功能,可幫助您掌握資料安全。 您可以先對檔案加密,然後再將其上傳到雲端儲存。 此方法需要USB或其他儲存裝置備份步驟 7 中的資料。
步驟 1. 右鍵單擊要加密的資料夾並選擇內容。
步驟 2. 單擊一般標籤下的進階按鈕。
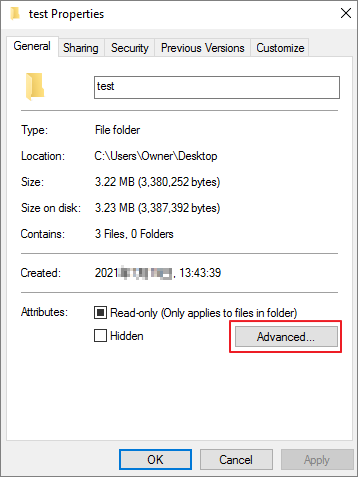
步驟 3. 在進階內容窗口中,找到壓縮或加密內容,勾選加密內容來保護資料選框。
步驟 4. 單擊確認。
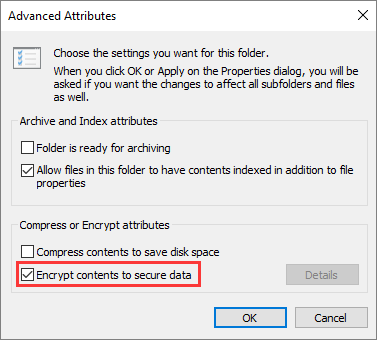
步驟 5. 單擊應用。
步驟 6. 在彈出的窗口中,勾選只將更改應用到此資料夾選項。點擊確認。
步驟 7. 然後說明會要求您備份檔案加密證書和密鑰。
選擇立即備份。
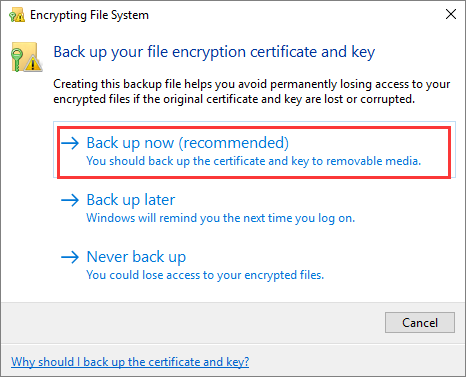
步驟 8. 輸入密碼,然後將加密檔案上傳到Google Drive。
方法 2. 使用資料夾加密軟體
除了手動設定密碼保護資料夾的方法外,您還可以選擇第三方資料夾加密軟體。 說到簡單的步驟和最嚴密的保護,首先想到的是EaseUS LockMyFile。 您可以下載該軟體立即加密Google Drive資料夾。 如果您同時安裝一些其他軟體,最好先解除安裝其他軟體,因為多個軟體之間會產生衝突。
使用EaseUS LockMyFile,您可以加密和鎖定圖片以及本機磁碟、USB和其他外接儲存裝置上的其他資料。快速了解EaseUS LockMyFile的更多功能:
- 隱藏本機磁碟、外接磁碟和共享資料夾上的檔案、資料夾和磁碟機。 使其不可見且不能被訪問。
- 在本機磁碟和外接磁碟上上密碼鎖定重要檔案、資料夾和磁碟機。
- 保護本機磁碟上的檔案、資料夾和磁碟機。 任何人都可以讀寫受到保護的檔案和資料夾,但沒有人可以重命名、修改和刪除它們。
步驟1. 啟動EaseUS LockMyFile,輸入電子郵件,設定密碼以註冊。
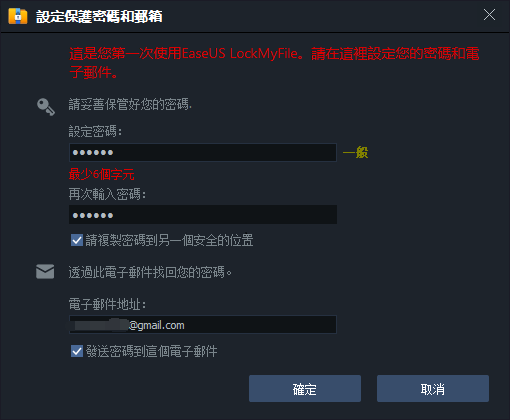
步驟2. 點擊檔案保護。在右側選擇保護檔案、資料夾或硬碟。
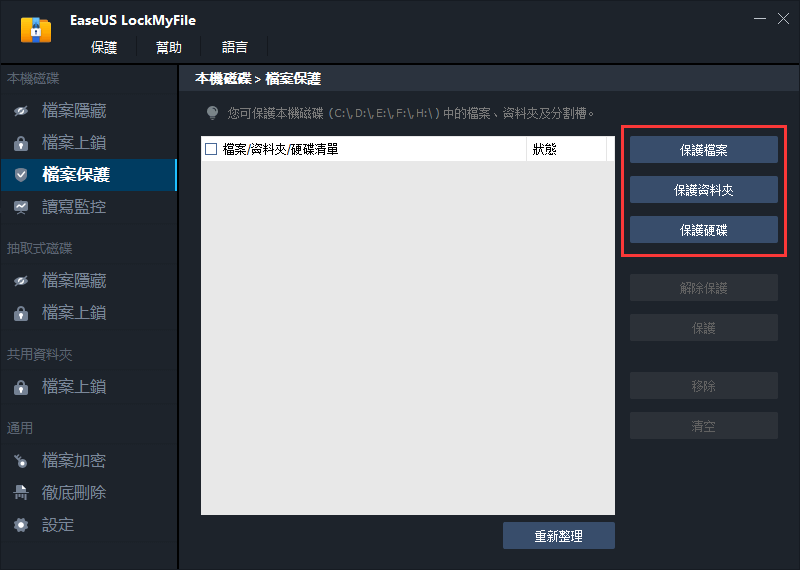
1. 在特定位置中新增檔案或資料夾。
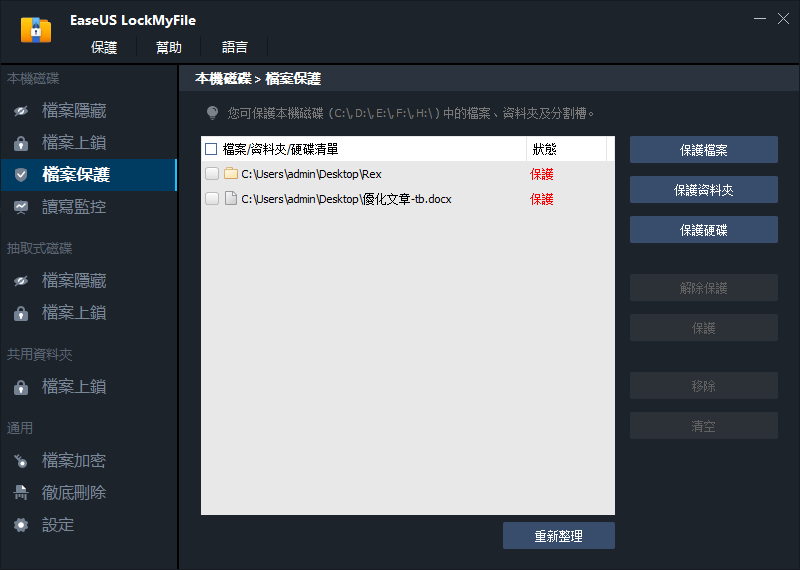
2. 點擊保護硬碟以新增想要保護的磁碟機。然後點擊該磁碟機並點擊確定。
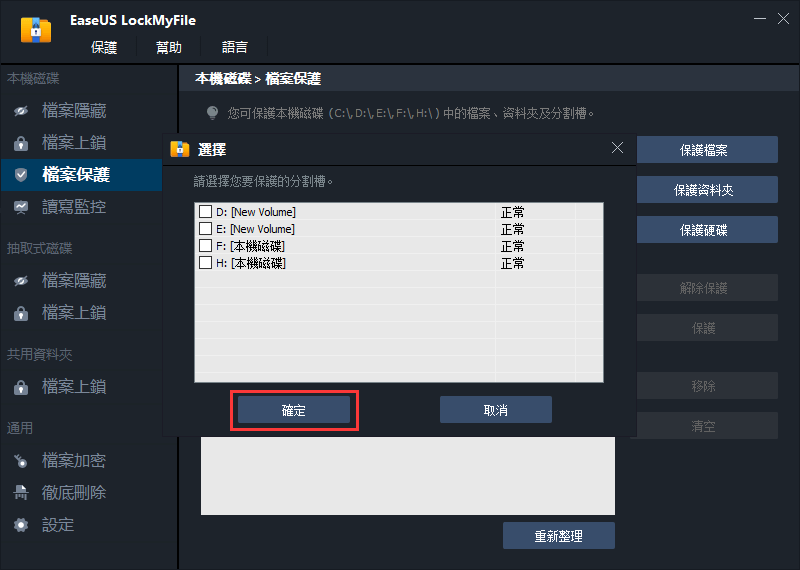
步驟3. 勾選並確認要保護的檔案、資料夾和硬碟。
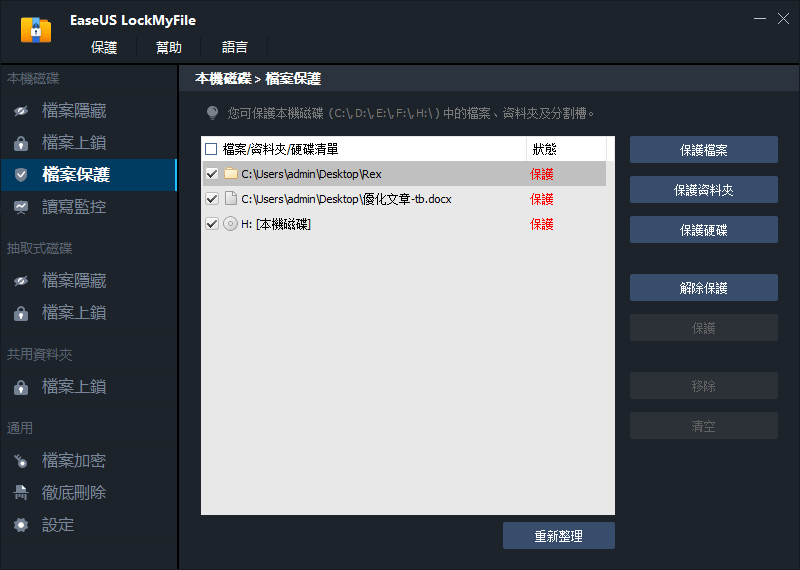
注意:
如果您想取消保護所選檔案、資料夾或硬碟,請點擊要取消保護的檔案、資料夾或硬碟,並選擇解除保護按鈕。
提示:
如果您想取消對所選檔案、資料夾或磁碟機的保護,請勾選目標檔案並單擊取消保護按鈕。
方法 3. 在Google Drive中為共享檔案設定密碼
另一種加密Google Drive資料夾的方法是在共享設定密碼。 當您決定與其他人共享資料夾時。 您可以更改共享設定以確保檔案安全。
步驟 1. 登錄您的Google Drive帳戶。
步驟 2. 單擊要共享的資料夾,然後單擊分享。
步驟 3. 單擊取得分享超連結。
步驟 4. 單擊旁邊的向下箭頭知道超連結的任何人。
步驟 5. 決定其他人是否可以編輯或查看資料夾。
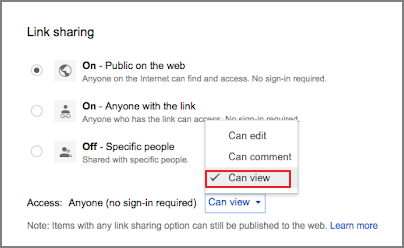
方法 4. 通過Word加密.doc文件
如果您的PC上安裝了Microsoft Office,則可以使用使用內建的加密功能加密您的文件。
步驟 1. 開啟Microsoft Office並找到檔案。
步驟 2. 選擇資訊。
步驟 3. 單擊保護文件>設定密碼加密。
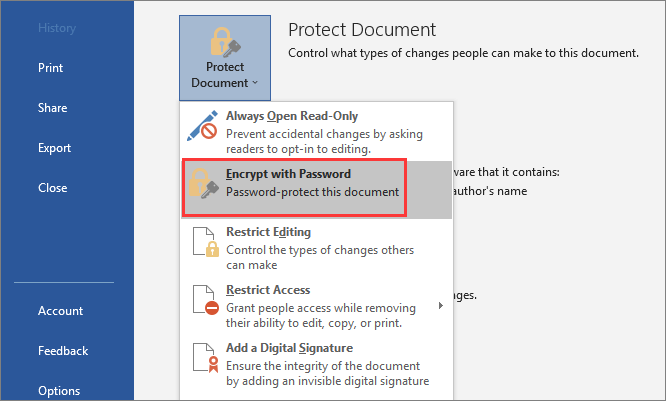
步驟 4. 設定密碼並單擊確認。
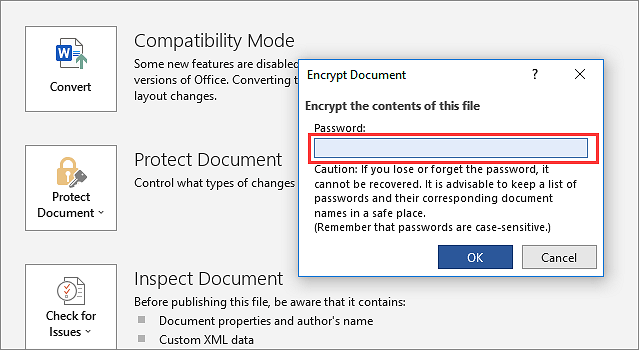
步驟 5. 上傳文件到Google Drive。
Android上設定密碼保護Google Drive資料夾
如果您經常在Android手機上登錄Google Drive,建議可以使用一種手動方式加密資料夾。
更改共享設定
步驟 1. 開啟Google Drive。
步驟 2. 單擊檔案>向下滾動以找到要保護的資料夾。
步驟 3. 點擊資料夾旁邊的3個點 > 點擊詳情&活動>在誰有權訪問下,按開啟超連結分享。
您有以下三種選擇:
- 可以管理、新增和編輯。
- 可以檢視。
- 不能訪問。
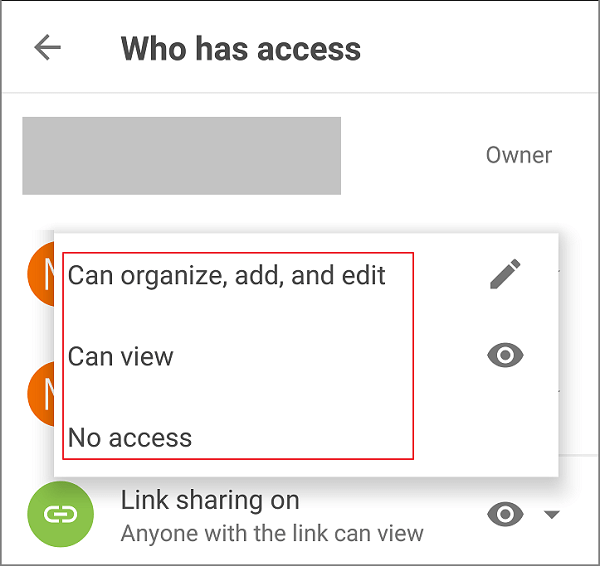
結論
有四種設定密碼保護Google Drive資料夾的方法和一種限制在Android中訪問資料夾的方法。 在PC上,選擇最簡單的方法,EaseUS LockMyFile值得您下載使用,它在功能上具備絕佳的優勢。在Android上,您可以更改共享設定,也可以下載一些Google Play商店的上鎖程式使用。