M.2 SATA 與 M.2 NVMe:有何差別
與硬碟 (HDD) 相比,固態硬碟 (SSD) 越來越受歡迎,因為它們具有更快的讀寫速率。 SSD 有四種主要類型:2.5 英寸 SSD、M.2(SATA 和NVMe), NVMe PCIe, 以及 U.2 SSD。
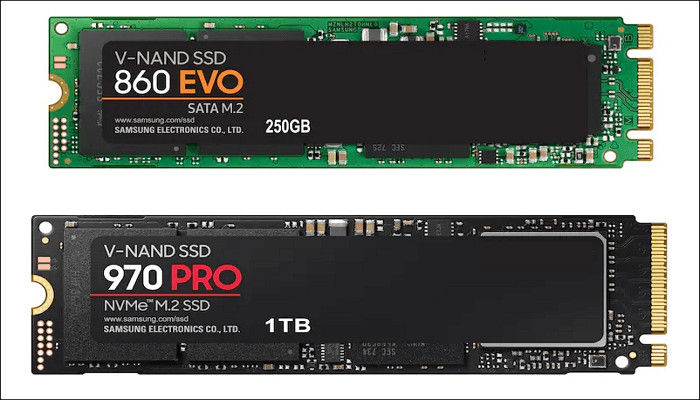
M.2 SATA 和 M.2 NVMe 是兩種不同類型的 M.2 SSD,但也有明顯的差別。 讓我們看一下兩種類型的 SSD 的概述。
| 比較 | SATA SSD | NVMe SSD |
|---|---|---|
| 速度 | 高達 550MB/秒 | 高達 3500MB/秒 |
| 構成因素 | 2.5-inch, M.2 | M.2 |
| 界面 | SATA 總線 | PCIe 總線 |
| 價格 | 較低 | 較高 |
| 優勢 | 價格水平和速度之間的良好平衡 | 速度驚人 |
| 用戶案例 | 高容量和低可用性 | 遊戲電腦、關鍵業務應用程式和事務密集型資料庫 |
為什麼將 M.2 SATA 克隆到 M.2 NVMe SSD
上表顯示M.2 SATA SSD與M.2 NVMe SSD有些不同。 為什麼我們需要將 SATA SSD 克隆到 NVMe SSD? 以下是將 SATA SSD 克隆到 NVMe SSD 的一些常見原因:
- 具有更快的資料傳輸和讀取速度。 NVMe SSD 被視為最快的 SSD。 比如在大檔案傳輸、影片轉碼、圖片編輯、實時編輯等方面,讀寫速度的提升非常明顯。
- 降低功耗。 由於更精簡的命令集,NVMe SSD 的 IO 操作需要更少的 CPU 週期。
此外,NVMe SSD 還具有低延遲和廣泛的驅動程式兼容性等優勢。
將 M.2 SATA 克隆到 NVMe SSD 需要準備什麼
如果您想將M.2 SATA SSD克隆到M.2 NVMe SSD,您需要做以下準備工作:
1. 一個 M.2 NVMe SSD
如果M.2 NVMe SSD 是全新的,您最好在將其安裝到筆記型電腦或台式機之前對其進行初始化或打開磁碟管理。 選擇分割樣式為GPT然後單擊"確定"。 然後您可以將 M.2 NVMe SSD 連接到 M.2 SATA SSD 插槽。 M.2 SATA 和 PCIe SSD 都支援使用最近推出的 Intel z97 和 AMD FX 990 晶片組主機板。 也有許多配備 M.2 PCIe 插槽的筆記型電腦。 將 NVMe SSD 連接到正確的插槽; 否則,它不會顯示在 BIOS 中。
2. 確認分割樣式
上面說了NVMe SSD需要分割成GPT才能支持UEFI。否則,您可能會遇到啟動問題。 執行以下步驟來檢查磁碟的分割樣式:
- 按 Win + R 鍵,啟動"執行"窗口,輸入"diskmgmt.msc"並點擊"確定"以打開"磁碟管理"。
- 選擇磁碟,然後轉到"內容">"磁碟區">"分割樣式"檢查分割樣式。
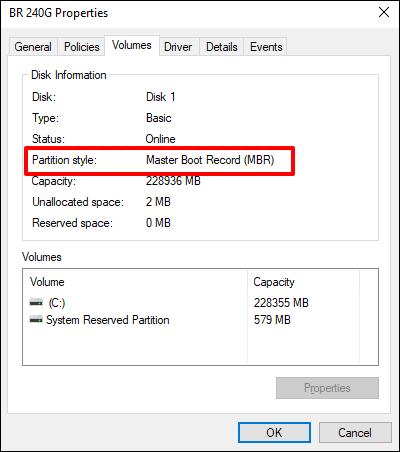
3.選擇合適的SSD克隆軟體
如果您打算將 SATA SSD 更換為 M.2 NVMe SSD,您可以克隆它以避免內容丟失。 在這種情況下,使用適當的SSD 克隆軟體是您的首選。 但是在市場上可用的克隆軟體中,您應該選擇哪種克隆軟體呢? 在這裡,我將介紹一個SSD克隆工具程式:EaseUS Disk Copy。 它可以快速幫助您將 M.2 SATA SSD 克隆到 M.2 NVMe SSD。
EaseUS Disk Copy 是適用於 Windows 11/10/8/7 的多功能克隆工具。 它可以幫助您克隆系統、磁碟、分割區等。您可以克隆有壞軌的硬碟和克隆 2.5 SSD 到 M.2 SSD。此外,它將使您能夠克隆 C 槽到外接硬碟並升級到更大的硬碟,而無需重新安裝 Windows。
將 M.2 SATA SSD 克隆到 NVMe SSD 的步驟
這是將 M.2 SATA SSD 克隆到 NVMe SSD 的分步指南。 您可以執行這些步驟來完成克隆過程。
注意:
- 「逐扇區複製」要求目標磁碟的大小至少大於或等於原始磁碟的大小。如果希望將較大的磁碟克隆到較小的硬碟,請不要勾選此選項。
- 目標磁碟上的所有資料將完全清除,請務必小心操作。
步驟1. 開始複製/克隆整個磁碟到另一個磁碟,請在「磁碟模式」下選擇此磁碟作為原始磁碟,然後點擊「下一步」。
步驟2. 選擇另一個磁碟作為目標磁碟。
一條警告訊息跳出,告知您的資料將被清除。請確認訊息後點擊「確定」>「下一步」。
步驟3. 檢視兩個磁碟的磁碟佈局。您可以選擇「磁碟自動適應」、「按源磁碟複製」或「編輯磁碟分布配置」來管理目標磁碟的磁碟佈局。
- 「磁碟自動適應」根據磁碟的大小來調整目標磁碟布局,使磁碟處於最佳狀態。
- 「按源磁碟複製」不變更目標磁碟上任何東西,且佈局與源硬碟相同。
- 「編輯磁碟分布配置」可以手動調整/移動目標磁碟上的磁碟區佈局。
勾選「如果目標是SSD磁碟,請確認選項」,使SSD達到最佳效能。
步驟4. 點擊「執行」開始克隆程序。
結論
現在,您知道如何將 M.2 SATA SSD 克隆到 NVMe SSD?EaseUS Disk Copy 是一個很好的幫手,因為您可以輕鬆地將 M.2 SATA SSD 克隆到 NVMe SSD。 如果您使用的是 SATA SSD 或其他類型的硬碟,則可以將硬碟升級到 M.2 NVMe SSD 以提升電腦速度。 這是因為您可以體驗到更快的讀寫速度。EaseUS Disk Copy 是一款出色的磁碟克隆工具供您使用。 你可以用它來克隆不同的磁碟,比如,SD卡、SD記憶卡、HDD、SSD等,趕快來試試吧。
常見問題與解答
1. 能否將 HDD 克隆到 NVMe?
NVMe SSD 以其速度快、延遲低的特點,深受消費者克隆 Windows 10 的青睞。EaseUS Disk Copy 是一款專門的磁碟複製程式,可以大大簡化操作。 它允許您快速將 HDD 或 SSD 複製到 NVMe SSD 甚至系統。
2. 我可以在不重新安裝 Windows 的情況下更換 m 2 SSD 嗎?
您可以使用磁碟克隆工具,幫助您在電腦上升級包含Windows系統的M.2 SSD,避免重裝系統,省時省力。 此外,您不必手動將系統重新配置為原始設定。
3、PCIe和NVMe是一樣的嗎?
NVMe 是 Non-Volatile Memory Express 的縮寫,是一種在傳輸接口(例如 PCIe)之上工作的傳輸協議。 NVMe 由由 90 家公司組成的 NVM 快速工作組管理。 它定義了主機軟體如何通過 PCIe 總線與非易失性存儲器通信。
4. 我可以將 m 2 SSD 移動到不同的插槽嗎?
是的,您可以將 SSD 移動到不同的插槽。 您可能需要調整 BIOS/UEFI 中的啟動優先級順序以指示它從另一個插槽啟動,但只要另一個帶有系統的硬碟沒有放在不同的插槽中,它應該會自動定位系統硬碟。
這篇文章對你有幫助嗎?
相關文章
-
![author icon]() Gina/2025-01-09
Gina/2025-01-09 -
(2025)Top 2 款 Silicon Power 克隆軟體
![author icon]() Gina/2025-01-09
Gina/2025-01-09 -
可以在不克隆的情況下將 HDD 替換為 SSD 嗎?必看技巧
![author icon]() Gina/2025-03-24
Gina/2025-03-24 -
![author icon]() Agnes/2025-03-24
Agnes/2025-03-24
教學影片

Windows 11/10/8/7對拷HDD和SSD




