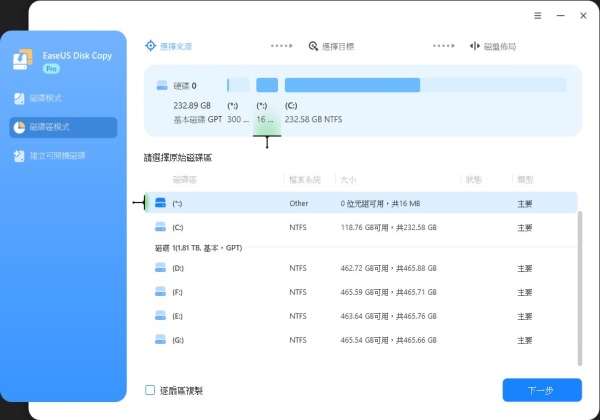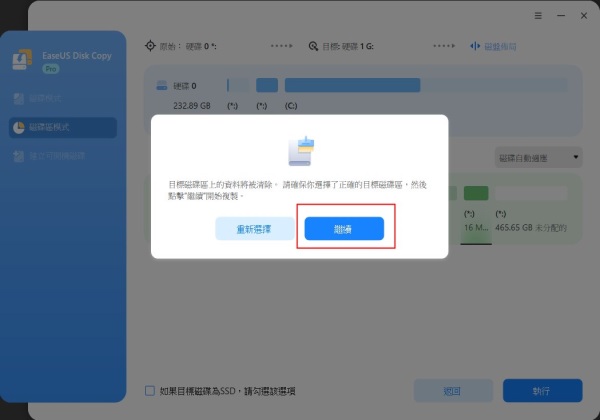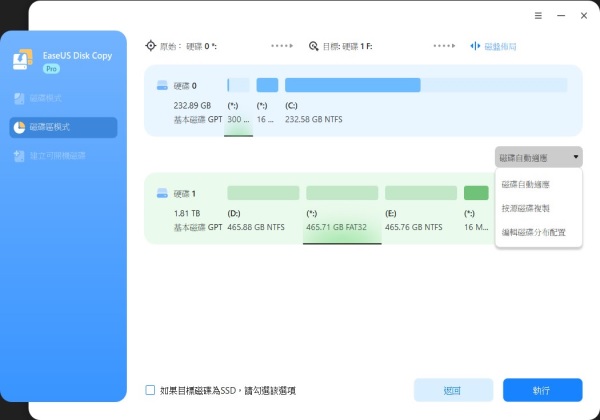使用 BitLocker 鎖定的裝置可確保資料安全。但是您可以在不停用 BitLocker 的情況下克隆它嗎?
BitLocker 加密允許使用者使用密碼或指紋來保護其資料 - 具體取決於裝置。雖然該功能已經存在超過 16 年,但由於其廣泛使用,近年來它的發展速度加快了。
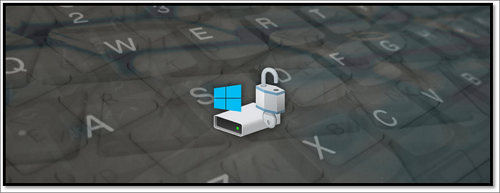
但是,雖然它可以保護資料,但也存在因忘記密碼而丟失資料的風險。然而,許多人想知道的一件事是他們是否可以克隆 BitLocker 加密磁碟機而無需刪除它。讓我們來看看。
介紹
BitLocker是微軟在後來的Windows Vista服務包中引入的加密方法。然而,從那時起,它已成為 Windows 作業系統中磁碟機管理和安全性的重要組成部分。
它允許用戶在密碼保護的幫助下確保全卷加密。然而,如今,筆記型電腦和電腦都配備了指紋和臉部辨識功能。因此,用戶也可以使用它來加密。
然而,克隆加密驅動器似乎是一項不可能的任務,但它是可以做到的。今天,我們將回答這個問題並了解如何複製 BitLocker 加密磁碟機。那麼,讓我們繼續挖掘。
您可以克隆 BitLocker 加密磁碟機嗎?您需要什麼?
複製 BitLocker 加密磁碟機可能是一件棘手的事情。主要是因為它是透過AES加密演算法加密的。簡單來說,它是一種強大的加密方法,可確保徹底的資料安全。
然而,這是可能的,所以你需要的是:
- 新的空硬碟驅動器,其空間等於或大於加密驅動器。
- 可靠的磁碟克隆程序,具有徹底的加密入侵功能。
- 不間斷供電-因為斷電會導致資料遺失。
現在,第一件事取決於您 - 您到底想將硬碟克隆到哪裡?到另一個硬碟?換成新的 SSD、擴充還是 USB?因此,如果您已做好準備,接下來您將需要合適的軟體。
最好是專業工具,如 EaseUS Disk Copy ;原因如下:
- 它可以幫助您克隆有壞扇區的硬碟
- 最重要的是磁碟分割區和克隆
- 它可以幫助您將資料從一個硬碟複製到另一個硬碟
如果您有 EaseUS 磁碟克隆軟體,那麼您將能夠輕鬆地將 BitLocker 加密裝置複製到另一個分割區。然而,即使有了這款出色的軟體,仍然存在一個問題:在克隆磁碟之前是否需要停用 BitLocker?
您是否打算使用 EaseUS Disk Copy,答案是肯定的。因為如果您確實計劃使用此程序,則無需啟用 BitLocker 即可將分割區克隆到另一個儲存裝置。
更多有關將分割區複製到另一個您想了解的儲存裝置的參考文章:
如何複製 BitLocker 加密磁碟機 [步驟說明]
現在我們知道我們需要什麼,讓我們討論克隆過程。在本節中,我們將探討如何借助軟體將加密磁碟機複製到另一個磁碟機。因此,為了幫助您理解,您必須執行以下操作:
流程 1. 確保第二個/目標磁碟機已連接
這個過程取決於你以及你如何做。為了確保一切順利進行,如果您有 SATA 或 HDD 設備,請確保其內部連接。雖然您可以使用 USB 轉換器,但建議在內部連接您的裝置。
連接完分割區後,請透過執行下列操作來確保其存在:
步驟 1. 按鍵盤上的「Windows」按鈕。
步驟 2. 輸入「磁碟管理」並開啟該工具。
步驟 3. 檢查是否偵測到您的磁碟。
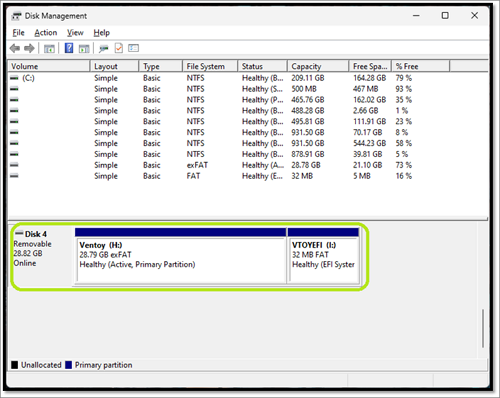
步驟 4. 完成。
正如您在此處看到的,設備已連接。因此,在繼續下一個流程之前,請確保您的裝置也已連線。
流程 2. 下載磁碟克隆軟體:EaseUS Disk Copy
此過程需要您下載您選擇的克隆軟體。但是,我們建議使用 EaseUS Disk Copy 以使其簡單易用。因此,一旦下載了該工具,您就可以透過它獲得很多好處。例如,該工具可讓您複製諸如 IDE、SATA、ESATA、M.2、NVME 等各種系列的硬碟和 SSD 等裝置。順便說一句,您可以繼續執行流程 3. 克隆過程以取得了解如何使用此應用程式.
流程 3. 克隆程序
此過程將幫助您將 BitLocker 加密磁碟機複製到另一個分割區。因此,請確保您徹底遵循本文中提到的步驟。一切準備就緒後,您將執行以下操作:
1. 電腦上下載、安裝並執行 EaseUS Disk Copy。
點擊分區模式並選擇要複製或克隆的原始磁碟區。點擊下一步繼續。
2. 選擇要將原始磁碟區克隆/複製到的目標磁碟區,然後點擊下一步繼續。
如果程式要求清除目標磁碟區上的資料,請點擊確定。
3. 檢查和編輯磁區佈局:自動調整磁碟、複製為原始磁區或編輯磁碟佈局。
推薦選擇自動調整磁碟佈局
- 複製為原始磁區選項會將相同的磁區佈局從原始磁碟複製/克隆到目標磁碟。
- 編輯磁碟佈局可以手動調整大小或移動目標磁碟上的磁區佈局。
點擊「執行」立即開始磁區克隆或磁區複製程序。
這將幫助您輕鬆地將 BitLocker 加密磁碟機複製到另一個分割區。接下來,它將取決於您的磁碟機和電腦的速度以及加密裝置中存在的資料量。
但是,您還可以使用 EaseUS Disk Copy 對 BitLocker 分割區執行哪些操作?將 BitLocker 磁碟機資料複製到另一個磁碟機後,您可以使用 EaseUS Disk Copy 執行下列操作:
- 克隆 BitLocker 加密 HDD/SSD 分割區中的資料
- 遷移可移動裝置(例如 USB 隨身碟、外部 HDD 等)中的 BitLocker 加密資料
- Mobe BitLocker 將資料加密到另一台計算機
因此,您可以嘗試EaseUS磁碟複製軟體對BitLocker加密裝置進行各種操作和協助。
克隆後如何停用 BitLocker? 【詳細指南】
使用完 BitLocker 加密磁碟機後,您自然會希望將其刪除。因此,如果您希望在克隆後停用 BitLocker,可以按以下方法操作:
步驟 1. 按鍵盤上的「Windows」按鈕。
步驟 2. 輸入“控制面板”並將其開啟。
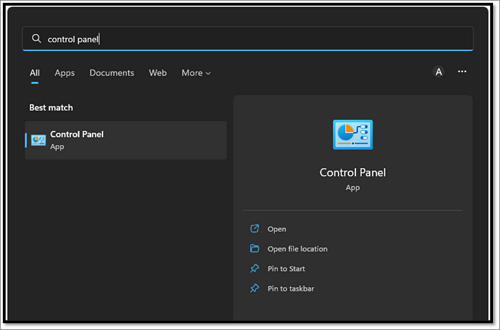
步驟 3. 進入系統和安全。
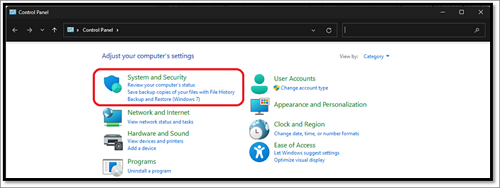
步驟 4. 找到並點選「BitLocker 磁碟機加密」。
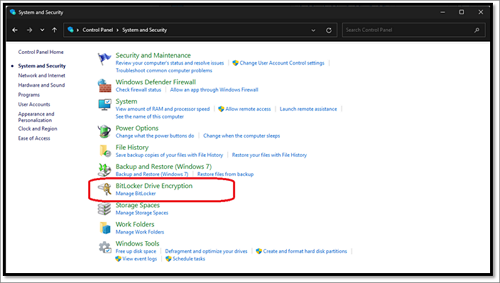
步驟 5. 找到並點擊“關閉 BitLocker”,並在出現提示時確認。
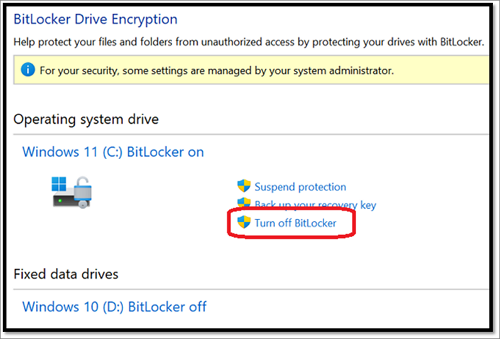
步驟 6. 完成。
這將提示您的作業系統解密加密的磁碟,這可能需要一些時間 - 取決於磁碟的大小。
結論
我們真誠地希望本文能幫助您解決與 BitLocker 相關的問題,並且您在閱讀本文後發現修復起來更容易。身為狂熱的電腦用戶,我們每天都會遇到這樣的問題。我們的想法是幫助我們的讀者解決問題,例如如何將 BitLocker 加密硬碟克隆到另一個儲存選項。
因此,請在下面的評論中告訴我們您的想法,因為這會鼓勵我們,並幫助我們了解您接下來想在我們的網站上閱讀的內容。因此,請遵循以下方法,並使用EaseUS Disk Copy確保將 BitLocker 加密資料順利移至另一個磁碟機。
有關 BitLocker 加密磁碟機的常見問題解答
如果您還有任何其他疑問,請在下面的常見問題部分找到答案:
1. BitLocker 是否加密整個磁碟機?
是的,它確實。 BitLocker 用於加密任何儲存裝置上的整個分割區,包括資料和系統磁碟機。
2. BitLocker 可以加密外接硬碟嗎?
是的,它可以。您所要做的就是插入要使用其加密的外部驅動器,然後按照通常的加密程序使用 BitLocker 對其進行保護。相反,您可以使用 EaseUS Disk Copy 克隆外部驅動器,正如我們在本文中向您展示的那樣。
3. BitLocker 如何加密和保護硬碟?
BitLocker 透過使用密碼保護對裝置進行加密來減輕資料安全性。當裝置退役或回收時,如果受 BitLocker 保護,資料也會變得無用。因此,BitLocker透過先進的加密演算法確保硬碟及其資料的安全性。
這篇文章對你有幫助嗎?
相關文章
-
![author icon]() Agnes/2025-03-24
Agnes/2025-03-24 -
![author icon]() Ken/2025-03-24
Ken/2025-03-24 -
![author icon]() Agnes/2025-03-24
Agnes/2025-03-24 -
![author icon]() Gina/2025-03-24
Gina/2025-03-24
教學影片

Windows 11/10/8/7對拷HDD和SSD