如何升級任天堂Switch SD卡而不丟失資料
你們中有多少人有過SD卡滿了就得升級和更換的經歷?您知道如何將Switch SD卡換成更大的卡片,並轉移所有儲存的遊戲檔嗎?
對於普通人來說,因爲各種原因更換成大一點的SD卡似乎已經不是什麼新鮮事了。那麼您知道如何輕鬆遷移和轉移所有儲存的遊戲到一個新的SD卡,然後升級Switch SD卡嗎?在下方,您會看到兩種推薦方法,您可以按照其中一種方法開始更換您的Switch SD卡,且不會丟失任何檔案。
注意:如果您喜歡直接將所有遊戲和隱藏檔案轉移到新的SD卡,方法1中介紹的功能強大磁碟克隆軟體將會有幫助。
如果您只是想自行升級和更換Switch SD卡,方法2將幫助您完成此任務。
方法 1. 3步免費克隆&升級Switch SD卡
爲了確保您順利升級Switch SD卡,我們強烈建議您按照下面的步驟操作,將已儲存的遊戲檔件完整地轉移到新的SD卡上:
1. 準備新舊Switch SD卡
1. 格式化新SD卡,並設檔案系統爲NTFS。
2. 完全關閉任天堂Switch電源,按照按鈕並等待,直到電源選項彈出。
3.選擇關閉,並從Switch拔出舊的Switch記憶SD卡。
2. 將舊的Switch SD卡升級克隆爲新SD卡
您需要專業的磁碟克隆軟體 — EaseUS Todo Backup。該軟體可讓您使用磁區克隆功能,完整克隆舊SD卡上的檔案和遊戲。
步驟 1. 啟動EaseUS Todo Backup並點擊工具,您可以看到克隆及其他工具。

步驟 2. 選擇原始磁碟或磁碟區以及目標磁碟。(請確保目標磁碟空間大於原始磁碟或磁碟區空間。)
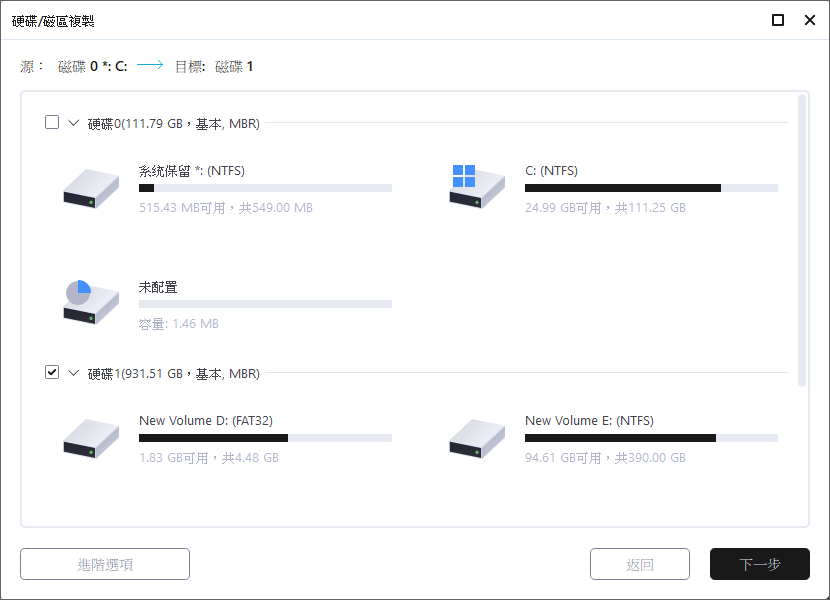
步驟 3. 克隆將永久清除目標磁碟/磁碟區上的所有資料。如果您提前備份了資料,只需點擊「繼續」。
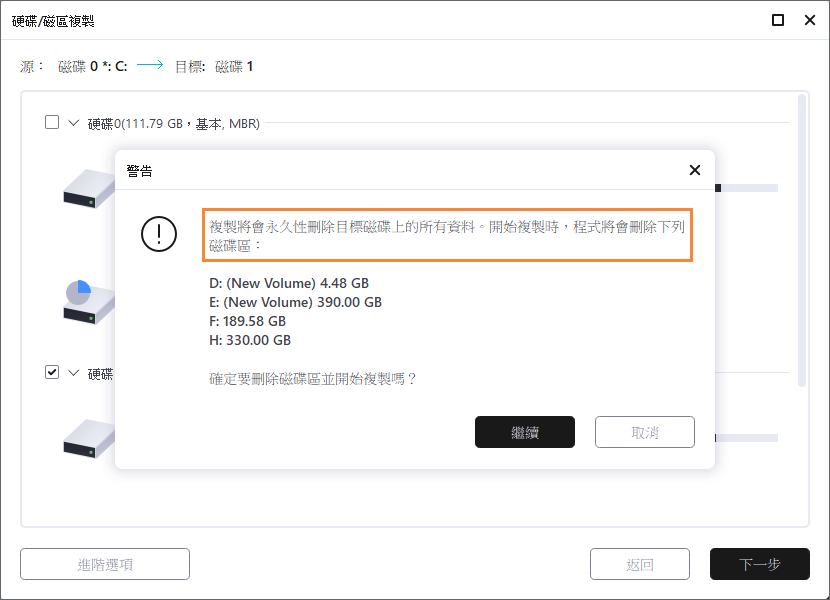
步驟 4. 點擊「執行」開始克隆。
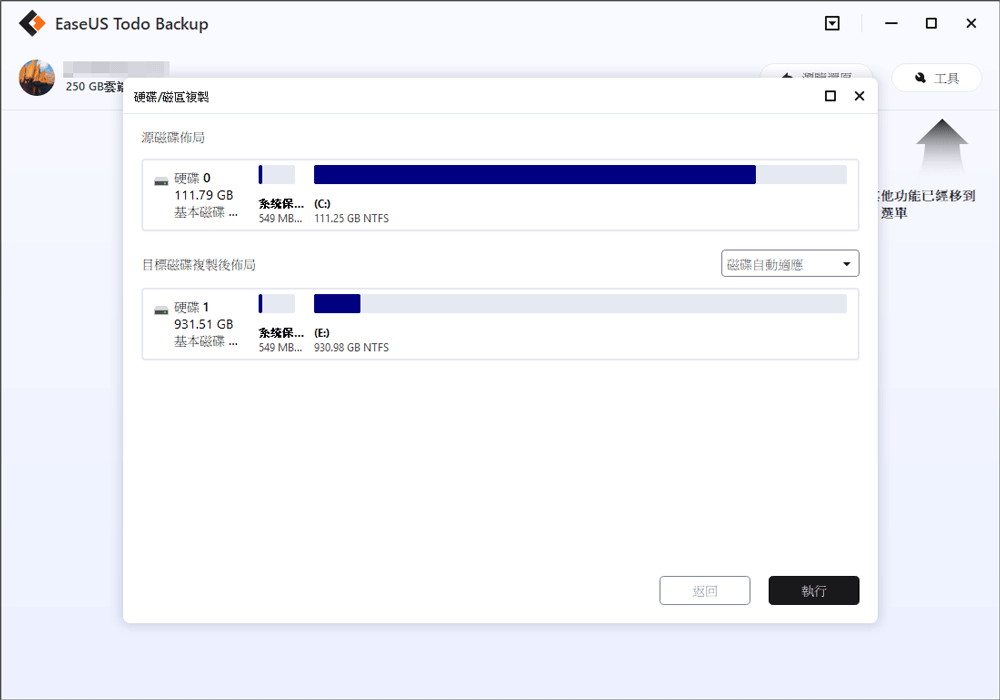
操作完成後,請拔出SD卡,繼續下個部分,將新的SD卡插入Switch中,使其重新運作。
3. 爲Switch新增新的SD卡並使其正常運作
1. 插入SD卡到Switch。
2. 打開Switch並執行系統更新,使新的SD卡可偵測並正常運作:
點擊「系統更新」,然後點擊「更新」,最後點擊「確定」確認操作。
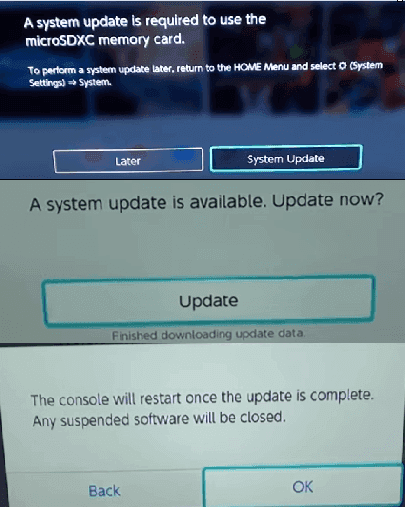
之後,您可以在您的Switch上玩遊戲,現在所有的遊戲都儲存在新的SD卡上。
方法 2. 變更Switch SD卡和複製遊戲檔案到新SD卡
步驟 1. 按住「電源」按鈕關閉Switch,並從Switch中取出舊SD卡。
步驟 2. 將新的SD卡插入Switch並格式化,並在需要時在Switch系統中更新SD卡。
步驟 3. 再次「關閉」 Switch,取出新的SD卡。
步驟 4. 插入新的和舊的SD卡到您的電腦並從舊的SD卡複製檔案到新SD卡。
- 注意:
- 1. 確保將檔案複製到新SD卡上相同的位置或資料夾。
- 2. 如果收到詢問是否要覆蓋新SD卡上已經存在的檔案的提示,請點擊否。只需複製新SD卡上不存在的檔案就可以了。
步驟 5. 把您的新SD卡放回Switch。
您可以用新的SD卡在Switch上玩遊戲了。
這篇文章對您有幫助嗎?
相關文章
-
在 Mac 上安裝/執行 Windows 10 的 2 種最有效方法(2025 年教學)
![https://images.easeus.com/images/en/icon/ken.jpg]() Ken/2025-01-09
Ken/2025-01-09
-
![https://images.easeus.com/images/en/icon/zola.jpg]() Zola/2025-03-25
Zola/2025-03-25
-
![https://images.easeus.com/images/en/icon/ken.jpg]() Ken/2025-01-24
Ken/2025-01-24
-
![https://images.easeus.com/images/en/icon/ken.jpg]() Ken/2025-01-24
Ken/2025-01-24