您最近購買過 MacBook Pro iMac、Mac Mini、MacBook Air 或 Mac Studio 嗎?如果是的話,所有這些裝置無疑都使用了 Apple 自己的處理器,例如 Apple M1 晶片和 Apple M2 晶片。然而,最終,所有這些裝置都會變得更慢,您可能需要還原出廠設定才能讓電腦更快!
將 M1 Mac 還原原廠設定以將 MacBook 重設為出廠預設值意味著刪除所有資料並重新安裝空的 macOS。因此,此恢復出廠設定程序可能與 M1 Mac 不同,包括 M1 Mac mini、M1 MacBook Air 等。當您應該將 M1 Mac mini 回復出廠設定時,存在幾種情況:您可能想要出售它或排除錯誤以最佳化其效能。
但您應該知道,還原出廠設定包括刪除 MacBook 上保留的所有內容,例如資料、檔案和系統。基本上,恢復出廠設定過程是清除 M1/M2 Mac 並在 M1/M2 Mac 上重新安裝 macOS。不過,本文將為您提供恢復出廠設定的詳細步驟。在此之前,讓我們先看一個有關恢復出廠設定的影片。您可以先檢查一下要點:
- 00:22 點擊此處的 Apple 圖示。
- 00:31 選擇「系統偏好設定」。
- 00:45 刪除「系統偏好設定」下的所有內容和設定。
清除 M1 Mac 上的所有內容和設定之前要做什麼
您願意將 M1 Mac 還原原廠設定嗎?在將 macOS 恢復出廠設定之前,您必須進行正確的資料備份。如果您想知道使用什麼資料救援工具來復原 M1/M2 Mac 中遺漏的資料,EaseUS Data Recovery Wizard for Mac 是您的一站式解決方案。
這是一款適用於 Macbook 的專業資料救援軟體,可以幫助您在重新安裝 macOS Ventura 更新後復原檔案,並救回因意外刪除、打開垃圾桶等原因丟失的資料。
這款優質軟體有助於解決多種具有挑戰性的資料丟失情況。您不必擔心如何在 Mac 回復刪除的訊息,您可以從所有類型的基於 Mac 的裝置回復刪除的圖片、電子郵件、文件等。此功能救援工具支援 Mac 硬碟救援、Mac SD卡恢復、Mac USB恢復等。它的一些恢復功能可以使恢復更加舒適,如下所示:
- 檔案篩選功能
- 恢復到雲端
- 檔案預覽
- 製作可開機媒體
這些一流的功能將幫助您從掃描結果中找到意外刪除的資料,並使您的還原變得更加容易。讓我們開始使用 EaseUS Data Recovery Wizard for Mac 救援檔案:
步驟1. 選擇丟失資料和檔案的磁碟位置(可以是內接HDD/SSD或可移動儲存裝置)。點擊掃描按鈕。

步驟2. EaseUS Data Recovery Wizard for Mac將立即掃描您選擇的磁碟卷,並在左側面板上顯示掃描結果。

步驟3. 在掃描結果中,選擇檔案並點擊立即恢復按鈕將資料救回。

使用 Mac 清除輔助程式對 M1 Mac 進行原廠重設
在將 M1 Mac 回復原廠設定之前,您必須登出每個帳戶(例如 iMessage 和 iCloud),並備份您的 Macbook。如果您擁有執行 macOS Monterey 的全新 Mac,由於 Mac 清除輔助程式的支援,還原出廠設定將更容易。這些是如下所示的主要步驟:
步驟 1. 打開系統偏好設定。點擊 MacBook 螢幕左上角的 Apple 圖示,然後從下拉選單中選擇「系統偏好設定」。
步驟 2. 打開 Mac 清除輔助程式。除了 Apple 圖示之外,選單欄中還有一個名為「系統偏好設定」的選項。您必須從下拉選單中選擇「刪除所有內容和設定」。
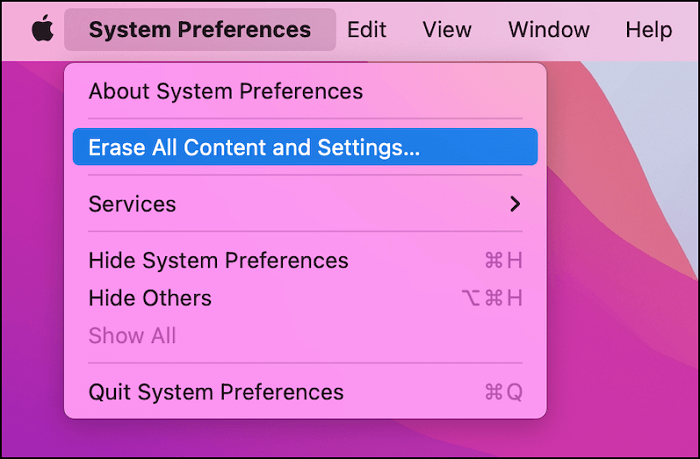
步驟 3. 按照清除輔助程式的提示進行操作。Mac 清除輔助程式將幫助您完成 M1 Mac 回復原廠設定的過程,要求您在該過程完成之前登出 iCloud。
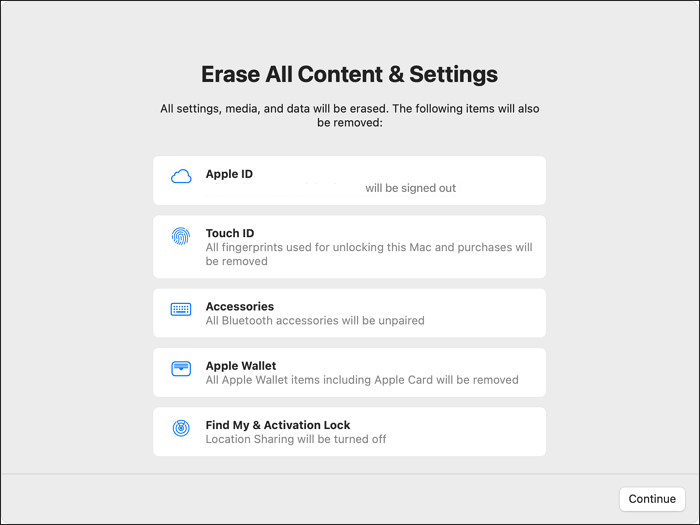
因此,完成所有步驟後,您的 Mac 將快速重新啟動並回復出廠設定,儘管它將繼續執行最新版本的 macOS,而不是預裝的版本。
在復原模式下將 M1 Mac 回復出廠設定
您想知道如何將 M1 Mac 回復出廠預設值嗎?有多種技術可以還原 M1 Mac,我們將討論兩種不同的復原模式:使用磁碟工具程式恢復出廠設定和重新安裝 macOS。當您需要在沒有密碼的情況下對 Mac 進行原廠重設時,此方法將很有用。
修復 1. 使用磁碟工具程式將 M1 Mac 恢復出廠設定
在淘汰 M1 Mac 之前,您需要安裝最新的 macOS 更新並保留每個重要檔案的備份。但是,您可以使用磁碟工具程式輕鬆清除 M1/M2 Mac。步驟如下:
步驟 1. 打開 MacBook,按住 Apple 電源按鈕,直到看到啟動選項視窗。您需要選擇「選項」,然後點擊繼續。
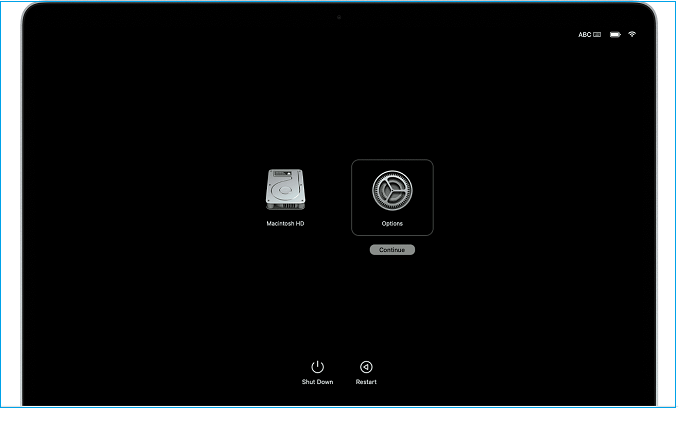
步驟 2. 如果出現提示,請選擇您熟悉其管理員密碼的使用者並輸入該密碼。
步驟 3. 輸入 Apple ID 和密碼,如果詢問,則輸入與 Mac 關聯的 Apple ID 和密碼。
步驟 4. 在應用程式視窗中選擇「磁碟工具程式」,然後點擊「繼續」。
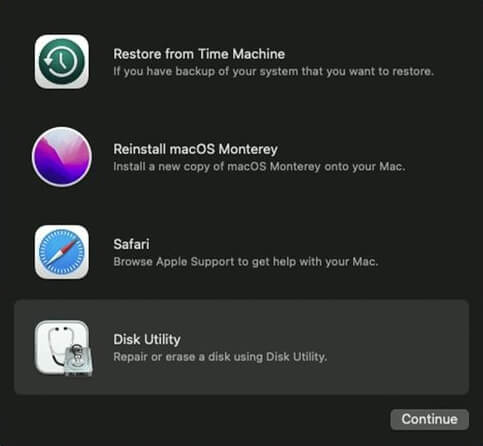
步驟 5. 搜尋名為 Macintosh HD 的分割區,該分割區必須位於此「磁碟工具程式」側邊欄的內部部分。
步驟 6. 如果您之前使用「磁碟工具程式」將分割區合併到開機磁碟中,則在側欄中選擇每個其他內部分割區。之後,點擊刪除分割區按鈕以消除工具欄中的分割區。
注意:此時應忽略側邊欄「外部」和「磁碟映像」部分中的分割區,以及標題為「Macintosh HD」或「Macintosh HD - 資料」的任何內部分割區。
步驟 7. 應從側邊欄中選擇 Macintosh HD。
步驟 8. 選擇名稱和格式;之後,點擊工具欄中的「清除」按鈕。
步驟 9. 如果您注意到「清除卷宗」按鈕,請點擊該按鈕而不是點擊清除。
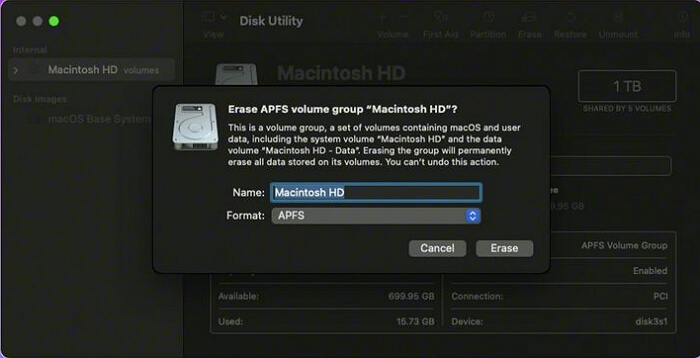
步驟 10. 如果系統詢問,請輸入您的 Apple ID。
步驟 11. 當詢問您是否確定要刪除此 M1 Mac 時,請選擇「清除 Mac 並重新啟動」選項。
步驟 12. Mac 復原後,按照螢幕上的提示選擇您的語言。
步驟 13. 對於 Mac 啟用,需要 Wi-Fi。
步驟 14. Mac 啟用後,點擊復原應用程式的「退出」選項。
修復 2. 通過重新安裝 macOS 將 M1 Mac 回復出廠設定
清除硬碟後,最後一步是重新安裝 macOS。步驟如下所示:
步驟 1. 點擊「重新安裝 macOS」。
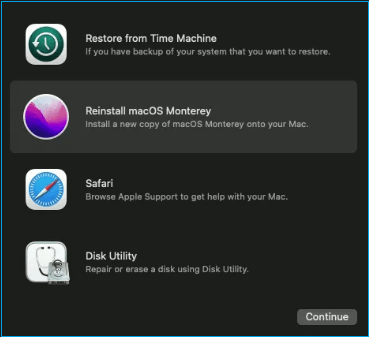
步驟 2. 選擇繼續按鈕。
步驟 3. 選擇啟動磁碟機,然後點擊「安裝」。如果允許您在 Macintosh HD - Data 或 Macintosh HD 之間進行選擇,建議選擇 Macintosh HD。
步驟 4. 安裝完成後重新啟動 Mac。
步驟 5. 重新安裝 Mac 可能需要幾分鐘時間。所以,您一定要有耐心!
結語
完成前面提到的步驟後,您的 Mac 將在回復原廠設定後重新啟動。但是,如果您想再次使用 M1 Mac,最好在 M1/M2 Mac 上重新安裝 macOS。如果您在使用 Mac 時遇到資料丟失,請安裝 EaseUS Data Recovery Wizard for Mac,一鍵找回丟失的檔案。
M1 Mac 回復原廠設定常見問題
為了更好地理解該主題,讓我們考慮以下常見問題解答:
如何清除待售 Mac M1?
您可以通過重新啟動 Mac 來重設 M1 Macbook 以清除所有內容。之後,按住 Command + R。選擇復原應用程式視窗,然後選擇「磁碟工具程式」,然後點擊「繼續」按鈕。但是,在「磁碟工具程式」部分中,在側欄中選擇要清除的分割區,然後點擊工具欄中的「清除」。
如何重設 Macbook Air M1 Monterey?
步驟如下:
- 1. 從任何地方登出。
- 2. 啟動 macOS 檢索。
- 3. 刪除開機硬碟。
- 4. 重新安裝 macOS。
如何清除並重新安裝 M1 Mac?
關閉 M1 Mac 並按住電源按鈕,直到彈出「正在載入開機選項」。之後,您必須選擇選項,點擊繼續,然後按照螢幕上的引導進行操作。在復原應用程式視窗中選擇適用於您的 macOS 版本的重新安裝,點擊繼續,然後按照螢幕上的提示進行操作。
如何徹底清除我的 m2 Mac?
您可以通過以下方式完全清除 M2 Mac:
- 1. 選擇 Apple 圖示和系統首選項。
- 2. 再次選擇系統偏好設定,然後選擇「刪除內容和設定」。
- 3. 輸入您的 Macbook M2 密碼。
- 4. 點擊繼續並提供您的 Apple ID。
- 5. 輸入傳送到您裝置的驗證碼。
- 6. 點擊繼續。
- 7. 點擊「刪除所有內容」。
這篇文章對您有幫助嗎?
相關文章
-
如何修復 macOS 13 Ventura 安裝失敗/卡住/當掉(2025 技巧)
![https://images.easeus.com/images/en/icon/gina.jpg]() Gina/2025-01-09
Gina/2025-01-09
-
![https://images.easeus.com/images/en/icon/gina.jpg]() Gina/2025-03-24
Gina/2025-03-24
-
Windows 更新疑難排解下載完整版本 [2025 提示]
![https://images.easeus.com/images/en/icon/ken.jpg]() Ken/2025-01-24
Ken/2025-01-24
-
![https://images.easeus.com/images/en/icon/agnes.jpg]() Agnes/2025-01-09
Agnes/2025-01-09