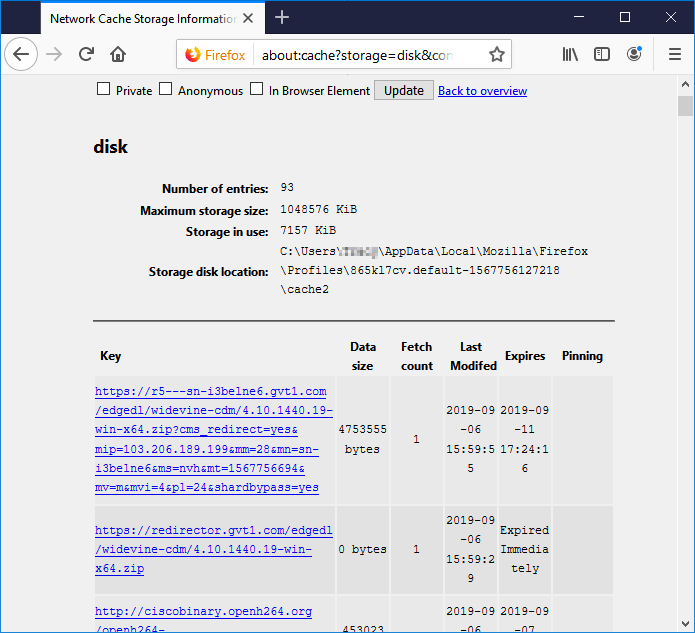文章目錄
![]() 編輯人員資料
編輯人員資料
![]() 相關文章
相關文章
修復 Vimeo 無法在 Chrome/Firefox/Internet Explorer 上執行的問題
Vimeo 被認為是僅次於 YouTube 的收視率最高的影片分享網站。不過,您在使用 Vimeo 時可能會遇到問題,這可能會阻止影片播放。錯誤文字Vimeo 無法在 Chrome 或 Firefox 上運行很煩人,並且可能在使用應用程式時隨時彈出。
但我們在這裡提供了最佳修復,因此您在 Vimeo 上觀看影片時不必經歷 Vimeo 影片無法運作的問題。導致此錯誤的一些常見原因與瀏覽器相關、基於裝置和基於 Internet。但是,讓我們開始進行以下修復!
修復了 Vimeo 無法在 Chrome 上運行的問題
在 Chrome 瀏覽器上播放 Vimeo 影片時可能會出現錯誤。但請嘗試以下修復來排除 Vimeo 影片無法正常運作的錯誤。
修復 1.清除 Chrome 緩存
在 Chrome 瀏覽器上啟動網站會累積大量浪費,稱為快取。這些快取會產生錯誤,並且不允許其他網站正常運作。因此,清除 Chrome 上的快取偶爾會收集您造訪過的網站的記憶體。但刪除 Chrome 快取並不會有壓力;請依照以下步驟操作:
步驟 1. 點選「工具」選單,即右上角的三點線。
步驟 2. 選擇「歷史記錄」。

步驟 3. 選擇「清除瀏覽資料」。
步驟 4. 將「時間範圍」設定為「所有時間」。
步驟 5. 勾選「快取影像和檔案」和「cookies和其他網站資料」框,然後點選「清除資料」按鈕。

步驟 6. 關閉並重新開啟 Chrome 以確保您所做的變更。
修復 2. 關閉硬體加速
關閉硬體加速是 Chrome 設定中的另一個修復方法。啟用此選項的主要目的是提供 Chrome 的無障礙功能。然而,它使用的多種資源會導致功能問題。因此,您必須停用 Chrome 上的硬體加速。當您遇到無法播放影片錯誤5時,也可以嘗試此方法。執行如下操作:
步驟 1. 在您的電腦上啟動「Chrome」。
步驟 2. 從選單中轉到“設定”。
步驟 3. 移至「進階設定」選項。
步驟 4. 現在關閉「硬體加速」。

修復 Vimeo 無法在 Firefox 上運行的問題
如果您在 Firefox 上播放 Vimeo 影片時遇到問題,可以考慮以下修復方法:
修復 1. 以安全模式重新啟動 Firefox
主題、擴充功能和硬體加速等特定功能將在 Firefox安全模式下關閉。如果您想知道如何從說明選單以安全模式重新啟動 Firefox,步驟如下:
步驟 1. 點選 Firefox 視窗右上角的「三線點」符號。
步驟 2. 點選下面的「幫助」符號。

步驟 3. 從「說明」選項中選擇「停用加載項重新啟動」選項。

步驟 4. 在出現的視窗中點選「以安全模式啟動」按鈕。現在,Firefox 將重新啟動進入安全模式,並停用所有附加元件。

修復 2. 清除瀏覽器 Cookie、網路快取和歷史文件
清除網路快取、瀏覽器 cookie 和歷史檔案有助於解決特定問題,包括在 Firefox 開啟的網站上載入或卸載。但是,清除 Firefox 快取的步驟如下:
步驟 1. 點擊 Firefox 瀏覽器右上角的「漢堡」選單,然後選擇「設定」。

步驟 2. 點選左側導覽面板中的「隱私與安全」。

步驟 3. 導航至「Cookie 和網站資料」並點擊「清除資料」。

步驟 4. 取消勾選「Cookie 和網站資料」框,同時保留標記為「快取的 Web 內容」的方塊。完成後,點選「清除」按鈕。

清除 Firefox 歷史記錄檔案的步驟如下:
步驟 1. 點選「選單」按鈕,然後選擇「歷史記錄」。
步驟 2. 點選「要清除的時間範圍」旁的下拉式選單,然後選擇要清除的歷史記錄量。
步驟 3. 選擇“詳細資料”旁邊的箭頭以選擇您要刪除的信息,
步驟 4. 選擇「立即清除」以清除您的 Firefox 搜尋記錄。
如果您不小心刪除了重要的緩存,可以參考此頁面恢復檔案:
修復 3. 減少同時串流傳輸
可以在單一裝置上同時觀看特定的影片點播節目。此外,可以在多個裝置上同時觀看的影片數量也受到限制。如果您看到通知「設備限制:您已達到允許的設備數量上限」。
它表明可供訪問的設備數量超出了允許的數量。您必須減少帳戶中同時運行的流的數量。要在任何其他小工具上觀看影片串流,您必須先退出至少一個小工具。當圖像未在網站上顯示時也可以套用此方法。

修復 4. 前往進階錯誤修復
如果 Vimeo 影片無法在 Firefox 中播放,您可能需要選擇 Firefox 中內建的進階錯誤修復方法。請依照以下步驟操作:
步驟 1. 啟動 Firefox 瀏覽器。
步驟 2. 在瀏覽器網址列中輸入about:config ,然後點選「輸入」按鈕。
步驟 3. 選擇點選「我接受風險」選項。

步驟 4. 尋找 media.autoplay.enabled。

步驟 5 .驗證其是否已配置為“True;”如果沒有,請雙擊它來更改設定。
步驟 6. 用滑鼠右鍵單擊,在新選項下選擇“布林”,然後在首選項名稱中鍵入media.autoplay.enabled.nppl3260.dll 。

步驟 7. 選擇“False”作為值,然後按一下“確定”。

步驟 8. 重新啟動 Firefox 瀏覽器。
修復 Vimeo 無法在 Internet Explorer 上執行的問題
快取和 cookie 的累積會使您的 PC 運作緩慢、損害隱私並佔用更高的儲存空間。這就是為什麼如果無法播放 Vimeo 影片,您必須不斷清除 Internet Explorer 上的快取和 cookie。清除快取和cookie的步驟如下:
步驟 1. 點選設定“齒輪”符號。

步驟 2. 選擇“Internet 選項”。

步驟 3. 點選「刪除」按鈕。

步驟 4. 選擇要從瀏覽器中刪除的內容。

步驟 5. 最後點選「刪除」按鈕。

額外提示:如何修復損壞的 Vimeo 影片
Vimeo 影片在現代世界中比以往任何時候都更加重要。它們使我們能夠了解時事、與親友聯繫、記錄回憶。它們可以在許多不同的平台上共享並且易於創建。
不過,Vimeo 影片也很脆弱,很容易就被破壞。觀看和欣賞扭曲或損壞的影片可能會很困難。這裡有一個影片校正軟體可以在這種情況下提供幫助。您可以使用EaseUS Fixo Video Repair修復損壞的影片。
停止播放的影片,無論是受到惡意軟體損害還是恢復後損壞的影片,都可以使用此工具進行恢復。該工具的主要亮點如下:
- 修復因不同原因造成的MP4無法播放或MP4沒有聲音等損壞的影片情況。
- 如果快速修復失敗,此影片修復工具可以執行高級修復實用程序,更好地修復您的影片。
- 支援著名影片格式的檢索,包括MP4、MOV M4V、WMV、3G2、AVI、MKV等。
Vimeo 無法工作的常見問題解答
請閱讀以下常見問題以更了解該主題:
1. 為什麼 Vimeo 無法在 Chrome 上播放?
需要充分擦除的瀏覽器快取以及過時且不再相關的瀏覽器可能會導致您在觀看 Vimeo 影片時遇到困難。
2. 如何清除Chrome瀏覽器的快取?
- 開啟 Chrome 並找到更多工具。
- 選擇“清除資料”。
- 在頂部選擇一個時間範圍。
- 選擇“所有時間”即可刪除所有內容。
- 檢查「Cookie 和其他網站資料」和「快取的圖像和檔案」。
- 按一下“清除資料”。
3. 為什麼不再支援 Vimeo Internet Explorer?
由於其過時的功能和技術限制,Vimeo 決定停止支援 Internet Explorer。
結語
我們已為您提供了針對 Chrome 和 Firefox 上的 Vimeo 問題的潛在修復方案。努力完成這些步驟來解決您的問題。問題並不總是像乍看那麼嚴重。您不需要專家的幫助來解決這些困難。也許 Vimeo 影片無法在 Chrome 和 Firefox 上運行的問題已解決。如果下載的 Vimeo 影片損壞,您可以下載 EaseUS Fixo Video Repair。
這篇文章有幫到您嗎?